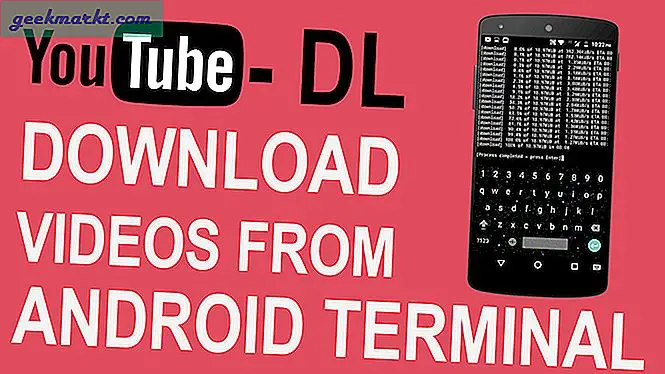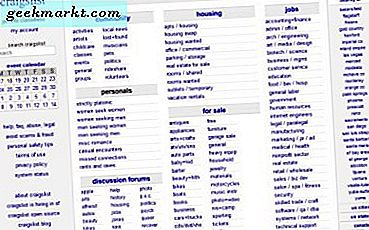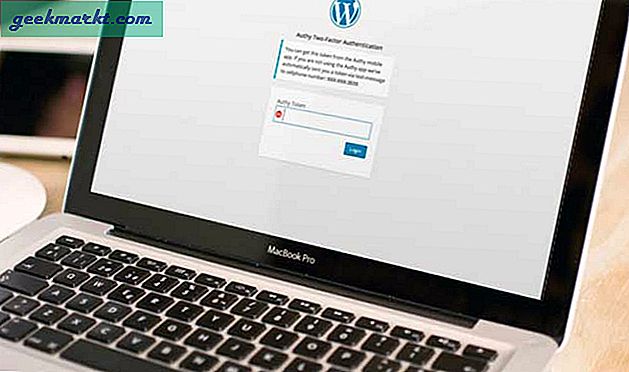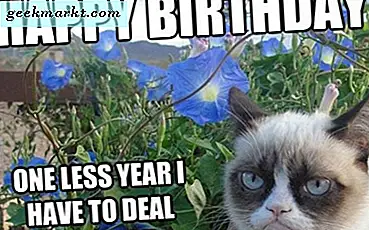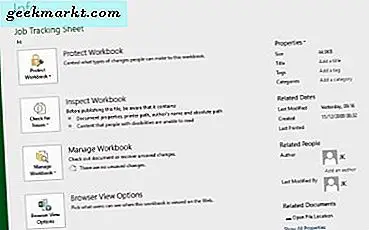Oft muss ich WhatsApp verwenden, während ich an meinem PC arbeite. Das Telefonieren während der Arbeit ist nicht nur eine Ablenkung, sondern auch keine angenehme Erfahrung. Wenn Sie sich in einer ähnlichen Situation befinden und WhatsApp direkt von Ihrem Desktop aus verwenden möchten, finden Sie hier alle Möglichkeiten, wie Sie WhatsApp auf dem PC verwenden können.
Beginnend mit einigen offiziellen Methoden, die von WhatsApp selbst implementiert wurden.
1. WhatsApp Web
WhatsApp Web ist die naheliegendste und am einfachsten einzurichtende Methode zur Verwendung von WhatsApp auf dem PC. Sie benötigen lediglich einen Browser und eine Netzverbindung. Beachten Sie jedoch, dass Sie mit dieser Methode kein separates WhatsApp-Konto erstellen oder verwenden können. Es stellt eine Verbindung zu Ihrem Telefon her und bietet Ihnen die Möglichkeit, auf Ihrem PC auf Ihr WhatsApp-Konto zuzugreifen.
Öffnen Sie den Browser und gehen Sie zu web.whatsapp.com. Hier sehen Sie den QR-Code mit einem Kontrollkästchen "Angemeldet bleiben" darunter. Aktivieren Sie das Kontrollkästchen, damit Sie sich jedes Mal, wenn Sie das WhatsApp-Web öffnen, ohne Setup direkt anmelden können.
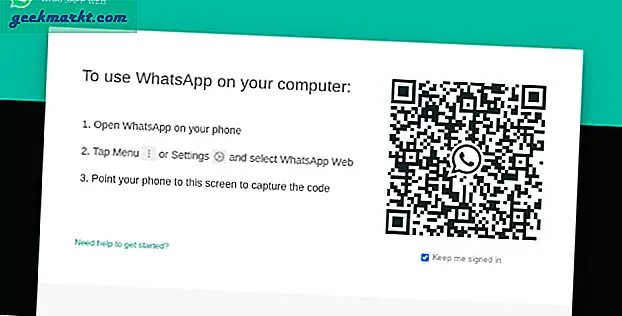
Öffnen Sie nun auf Ihrem Telefon das WhatsApp> Dreipunktmenü und wählen Sie die Option „WhatsApp Web“. Dadurch wird die Kamera gestartet, um den QR-Code auf Ihrem PC zu scannen.
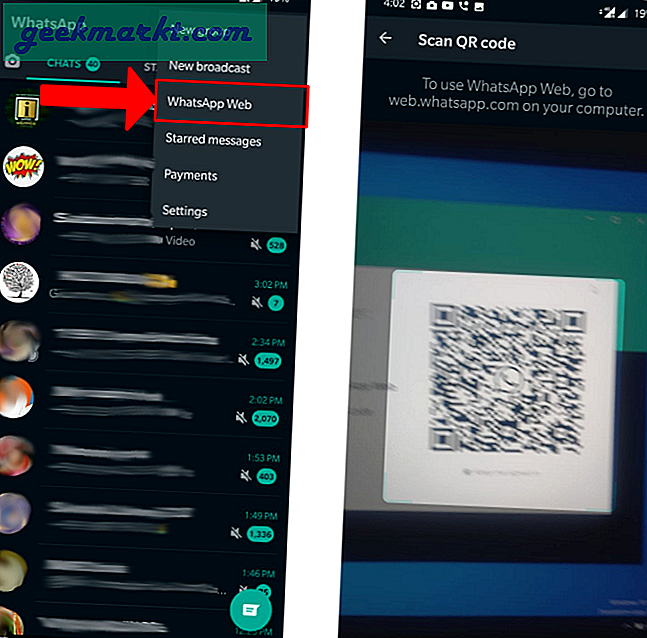
Nach dem Scannen wird Ihr WhatsApp-Konto sofort auf Ihrem PC mit allen Nachrichten und Medien geöffnet, auf die Sie zugreifen können. Stellen Sie sicher, dass Ihr Telefon mit dem Internet verbunden und mit Strom versorgt ist, da WhatsApp Web nur funktioniert, wenn Ihr Telefon verbunden ist.
2. WhatsApp Desktop App
Es gibt keinen großen Unterschied zwischen WhatsApp Web und WhatsApp Desktop App. Dies ist nur eine Desktop-App-Version des WhatsApp-Webs. Wenn Sie WhatsApp häufig auf Ihrem PC verwenden, ist es durchaus sinnvoll, die Desktop-App zu bevorzugen, da Sie schnell und direkt vom Startbildschirm aus auf WhatsApp zugreifen können.
Um die WhatsApp-Desktop-App zu verwenden, öffnen Sie die WhatsApp-Download-Seite und laden Sie die WhatsApp herunter.
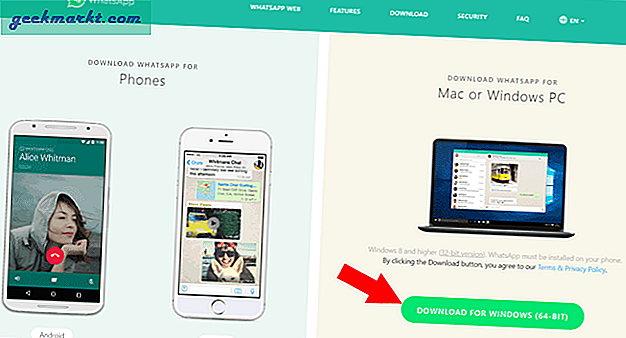
Nach dem Herunterladen und Installieren finden Sie einen QR-Code wie im WhatsApp Web.
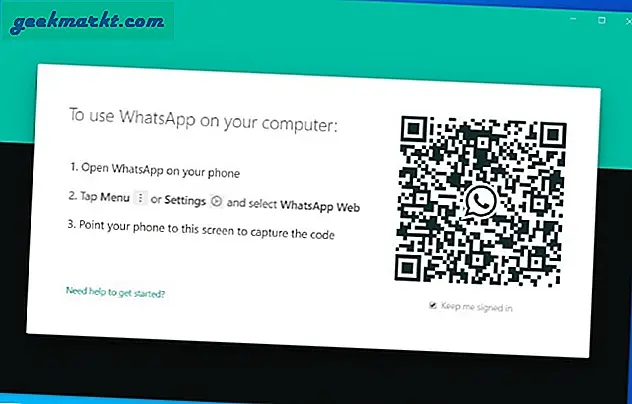
Öffnen Sie nun auf Ihrem Telefon das WhatsApp> Dreipunktmenü, wählen Sie WhatsApp Web und scannen Sie den QR-Code mit der Kamera.
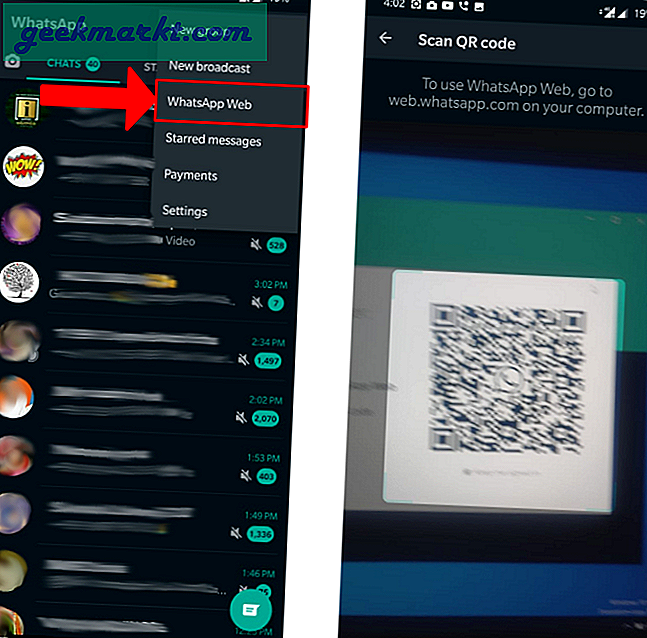
Dadurch wird Ihr WhatsApp-Konto in der Desktop-App geöffnet. Sie müssen sicherstellen, dass Ihr Telefon mit dem Internet verbunden und mit Strom versorgt ist.
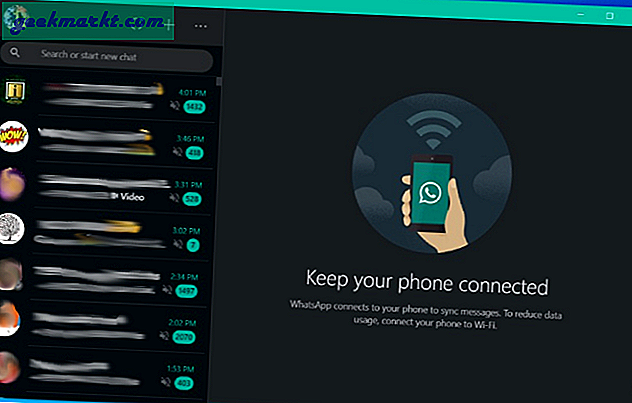
3. Ihre Telefon-App
Dies funktioniert vorerst nur auf Samsung-Handys. Obwohl Ihre Telefon-App mit allen Android-Telefonen kompatibel ist, funktionieren einige Funktionen wie Apps, Spiegeln des Telefonbildschirms usw. mit ausgewählten Samsung-Telefonen, die auf One UI 2.0 oder höher ausgeführt werden. Die Liste der kompatiblen Telefone finden Sie hier unter dem Link zum Windows-Bereich. Wenn Ihr Telefon in der Liste aufgeführt ist, ist in den Systemeinstellungen bereits die App „Ihr Telefon“ auf Ihrem Telefon installiert.
Ihre Telefon-App ist auch unter Windows vorinstalliert. Wenn Sie jedoch mit früheren Windows-Versionen arbeiten, können Sie die Telefon-App aus dem Microsoft Store herunterladen.
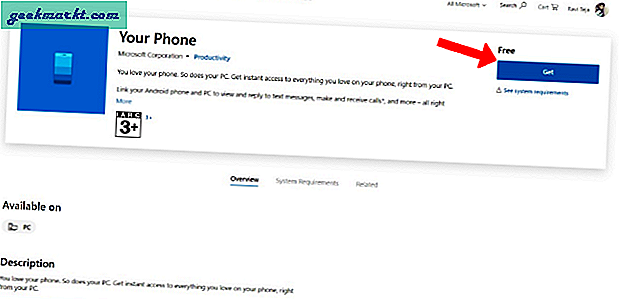
Öffnen Sie nun die App, wählen Sie die Option „Android“ und klicken Sie auf Weiter.
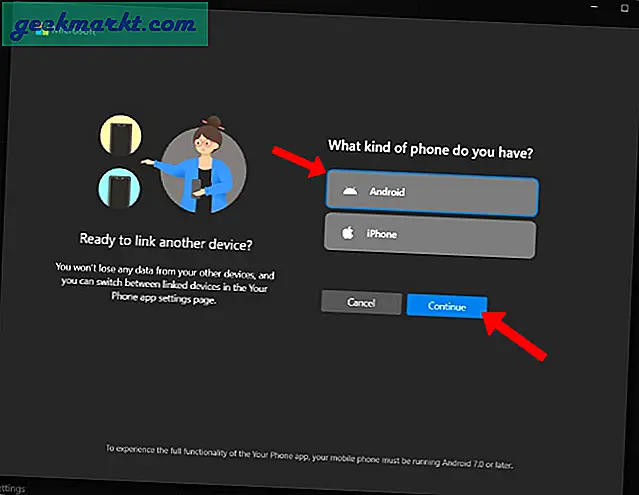
Melden Sie sich dann bei Ihrem Microsoft-Konto an.
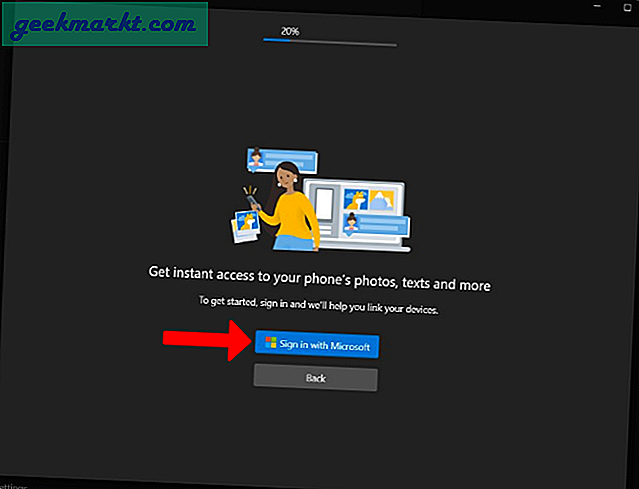
Aktivieren Sie die Markierung neben "Ja, ich habe die Installation Ihres Phone Companion abgeschlossen" und klicken Sie auf die Schaltfläche "QR-Code öffnen" daneben.
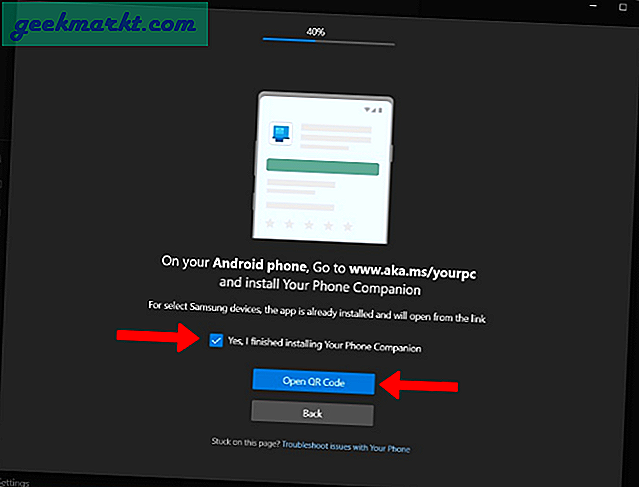
Dadurch wird ein QR-Code geöffnet, mit dem Sie vom Telefon aus scannen und eine Verbindung herstellen können.
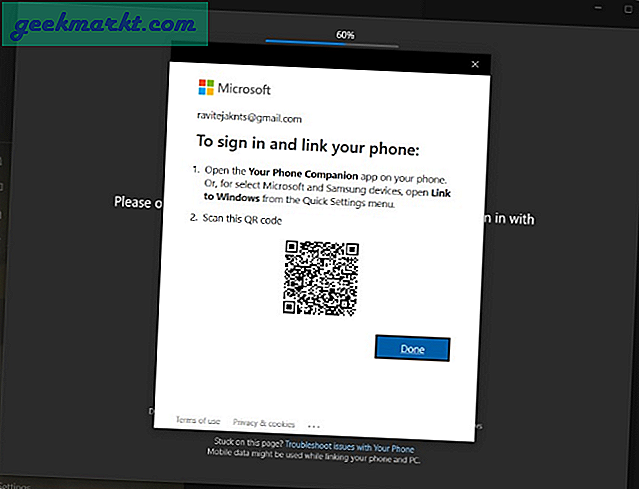
Öffnen Sie die App "Ihr Telefon" auf Ihrem Samsung-Telefon, öffnen Sie "Einstellungen"> "Erweiterte Funktionen" und aktivieren Sie "Link zu Windows".
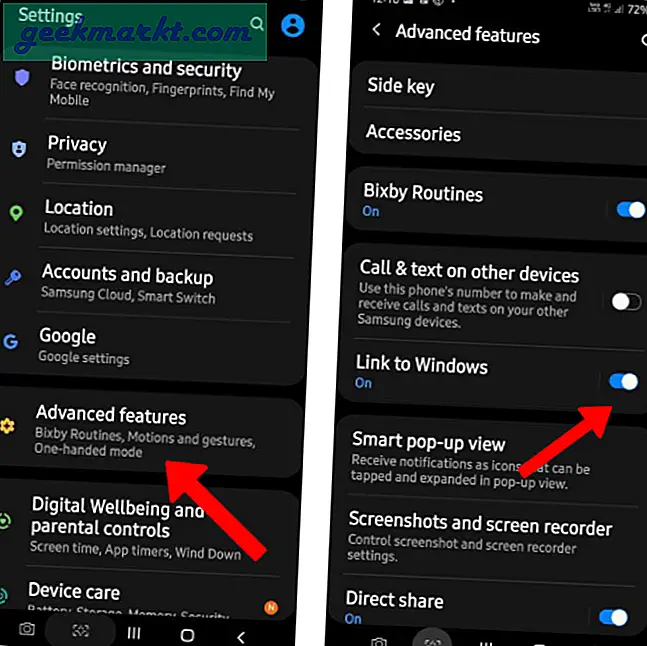
Tippen Sie darauf, um die Einstellungen für "Link zu Windows" zu öffnen, und klicken Sie auf "Computer hinzufügen". Der QR-Code-Scanner wird geöffnet. Scannen Sie den QR-Code. Stellen Sie sicher, dass Sie sowohl auf Ihrem Windows-PC als auch auf Ihrem Samsung-Telefon mit demselben Netzwerk verbunden sind.
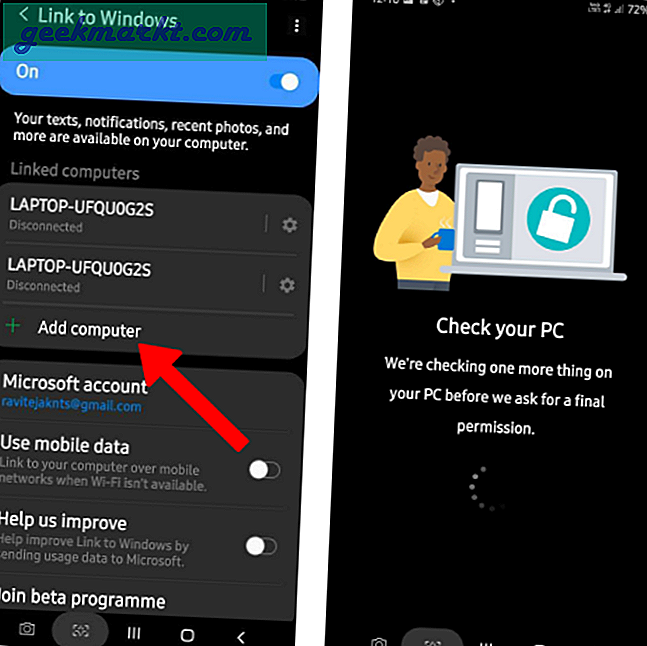
Klicken Sie nun auf dem PC auf die Option Apps und dann auf WhatsApp. (Sie können WhatsApp nur sehen, wenn Sie WhatsApp auf Ihrem Telefon installiert haben.)
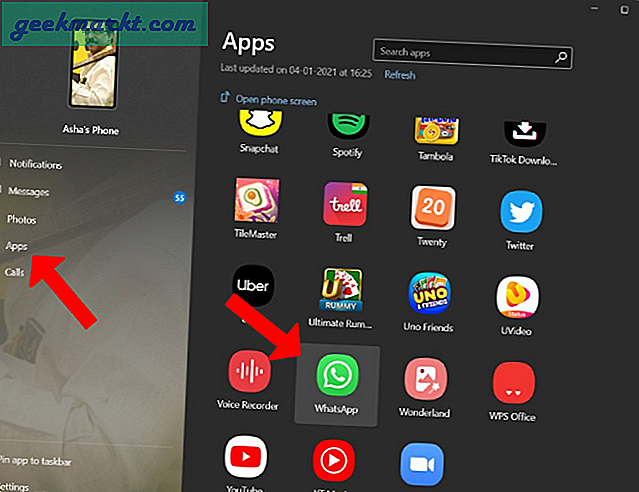
Dadurch wird die Bildschirmspiegelansicht Ihres Telefons geöffnet und WhatsApp geöffnet. Sie können Ihr Telefon direkt vom Desktop aus steuern und jede gewünschte App öffnen, indem Sie einfach auf Ihren PC klicken.
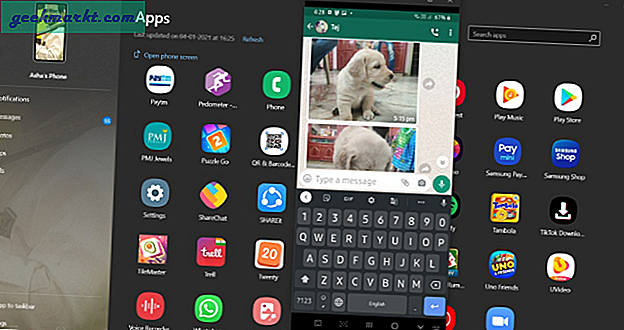
Denken Sie jedoch daran, dass dies nur Ihren Bildschirm spiegelt und Ihnen hilft, ihn über den PC zu steuern. Wenn Sie ein Video oder einen WhatsApp-Status abspielen, wird der Ton auf Ihrem Telefon wiedergegeben.
4. Wassapp
Wassapp ist ein WhatsApp-Client eines Drittanbieters für Ihren PC. Während alle vorherigen Methoden das WhatsApp-Konto Ihres Telefons auf dem PC geöffnet haben, bietet Wassapp die Möglichkeit, ein WhatsApp-Konto zu erstellen, um es direkt auf dem PC zu verwenden.
Laden Sie zuerst die Wassapp-Anwendung auf Ihren PC herunter und installieren Sie sie. Öffnen Sie die Anwendung, wählen Sie das Land aus und geben Sie Ihre Telefonnummer ein. Kasse diesen Artikel, wenn Sie eine erstellen möchten WhastApp-Konto ohne Telefonnummer
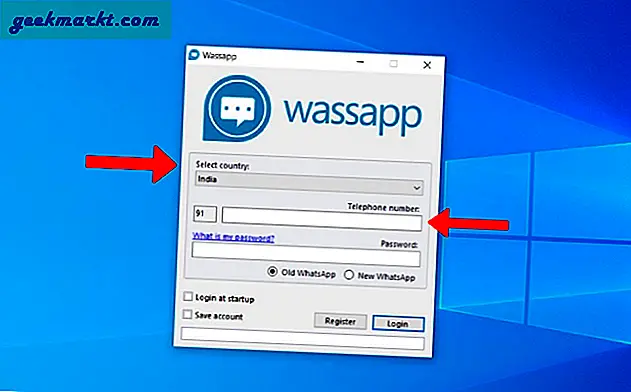
Geben Sie nun als Passwort die IMEI-Nummer Ihres Android-Telefons oder die WLAN-Mac-Adresse Ihres iOS ein. Sie können auf "Was ist mein Passwort?" Klicken. Klicken Sie dort, um herauszufinden, wie Sie die IMEI- und Mac-Adresse Ihrer Geräte finden. Wählen Sie aus, ob es sich um ein altes oder ein neues Konto handelt, das Sie gerade erstellen.
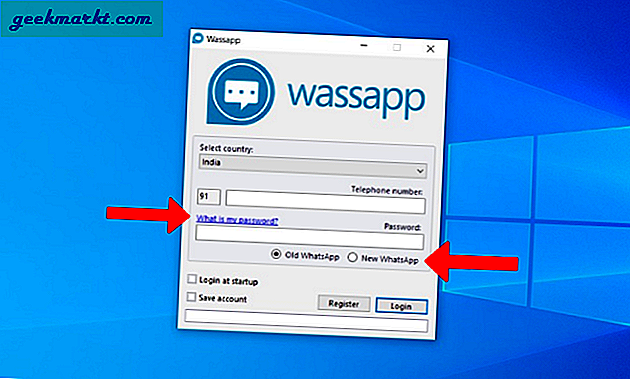
Aktivieren Sie die Kontrollkästchen neben "Beim Start anmelden" und "Konto speichern" und klicken Sie auf "Registrieren".
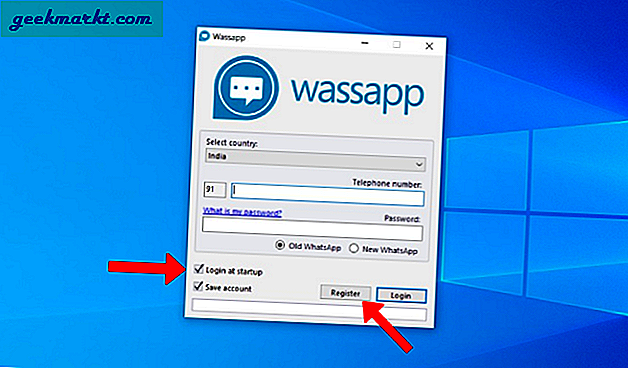
Dadurch wird ein Code an Ihre Telefonnummer gesendet. Geben Sie den Bestätigungscode ein und klicken Sie auf OK, um das WhatsApp-Konto auf Ihrem PC zu verwenden.
5. Android-Emulatoren
Obwohl es viele Android-Emulatoren für PCs wie Blue Stacks, DeskDock, YouWave Many Mo, Andy Emulator usw. gibt, möchte ich einen einfachen und leichten Emulator empfehlen, der hervorragend mit Apps wie WhatsApp - Nox Player funktioniert. Dies ist ein Emulator, mit dem Android-Spiele auf dem PC ausgeführt werden können. Aber es funktioniert genauso gut mit WhatsApp.
Um WhatsApp auf den Nox Player zu laden, laden Sie zuerst die Nox Player-App auf den PC herunter und installieren Sie sie.
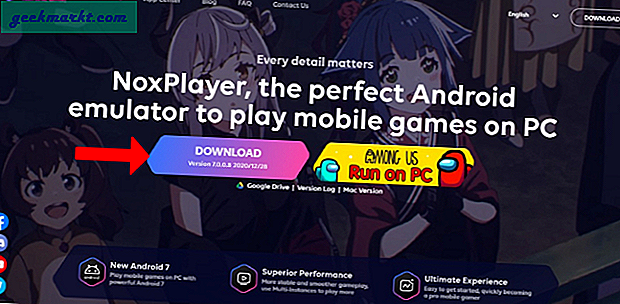
Klicken Sie nach Abschluss der Installation auf Start.
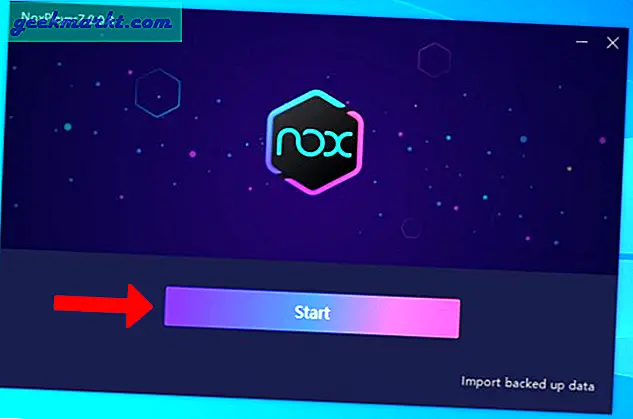
Öffnen Sie nun das App Center. Dadurch wird das App Center des Nox Players geöffnet
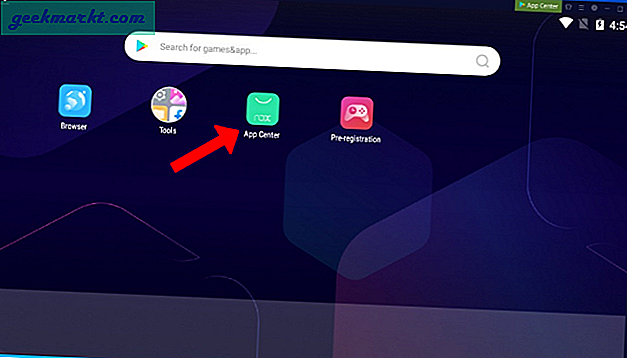
Sie müssen sich mit Ihrem Google-Konto anmelden, um aus dem Store herunterladen zu können.
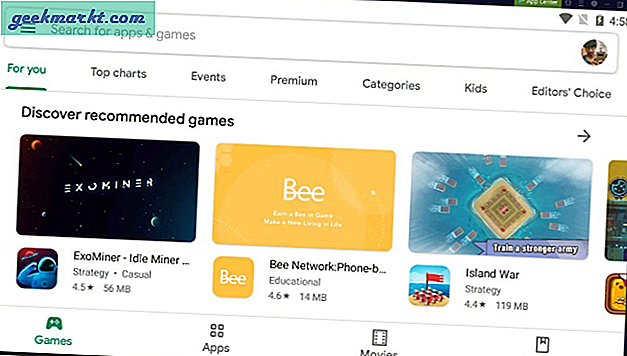
Sobald Sie angemeldet sind, laden Sie die WhatsApp herunter. Sie können im nox-Player genau wie auf dem Telefon ein WhatsApp-Konto erstellen.
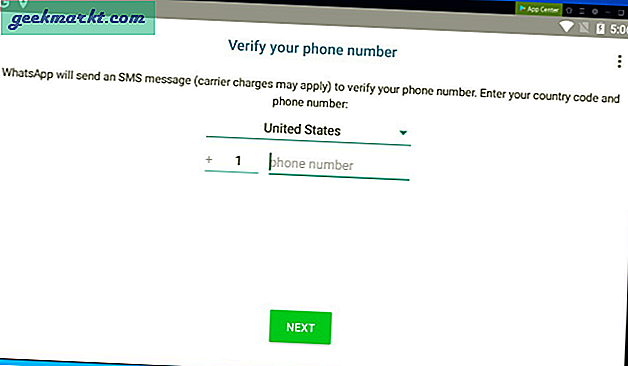
Verwenden von WhatsApp auf dem PC
Wenn Sie WhatsApp-Konten auf Ihrem PC verwenden möchten, sind WhatsApp Web- oder WhatsApp Desktop-Apps besser, da sie schnell sind, die volle Anzeige nutzen und sowohl mit Android als auch mit iPhone arbeiten können. Wenn Sie jedoch direkt auf dem PC ein neues WhatsApp-Konto erstellen möchten, bevorzugen Sie Nox Player, da es viel zuverlässiger ist und die Arbeit besser erledigt als Wassapp.
WhatsApp arbeitet auch an der Anmeldung für mehrere Geräte. Vielleicht können Sie diese im Auge behalten, um die offizielle WhatsApp sowohl auf Ihrem Desktop als auch auf Ihrem Telefon zu verwenden.
Lesen Sie auch: WhatsApp Analytics-Tools zur Analyse des Chat-Verlaufs.