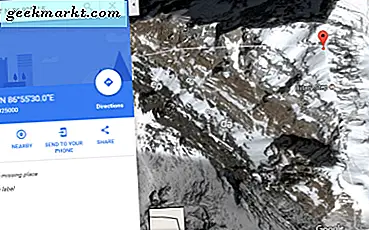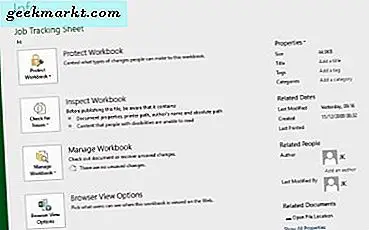
Microsoft Excel ist die Einstiegsanwendung zum Erstellen von Tabellen in der Arbeit, Schule oder zu Hause. Ein wichtiges Element der Arbeit mit Daten ist Sicherheit und Excel hat uns abgedeckt. Wie Word, Access und PowerPoint, gibt Excel uns die Möglichkeit, unsere Arbeit mit einem Passwort zu sperren. Ich denke, dass es wichtiger ist, zu lernen, wie man seine Arbeit schützt, als Formeln zu lernen. Hier erfahren Sie, wie Sie Kennwörter in Microsoft Excel hinzufügen, entfernen und verwalten.
Angesichts der Tatsache, dass wir uns schnell in eine datenzentrierte Welt verlagern, ist Excel eine App, mit der wir uns besser auseinandersetzen mussten. Sobald Sie das Arbeitsblatt erstellt haben, um alle Arbeitsblätter zu beenden, wollen Sie es schützen. Das ist der Punkt, an dem Passwörter eintreffen. Sie erlauben es Ihnen, Leute davon abzuhalten, sich mit Ihrer Arbeit herumzuärgern oder Schlimmeres, wenn Sie sich dafür einbringen.
Ich verwende Office 2016, damit die Anweisungen darauf basieren. Office 365 und frühere Editionen von Excel sollten ähnlich sein, aber die Menüsyntax kann geringfügig abweichen.
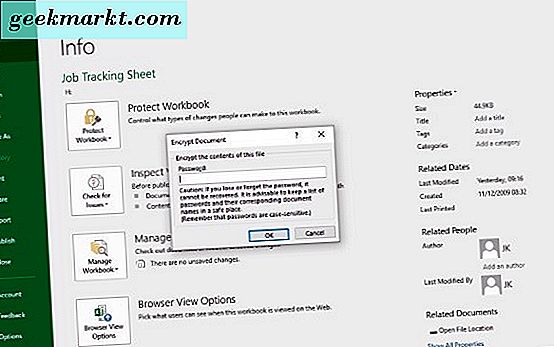
Wie füge ich ein Passwort zu einer Arbeitsmappe in Microsoft Excel hinzu
Gehen Sie folgendermaßen vor, wenn Sie eine Arbeitsmappe in Microsoft Excel mit einem Kennwort schützen möchten.
- Wählen Sie Datei aus dem oberen Menü in einer geöffneten Excel-Arbeitsmappe.
- Wählen Sie Arbeitsmappe schützen, und wählen Sie eine Option aus. Verschlüsselung mit Kennwort ist die Standardauswahl, da sie jedes Element der Tabelle schützt.
- Wählen Sie ein sicheres Passwort im Popup-Fenster und klicken Sie auf OK.
- Bestätigen Sie und klicken Sie auf OK.
- Das Infofenster sollte nun anzeigen, dass die Arbeitsmappe mit einem Kennwort geschützt ist.
Sicherheitsoptionen in Excel
Wenn Sie Arbeitsmappe schützen auswählen, werden Ihnen einige Optionen angezeigt.
Als endgültig markieren - Sperrt die Arbeitsmappe und verhindert weitere Änderungen.
Verschlüsseln mit Passwort - Beendet die angezeigte, verschobene oder geänderte Arbeitsmappe ohne das Passwort.
Aktuelles Blatt schützen - Schützt das aktive Arbeitsblatt und steuert, wie Benutzer es verschieben, hinzufügen oder ändern können.
Arbeitsmappenstruktur schützen - Schützt die gesamte Arbeitsmappe und verhindert, dass Benutzer Änderungen an der gesamten Arbeitsmappe vornehmen.
Zugriff einschränken - Verwendet Berechtigungen, um einzuschränken, wer auf die Arbeitsmappe zugreifen oder sie anzeigen kann. Braucht Information Rights Management zur Arbeit.
Hinzufügen einer digitalen Signatur - Fügt ein Zertifikat hinzu, das es bestätigt. Nützlich für E-Mails oder Präsentationen der Arbeitsmappe für andere Personen außerhalb Ihrer Organisation.
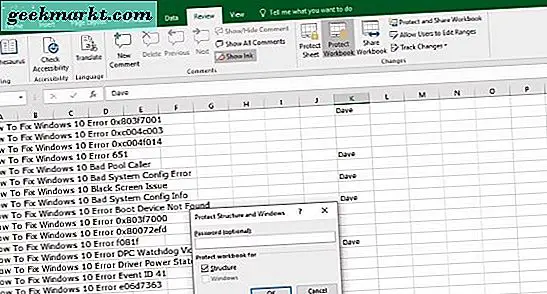
Wie füge ich ein Blatt zu einem Blatt in Microsoft Excel hinzu
Sie können auch einzelne Arbeitsblätter vor Änderungen schützen, ganz wie Sie eine Arbeitsmappe verwenden können. Dies ist nützlich für Rohdatenseiten oder Präsentationsseiten, mit denen Sie niemanden belästigen möchten.
- Öffnen Sie das Arbeitsblatt, das Sie schützen möchten.
- Wählen Sie das Überprüfungsmenü und die Option Blatt schützen in der Multifunktionsleiste.
- Fügen Sie das Kennwort in das Popup-Fenster ein und wählen Sie die Einstellungen im Abschnitt Alle Benutzer dieses Arbeitsblatts zulassen für: aus. Jede angekreuzte Auswahl befindet sich außerhalb des Passwortschutzes, so dass der Benutzer diese Aufgabe innerhalb des geschützten Blattes ausführen kann.
Es gibt viele Auswahlmöglichkeiten und wenn Sie Hilfe benötigen, ist die Office-Website eine großartige Ressource.
Wie entferne ich ein Passwort in Microsoft Excel?
Wenn Sie Ihre Arbeitsmappe nicht länger schützen müssen, können Sie den Kennwortschutz entfernen, damit jeder auf Änderungen zugreifen oder Änderungen vornehmen kann.
- Wählen Sie Datei aus dem oberen Menü in einer geöffneten Excel-Arbeitsmappe.
- Wählen Sie Arbeitsmappe schützen und wählen Sie erneut mit Passwort verschlüsseln.
- Löschen Sie das eingegebene Passwort in dem angezeigten Popup-Fenster und klicken Sie auf OK.
Sie können das Kennwort auch aus der Arbeitsmappe entfernen.
- Öffnen Sie die Arbeitsmappe, die Sie öffnen möchten.
- Wählen Sie im Menüband Änderungen die Option Arbeitsmappe überprüfen und schützen aus.
- Löschen Sie das aktuelle Passwort und klicken Sie auf OK.
Was tun, wenn Sie Ihr Excel-Passwort vergessen haben?
Passwörter werden innerhalb von Excel und Microsoft werden verständlich nicht sagen, wo. Das bedeutet, dass ich keine Möglichkeit kenne, sie zu umgehen, ohne ein Drittanbieter-Tool zu verwenden. Selbst Microsoft selbst sagt, dass sie bei verlorenen Passwörtern für Arbeitsmappen nicht helfen können.
Wenn Ihnen das passiert, haben Sie eine Option. Sie können ein Freeware Excel Unlocker-Tool verwenden, das das Passwort findet und die Datei für Sie entsperrt. Ich habe sie nie ausprobiert und kann nicht bestätigen, wie gut sie sind. Es gibt ein paar da draußen, die meisten sind frei. Google ist dein Freund dort.
Es gibt auch ein paar VBA-Skripte, die sagen, dass sie eine Arbeitsmappe oder ein Arbeitsblatt freischalten können, aber ich konnte sie nie zum Laufen bringen. Wenn Sie in Visual Basic besser sind als ich offensichtlich bin, dann haben Sie vielleicht mehr Erfolg.
Sie wissen also von einer anderen Möglichkeit, auf eine Excel-Arbeitsmappe oder ein Arbeitsblatt zuzugreifen, ohne ein Kennwort zu verwenden, und für das kein Tool von Drittanbietern erforderlich ist? Sagen Sie uns, wenn Sie es tun.