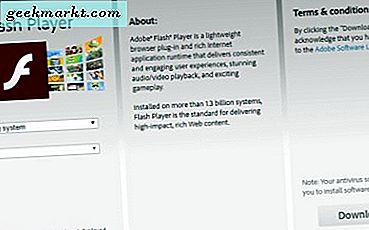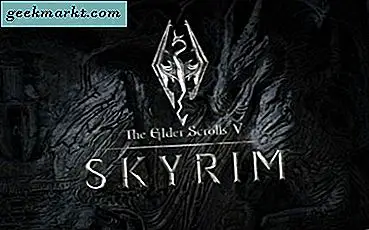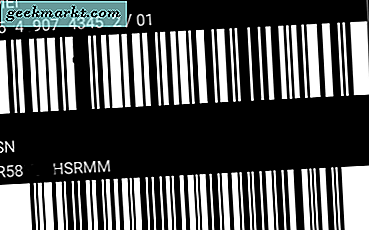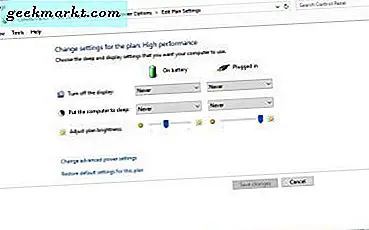Wenn Sie Windows lange genug verwenden, sollten Sie auf eine Reihe nützlicher integrierter Verwaltungstools gestoßen sein. Aber wissen Sie, dass Windows über eine Reihe kostenloser Dienstprogramme namens Sysinternals verfügt, die die besten Konfigurations-, Fehlerbehebungs- und Diagnosetools bieten? Wenn nicht, sollten Sie auf jeden Fall die unten beschriebenen Tools ausprobieren.
Was genau sind SysInternals Tools?
Sysinternals-Tools sind kostenlos, klein und portabel, werden jedoch häufig von Profis und Freaks verwendet, da sie viel leistungsfähiger und nützlicher sind als die integrierten Windows-Tools.
Wenn Sie wissen möchten, ob jemand gut in der Fehlerbehebung für Windows ist, fragen Sie ihn einfach nach den Sysinternals-Tools. Wenn sie es Ihnen sagen und mit Ihnen diskutieren können, sind sie wahrscheinlich gut. Wenn nicht, halte dich einfach von ihnen fern. Als sogenannter "Tech-Typ" für meine Freunde und Familie habe ich die gesamte Sysinternals-Suite immer bei mir, um Probleme mit ihren Systemen zu beheben.
Hier sind einige der besten Sysinternals-Tools, die jeder Windows-Benutzer haben sollte.
5 Sysinternals Tools für Windows
1. Prozess-Explorer
Process Explorer ist eines der besten und am häufigsten verwendeten Sysinternals-Dienstprogramme. Wie der Name schon sagt, informiert Sie das einfache, aber erweiterte Tool über jeden Prozessor und jede DLL, die in Ihrem System geöffnet und aktiv sind. Sie können sich Process Explorer als Task-Manager für Steroide vorstellen.
Einige der Dinge, die der Prozess-Explorer tun könnte, umfassen, ohne darauf beschränkt zu sein, alle Prozesse und DLLs anzuzeigen, zu sehen, welcher Prozess eine Sperre für welche Datei oder welchen Ordner hat, Prozesse zu beenden oder anzuhalten, Prozesspriorität festzulegen, Prozesse mithilfe von Virustotal zu überprüfen und genaue grafische Statistiken zu erstellen CPU-, Speicher- und E / A-Nutzung, eine Baumansicht zur Darstellung von Prozessen und deren Abhängigkeiten usw.
Nachdem Sie das Tool einige Zeit verwendet haben, können Sie den Windows-Task-Manager mit ein oder zwei Klicks durch den Prozess-Explorer (Optionen> Task-Manager ersetzen) ersetzen, wenn Sie möchten. Je mehr Sie die Anwendung verwenden, desto besser wird sie natürlich.
Wie benutzt man: Laden Sie einfach die Datei herunter, extrahieren Sie die Datei "procexp.exe" und führen Sie sie aus. Da es sich um eine tragbare Anwendung handelt, ist keine Installation erforderlich. Um einen Prozess abzubrechen, wählen Sie einfach den Prozess aus und drücken Sie die Taste „Löschen“. Um einen Prozess zu scannen, wählen Sie den Prozess aus, navigieren Sie zu „Optionen> Virustotal.com“ und wählen Sie dann „Virustotal.com überprüfen“.
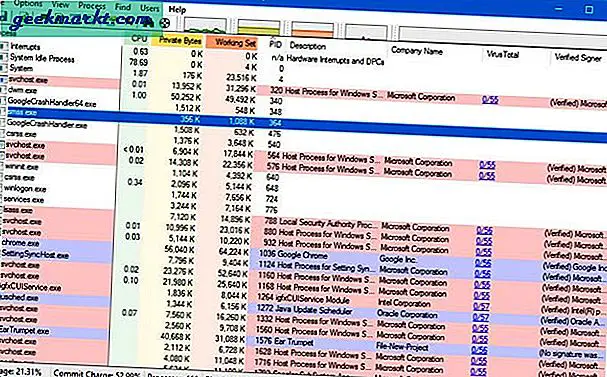
2. Autoruns
In den meisten Fällen wird jedes Programm, das Sie auf Ihrem System installieren, selbst zum Systemstart hinzugefügt. Dies hilft der Anwendung, sofort nach dem Start des Systems einsatzbereit zu sein. Die meisten Anwendungen befinden sich jedoch in der Startwarteschlange, der langsamere Systemstart ist. Nicht nur Programme, sondern auch verschiedene Dinge, die mit Windows beginnen, wie geplante Aufgaben, Dienste, Treiber, Codecs, Explorer-Shell-Erweiterungen, Browser-Hilfsobjekte, Symbolleisten usw.
Um dies zu bewältigen, können Sie einfach die Autoruns-Anwendung verwenden. Es bietet alle erforderlichen Optionen zum Verwalten der Startelemente. Darüber hinaus funktioniert es auch gut mit Process Explorer. Die Benutzeroberfläche der Anwendung sieht zwar ziemlich veraltet aus, ist jedoch ordentlich in Kategorien unterteilt. Deaktivieren Sie als leistungsstarke Anwendung einen Eintrag nur, wenn Sie sich sicher sind.
Wie zu laufen: Genau wie Process Explorer ist auch Autoruns portabel. Laden Sie also die Anwendung „autoruns.exe“ herunter, extrahieren Sie sie und führen Sie sie aus. Nach dem Öffnen können Sie jeden Autorun-Eintrag deaktivieren, indem Sie das Kontrollkästchen deaktivieren. Die Datei "autorunsc.exe", die Sie in der Zip-Datei sehen, ist die Befehlszeilenversion.

3. Prozessmonitor
Wenn der Prozess-Explorer zum Verwalten und Beenden von Prozessen erstellt wurde, dient der Prozessmonitor zum Überwachen und Abrufen von Informationen zu jedem Prozess auf Ihrem System, um zu wissen, was er tut. Beispielsweise möchten Sie möglicherweise wissen, welche Registrierungsschlüssel von einem Programm zum Speichern der Einstellungen verwendet werden, welche Prozesse auf das Internet zugreifen, welche Registrierungsschlüssel geändert werden, wenn Sie Änderungen vornehmen usw. Process Monitor kann einen weiten Bereich überwachen von Aktivitäten wie Änderungen des Echtzeit-Dateisystems, Registrierungsaktivitäten, Thread-Aktivitäten, Prozessaktivitäten usw.
Darüber hinaus verfügt die Anwendung über ein umfangreiches Filtersystem, mit dem Sie eingrenzen und umfassende Informationen zu allen Prozessen und Aktivitäten auf Ihrem System erhalten können. Wie Sie sehen können, ist dies ein ziemlich fortschrittliches Tool, das bei der Fehlerbehebung in Szenarien sehr nützlich ist.
Wie benutzt man: Datei herunterladen, extrahieren und dann die Datei "procmon.exe" ausführen. Sobald Sie starten, sucht die Anwendung nach allen Prozessen auf Ihrem System. Der Scanvorgang kann einige Zeit dauern und die Anwendung reagiert beim Scannen möglicherweise nicht mehr. Warten Sie also, bis der Scan abgeschlossen ist. Nach dem Scan sehen Sie den gesamten aktiven Prozess. Um die Prozesseigenschaften anzuzeigen, klicken Sie einfach mit der rechten Maustaste auf den Prozess und wählen Sie "Eigenschaften".
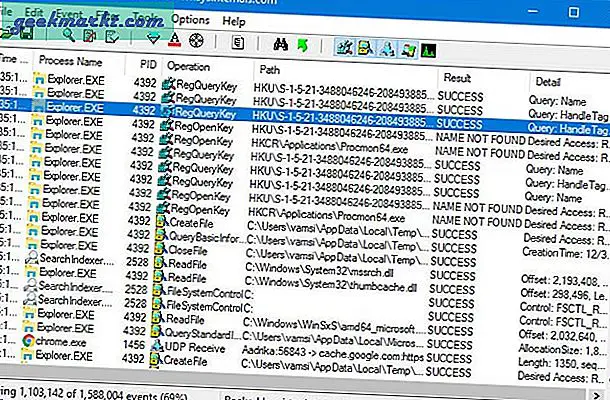
4. TCPview
TCPview ist eine einfache Anwendung, die alle Prozesse auflistet, die mit dem Internet verbunden sind. Jeder Prozess, der mit dem Internet verbunden ist, wird als "Etabliert" gekennzeichnet. Wenn Sie möchten, können Sie die Verbindung über das Kontextmenü schließen. Das Gute an TCPview ist, dass es Ihnen den Live-Feed aller Prozesse mit einer Verzögerung von einer Sekunde zeigt. Wenn Sie möchten, können Sie die Aktualisierungsrate über das Menü Ansicht ändern. Darüber hinaus sind die Verbindungen farbcodiert, d. H. Neue Endpunkte werden grün angezeigt, Aktualisierungen von Endpunkten werden gelb angezeigt und die gelöschten Endpunkte werden rot angezeigt.
Wie benutzt man: Laden Sie erneut die Datei „tcpview.exe“ herunter, extrahieren Sie sie und führen Sie sie aus. Sobald Sie die Anwendung öffnen, sehen Sie den gesamten Prozess mit aktiven Verbindungen. Die Datei "tcpvcon.exe", die Sie im Archiv sehen, ist ein Befehlszeilentool, das sich wie das Dienstprogramm netstat in Windows verhält.
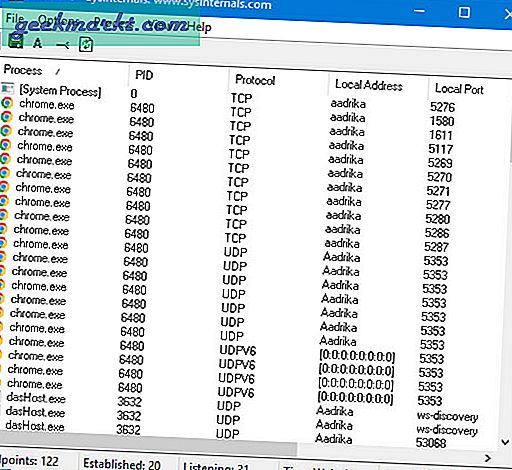
5. SDelete
SDelete ist eines der Tools, die Sie nicht oft benötigen, die Sie jedoch aufgrund ihrer Bedeutung haben müssen. Falls Sie sich fragen, ist SDelete ein Befehlszeilentool, mit dem Dateien und Ordner dauerhaft gelöscht werden. Mit SDelete gelöschte Dateien können selbst mit den besten Tools zur Dateiwiederherstellung nicht wiederhergestellt werden. Die Funktionsweise von SDelete ist einfach: Es werden die Sektoren gefunden, in denen die Datei gespeichert ist, und diese Sektoren werden mit Nullen neu geschrieben. Somit können die Dateien nicht wiederhergestellt werden. Wenn Sie also jemals eine Datei oder einen Ordner sicher löschen möchten, verwenden Sie SDelete.
Wie benutzt man: Wie bereits erwähnt, ist SDelete ein Befehlszeilenprogramm. Laden Sie zunächst die Datei herunter und extrahieren Sie sie. Öffnen Sie nun die Eingabeaufforderung im selben Fenster, indem Sie auf "Umschalt + Rechtsklick" klicken und dann "Eingabeaufforderung hier öffnen" auswählen. Führen Sie an der Eingabeaufforderung den folgenden Befehl aus, während Sie den Dummy-Dateipfad durch den tatsächlichen Dateipfad ersetzen.
sdelete D: \ Pfad \ zu \ Datei
Es gibt auch andere Parameter, die Sie festlegen können, um freien Speicherplatz freizugeben, ganze Laufwerke zu löschen, die Anzahl der Durchgänge usw. Sie können diese Details von der offiziellen Download-Seite abrufen.
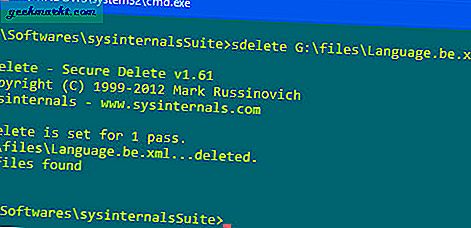
Die Sysinternals-Suite enthält weitere Tools wie PStools, PortMon, AccessChk, AutoLogon, Diskmon, Coreinfo, Sysmon usw., die in vielen Situationen hilfreich sind. Das Gute ist, dass Sie die gesamte Sysinternals-Suite in einer einzigen Zip-Datei erhalten können. Laden Sie es herunter und speichern Sie es auf Ihrem USB-Stick. Diese Tools werden zu gegebener Zeit nützlich sein.
Hoffe, dass dies hilft und kommentiere unten, indem du deine Gedanken und Erfahrungen über die Verwendung der oben genannten Tools oder deine Lieblings-Sysinternals-Dienstprogramme teilst.