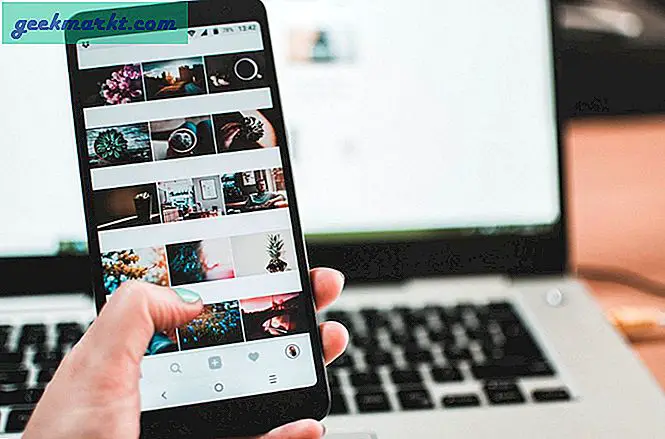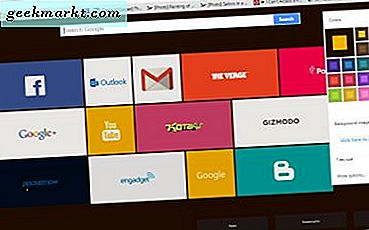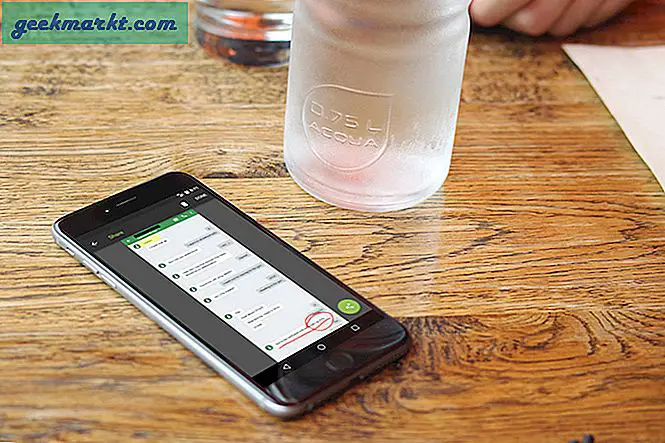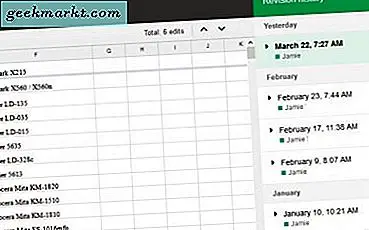Es gibt mehrere Gründe, warum Sie die Wiedergabegeschwindigkeit auf YouTube ändern möchten -
- Sie möchten sich schnell eine Videovorlesung ansehen, um Zeit zu sparen
- Sie möchten einen bestimmten Abschnitt in einem Video finden, wenn das Herumhüpfen von Punkt zu Punkt keine Option ist
- Oder lassen Sie uns einfach sagen, dass Sie es vorziehen, einem Tutorial-Video mit einer Geschwindigkeit von 0,75-facher Geschwindigkeit zu folgen, anstatt immer wieder denselben Abschnitt anzusehen
Während die Webversion von YouTube Ihnen die Möglichkeit bietet, die Wiedergabegeschwindigkeit von Videos zu ändern. Leider gibt es in der offiziellen YouTube-App für Android keine solchen Optionen.
Verbunden:3 Möglichkeiten, YouTube-Videos auf Android und iOS zu schleifen
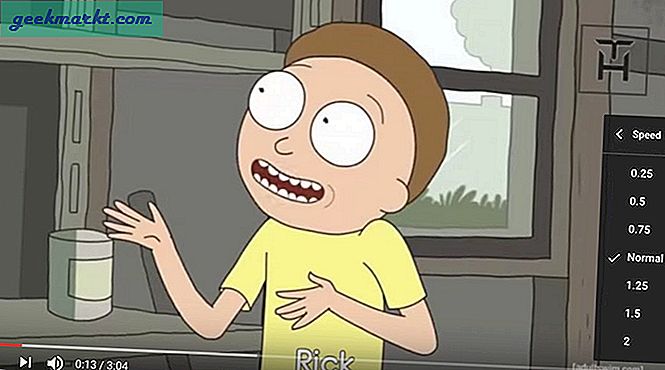
Hier sind einige Methoden, mit denen Sie dies auf Ihren Mobiltelefonen tun können.
1. Verwenden der BSPlayer-App
Bei dieser Methode verwenden wir die BSPlayer-App, um die Wiedergabegeschwindigkeit zu steuern.
Befolgen Sie also diese Anweisungen:
- Gehen Sie zum PlayStore und installieren Sie BSPlayer
- Öffne die YouTube-App, öffne das Video und tippe dann auf Teilen Taste
- Wählen BS Spieler Über das angezeigte Menü wird die BSPlayer-App geöffnet und das Video wird abgespielt
- In der BSPlayer-App werden nun drei kreisförmige Schaltflächen auf dem Bildschirm angezeigt. Wählen Sie die Wiedergabetaste aus, und sie wird erweitert.
- Verwenden Sie jetzt die Tasten +/-, um die Wiedergabegeschwindigkeit einzustellen.
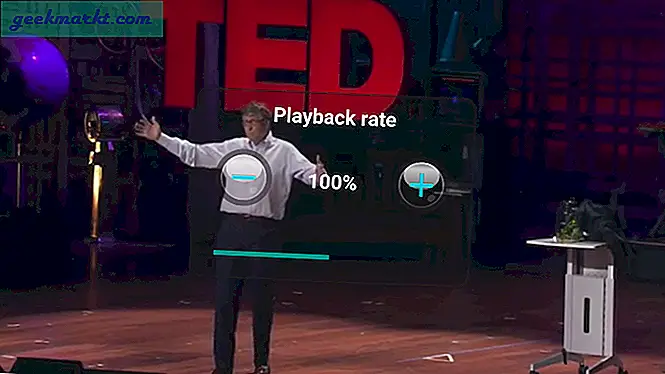
Warum BSPlayer und keine andere Media Player App?
Nun, weil es die einzige App ist, die funktioniert. Wenn Sie jedoch MX Player oder eine andere Player-App Ihrer Wahl verwenden möchten, ist die 2nd Methode ist für Sie.
2. Verwenden der NewPipe-App
NewPipe ist die Frontend-App YouTube, dh Sie können jedes YouTube-Video dieser App abspielen, ohne über eine YouTube-App zu verfügen. Diese App ist jedoch nicht im Google PlayStore verfügbar und muss von F-Droid heruntergeladen werden.
- Wenn Sie MX Player verwenden möchten
Befolgen Sie nun diese Anweisungen:
- Gehen Sie zu F-Droid, laden Sie die NewPipe-App herunter und installieren Sie sie.
- Starten Sie die NewPipe-App, tippen Sie auf die 3 vertikalen Punkte in der oberen rechten Ecke und gehen Sie zu die Einstellungen
- Aktivieren Sie in den Einstellungen „Verwenden Sie einen externen Videoplayer. “ Möglichkeit
- Gehen Sie zurück und spielen Sie das Video ab. Ein Dialogfeld wird geöffnet. Wählen Sie die MX Player-App oder eine andere App Ihrer Wahl aus
- Tippen Sie in der MX Player-App auf die 3 vertikalen Punkte und wählen Sie abspielen dann wählen Sie Geschwindigkeit und stellen Sie mit den Tasten +/- die Wiedergabegeschwindigkeit ein.
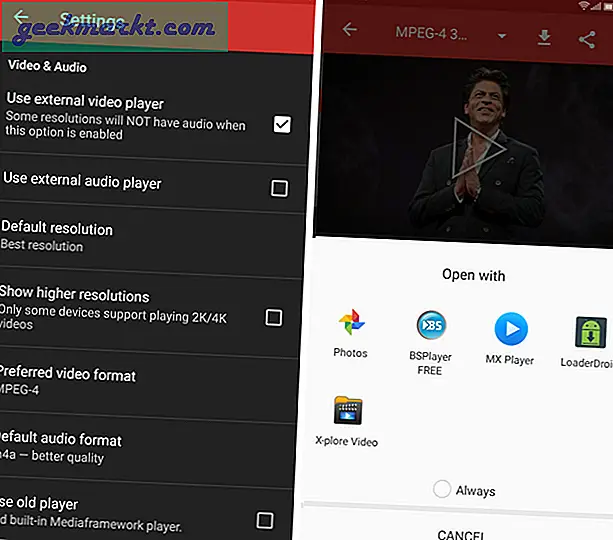
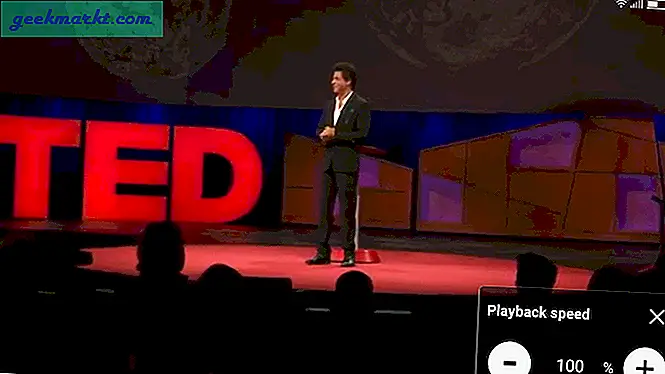
Mit dieser Methode können Sie jedes YouTube-Video mit einem beliebigen Video-Player eines Drittanbieters wie BSPlayer, VLC abspielen. Stellen Sie jedoch sicher, dass der von Ihnen ausgewählte Videoplayer die Steuerung der Wiedergabegeschwindigkeit unterstützt.
[UPDATE: 21. Juli 17]
- Native Wiedergabesteuerung in der NewPipe-App
Mit dem neuesten Update (ver. 0.9.10) für die NewPipe-App unterstützt sie jetzt die native Wiedergabesteuerung.
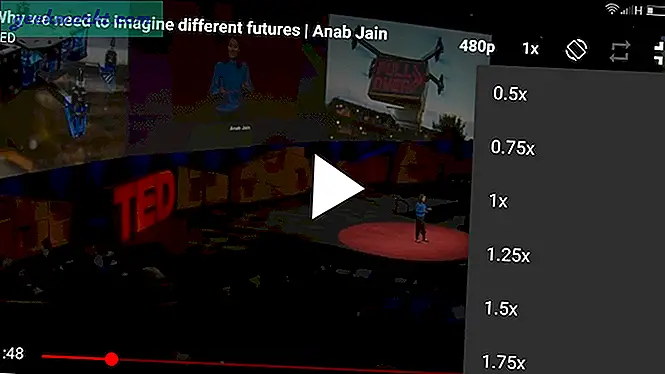
Verbunden:Wie man YouTube bei ausgeschaltetem Bildschirm hört (Android & iOS)
3. Lesezeichenmethode
Dank der Leute über StackExchange können Sie jetzt auch die Google Chrome-App verwenden, um YouTube-Videos abzuspielen. Erstellen Sie zunächst ein Lesezeichen, mit dessen Hilfe Sie die Wiedergabegeschwindigkeit einstellen können, wenn Sie beim Ansehen des Videos darauf klicken. Der Vorteil dieser Methode besteht darin, dass Sie keine zusätzliche Drittanbieter-App herunterladen müssen und Chrome für Android (zumindest vorerst) auch die Hintergrundwiedergabe unterstützt.
Hier erfahren Sie, wie es geht.
-
- Starten Sie die Google Chrome-App. Sie müssen ein Lesezeichen für jede Website haben, z. B. YouTube. Wenn du nicht zu youtube.com gehst und es mit einem Lesezeichen versehen.
- Tippen Sie nun auf dem Google Chrome-Startbildschirm auf die drei vertikalen Punkte in der oberen rechten Ecke und wählen Sie Lesezeichen
- Tippe auf die 3 Punkte im YouTube-Lesezeichen und wähle aus Bearbeiten
- Fügen Sie diesen Javascript-Code in den URL-Bereich ein und benennen Sie dieses Lesezeichen in "yspeedOder was auch immer du willst.
Javascript: document.getElementsByTagName ("video") [0] .playbackRate = parseInt (Eingabeaufforderung ("Enter Rate"));
- Gehen Sie jetzt zu m.youtube.com, spielen Sie ein beliebiges Video ab und tippen Sie auf das URL-Feld
- Geben Sie nun "yspeed" in den URL-Bereich ein. Das Lesezeichen wird angezeigt. Tippen Sie darauf, nun erscheint ein Dialogfeld und geben Sie die gewünschte Geschwindigkeit in das Dialogfeld ein
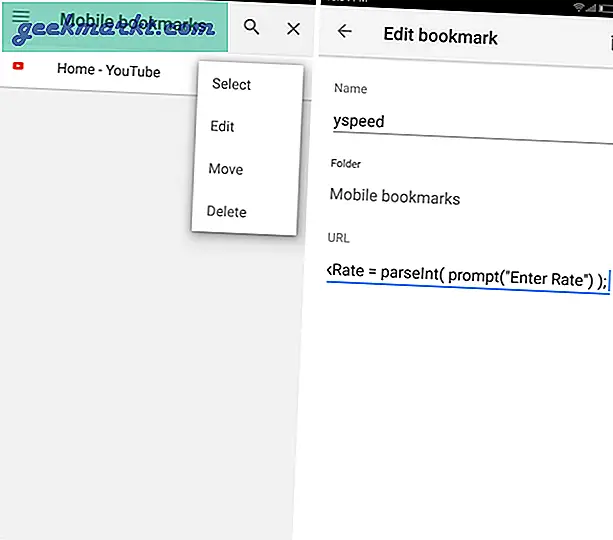
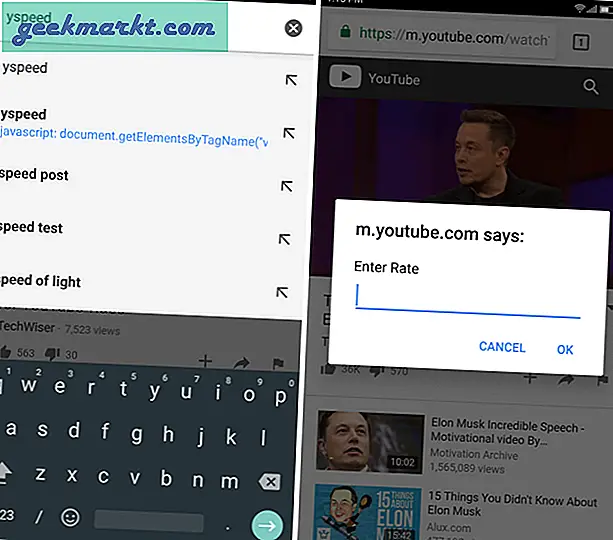
Diese Methode funktioniert sogar im Google Chrome-Desktop-Browser. Mit dieser Option können Sie eine benutzerdefinierte Geschwindigkeit wie 1,7x einstellen, die auf der Desktop-YouTube-Website nicht verfügbar ist.
Verbunden:Wie viel Geld verdienen YouTubers? Beantwortet von YouTubers
4. Verwenden des Desktop-Modus
Dies ist wahrscheinlich der einfachste Weg, um die Wiedergabegeschwindigkeit von YouTube zu ändern, und es funktioniert mit jedem Browser, der dies unterstützt Desktop-Modus (Suchen Sie nach einer Option wie „Desktop-Modus anfordern”)
Befolgen Sie nun diese Schritte:
- Starten Sie Firefox oder Chrome und gehen Sie zu youtube.com
- Tippen Sie auf die 3 vertikalen Punkte in der oberen rechten Ecke Ihres Browsers
- Tippen Sie nun auf “Desktop-Modus anfordern”Und die Site wird neu geladen
- Spielen Sie das Video ab und tippen Sie dann auf Ausrüstung Symbol
- Wählen Sie im Dialogfeld die gewünschte Geschwindigkeit aus.
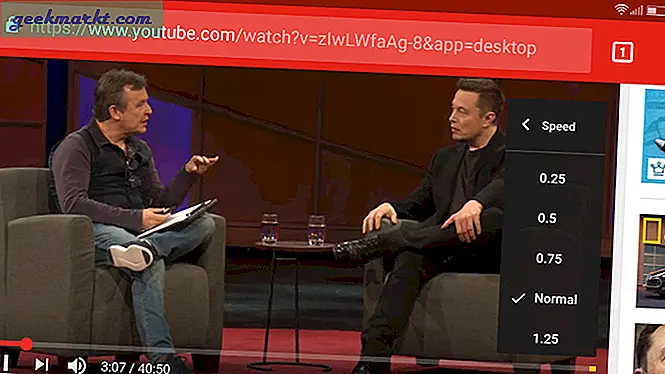
Der einzige Nachteil dieser Methode ist, dass Sie keine benutzerdefinierte Geschwindigkeit wie 1,7x haben können und die Geschwindigkeiten aus den voreingestellten auswählen müssen.
5. Firefox-Erweiterung - Video-Geschwindigkeitsregler
Wenn Sie ein Firefox-Benutzer sind, müssen Sie keine andere YouTube-App oder Media Player-App herunterladen, da Firefox selbst die Wiedergabegeschwindigkeit steuern kann.
Folge diesen Schritten:
- Starten Sie den Firefox-Browser
- Öffnen Sie die Erweiterungsseite für den Video Speed Controller und tippen Sie auf die Schaltfläche im iPhone-Stil, um sie Ihrem Firefox hinzuzufügen
- Gehen Sie jetzt zu youtube.com und spielen Sie das Video ab. Du wirst sehen “1.00” geschrieben in der oberen linken Ecke des Spielers in einer kleinen Box. Tippen Sie darauf und steuern Sie mit den Tasten +/- die Wiedergabegeschwindigkeit.
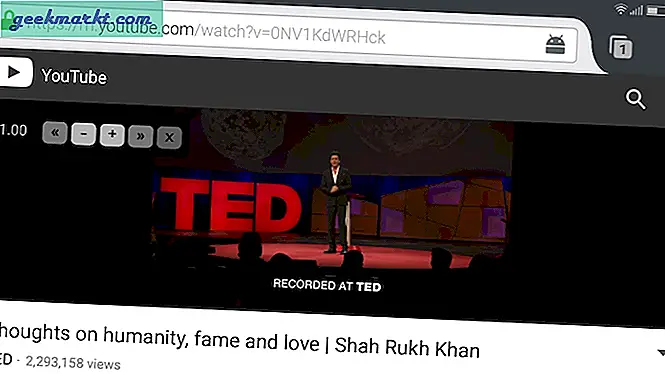
Ich mag es, zwei Browser zu behalten, einer ist Google Chrome für das normale Surfen im Internet und der andere ist Firefox für die Verwendung dieser Arten von Erweiterungen.
Zusammenfassung: Steuerung der YouTube-Wiedergabegeschwindigkeit in Mobilgeräten
Dies waren die besten Methoden, die wir gefunden haben. Ich mag die Firefox-Erweiterungsmethode am meisten, weil sie einfach ist und ich auch einige andere Firefox-Erweiterungen verwenden kann. Sagen Sie uns, welche Sie verwenden werden oder ob Sie in den Kommentaren eine andere Methode kennen.
Lesen Sie auch:YouTube Video / Audio automatisch mit Google Text & Tabellen transkribieren