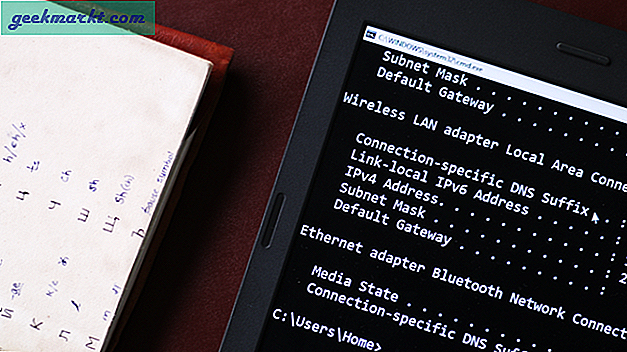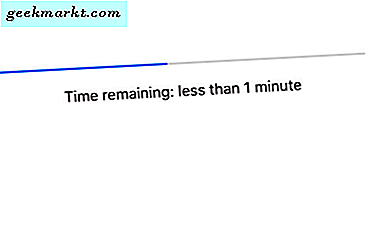Immer mehr Smartphones entfernen sich vom Wechselspeicher. Was einfach bedeutet, dass Sie wahrscheinlich mit dem Speicher des Geräts nicht weiterkommen. Das Problem dabei ist, dass moderne Geräte wie Ihr Android-Smartphone innerhalb weniger Tage den verfügbaren Speicherplatz ausfüllen können. Dies gilt insbesondere dann, wenn Sie überlegen, wie viel es leisten kann, z. B. HD-Aufnahmen, hochwertige Fotos, eine Vielzahl von Apps usw.
Darüber hinaus verfügen viele Geräte mit niedriger bis mittlerer Reichweite nur über einen internen Speicherplatz zwischen 4 GB und 16 GB. Wie Sie sehen, ist es nicht so schwer, diesen Bereich mit nur wenigen Apps, Fotos, Videos und anderen Medien zu füllen. Zum Beispiel verfügt mein Low-End-Testmobil nur über 8 GB internen Speicher.

Wenn Ihr Gerät fast leer ist, erhalten Sie eine einfache Warnmeldung, die Sie darüber informiert. Es hilft Ihnen jedoch nicht, Ihren wertvollen Speicher zurückzugewinnen. Wenn Sie also jemals möchten, finden Sie hier einige Tipps, um Speicherplatz auf Ihrem Android-Gerät freizugeben.
1. Gelöschte zwischengespeicherte Daten
Dadurch wird zwar nicht auf magische Weise die Hälfte des Speicherplatzes Ihres Geräts freigegeben, aber wenn Sie es eilig haben und nur eine App installieren möchten, Versuchen Sie dies zuerst. Sie können zwischen 50 und 500 MB freigeben.
Falls Sie es nicht wissen, fast alle Apps auf Ihrem Gerät, einschließlich des Betriebssystems. Zwischenspeichern Sie Daten wie die Webseiten oder Bilder, die Sie häufig öffnen. In der Regel reduziert sich dadurch die Zeit, die zum Öffnen der Webseite oder App benötigt wird. Aber was ist, wenn Sie diese Seite nicht mehr besuchen? Obwohl Android diese Daten nach Bedarf löscht, können Sie diese zwischengespeicherten Daten manuell löschen ohne Ihre App-Daten zu beschädigen um etwas Platz freizugeben.
Zum Glück ist es sehr einfach, zwischengespeicherte Daten in Android zu löschen. Öffnen Sie zunächst die “die Einstellungen"App und navigieren Sie zu"Speicher und USB > Interne Speicher" Sektion.
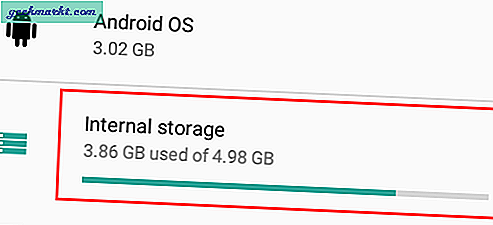
In diesem Bereich wird angezeigt, wie Ihr interner Speicher vom Gerät verwendet wird. Scrollen Sie hier nach unten und tippen Sie auf “Zwischengespeicherte Daten" Möglichkeit. Sobald Sie auf die Option tippen, wird ein Bestätigungsfenster angezeigt. Tippen Sie einfach auf die Schaltfläche „OK”, Um die zwischengespeicherten Daten zu löschen.
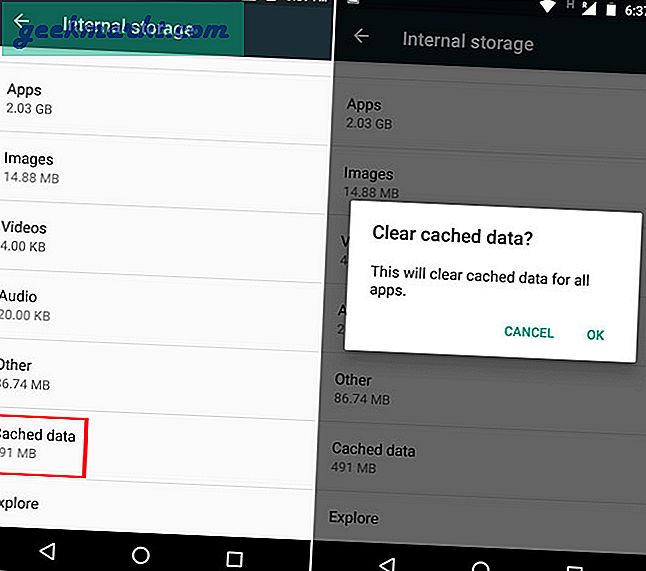
2. Löschen Sie einzelne App-Cache-Daten
Neben den regulären Daten speichert jede App auch einige zwischengespeicherte Daten in eigenen Ordnern. Wenn Sie beispielsweise Videos über Ihren Browser streamen, werden diese Daten im App-Ordner gespeichert. In den meisten Fällen speichern Browser viele zwischengespeicherte Daten und belegen den gesamten Speicherplatz, insbesondere den Chrome-Browser. Wenn Sie eine Anwendung ausgiebig verwenden, ist es eine gute Idee, den Cache dieser App von Zeit zu Zeit zu leeren.
Ein weiterer großer Schuldiger hier ist der Podcast Eine App, die automatisch Ihr gesamtes Abonnement und Ihre Überstunden herunterlädt, kann Hunderte von MB in Ihrem Speicher beanspruchen. Wenn Sie also die Podcase-App installiert haben, müssen Sie die App-Daten häufig löschen.
Um die einzelnen App-Cache-Daten zu löschen, öffnen Sie die App Einstellungen und wählen Sie die Option „Apps.”
Tippen Sie nun auf die App, mit der Sie den Cache leeren möchten, und wählen Sie die Option „Lager. ” Tippen Sie hier auf die Schaltfläche „Cache leerenUnd du bist gut zu gehen.
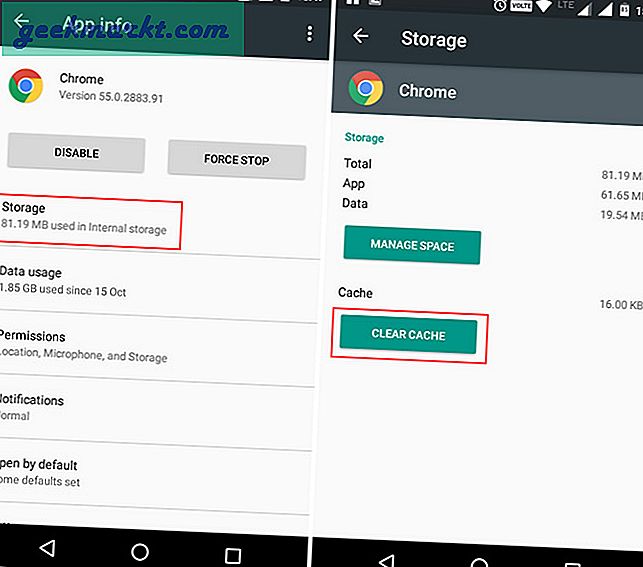
3. Nutzen Sie Google Fotos
Wenn Sie ein Smartphone verwenden, verwenden Sie es höchstwahrscheinlich, um fantastische Fotos und Videos aufzunehmen. Abhängig von der Qualität Ihrer Smartphone-Kamera ist es sehr einfach, den gesamten Speicher mit Ihren Fotos und Videos zu füllen. Anstatt Ihren lokalen Speicherplatz zu füllen, können Sie die Google Fotos-App verwenden. Diese App lädt automatisch alle Ihre Fotos und Videos in Ihr Google Drive-Konto hoch. Wenn Sie Google die Fotoqualität verwalten lassen, erhalten Sie diese unbegrenzter Speicherplatz.
Wenn Sie mit dem Hochladen fertig sind, können Sie mit der Google Fotos-App den Speicherplatz auf Ihrem Gerät freigeben. Öffnen Sie dazu das “Fotos"App, schieben Sie die"Speisekarte"Von der linken Seite und wählen Sie die Option"Platz freigeben. ” Sie erhalten ein Bestätigungsfenster. Tippen Sie einfach auf die Schaltfläche „Entfernen”, Um die Fotos und Videos auf Ihrem lokalen Gerät zu entfernen.
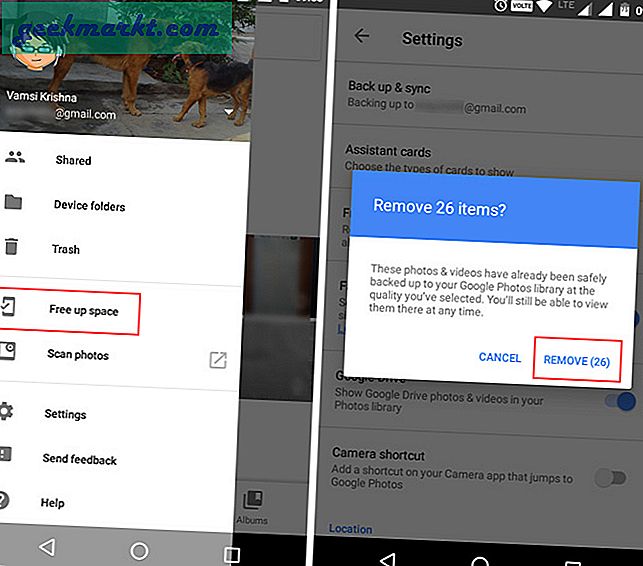
Hinweis: Die App löscht nur Fotos auf Ihrem lokalen Gerät. Sie können jederzeit auf Ihre Fotos zugreifen, indem Sie auf gehen photos.google.com und melden Sie sich mit demselben Google-Konto an, das Sie auf Ihrem Android-Gerät verwenden.
Nicht nur Google Fotos, sondern auch andere Cloud-Dienste wie Dropbox und OneDrive bieten eine ähnliche Funktion zum Auslagern Ihrer Fotos und Videos. Nutzen Sie diese Dienste also gut und holen Sie sich Ihren wertvollen Speicher zurück.
4. Entfernen Sie unnötige Apps
Es gibt viele Apps für Android und die Installation ist ziemlich einfach. Alles was Sie tun müssen, ist auf eine einzelne Schaltfläche zu klicken und alles wird für Sie erledigt. Das Problem besteht darin, dass Ihr Gerät, bevor Sie es bemerken, voll mit Apps ist, die Sie nicht einmal verwenden. Dies ist nur eine Verschwendung von Platz. Wenn Sie also keine App verwenden, ist es besser, sie zu deinstallieren und Speicherplatz zurückzugewinnen.
Um eine App zu deinstallieren, öffnen Sie die Option „die Einstellungen"App und navigieren Sie dann zu"Apps.”
Wählen Sie hier die App aus, die Sie deinstallieren möchten, und tippen Sie dann auf die Schaltfläche „Deinstallieren.”
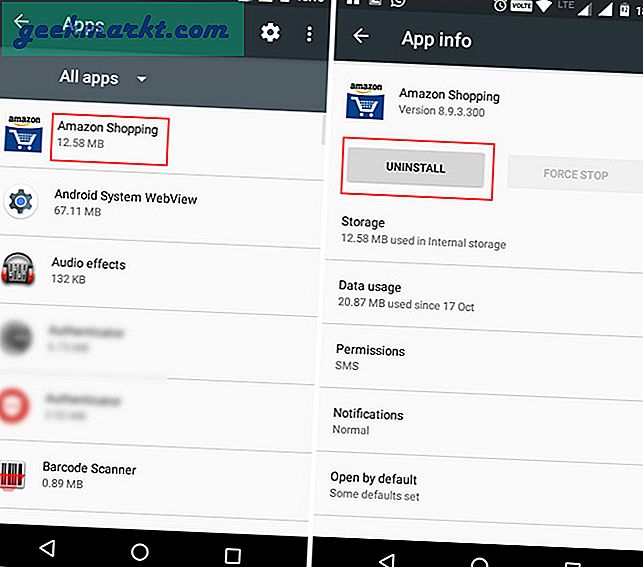
Wenn Sie zu viele Apps zum Deinstallieren haben, können Sie alternativ Easy Uninstaller verwenden, um alle Ihre Apps stapelweise zu deinstallieren. Trotzdem müssen Sie auf tippen OKum die Deinstallation jeder App zu bestätigen. Wenn Sie diesen Deinstallationsprozess vollständig automatisieren möchten, verwenden Sie Titanium Backup mit WURZEL Zugriff.
Hier erfahren Sie, wie Sie mit Batch deinstallieren Titansicherung. Installieren Sie die App und öffnen Sie sie. Gewähren Sie ihm als Nächstes den ROOT-ZugriffTippen Sie auf das Stapelsymbol in der oberen rechten Ecke. Scrollen Sie nach unten zu Abschnitt deinstallieren Hier finden Sie die Option zum Batch-Deinstallieren von Benutzer-Apps. Sortieren Sie die Liste nach App-Größeund tippen Sie auf Tick Zeichen oben rechts.
Verbunden:So deinstallieren Sie schnell Android Apps
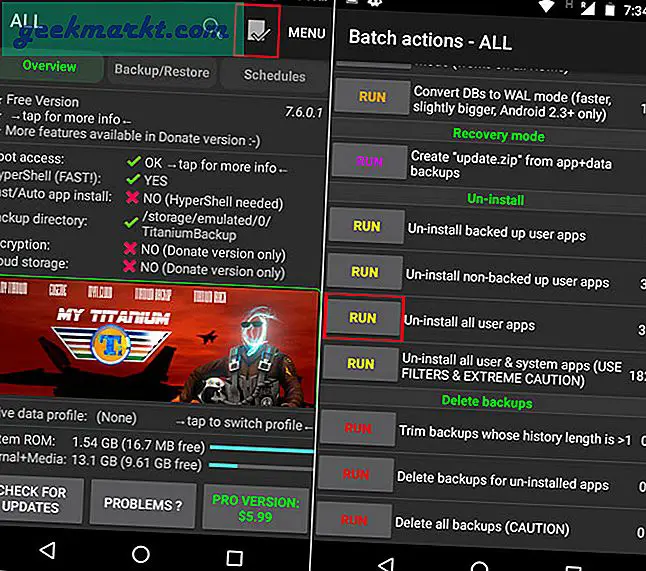
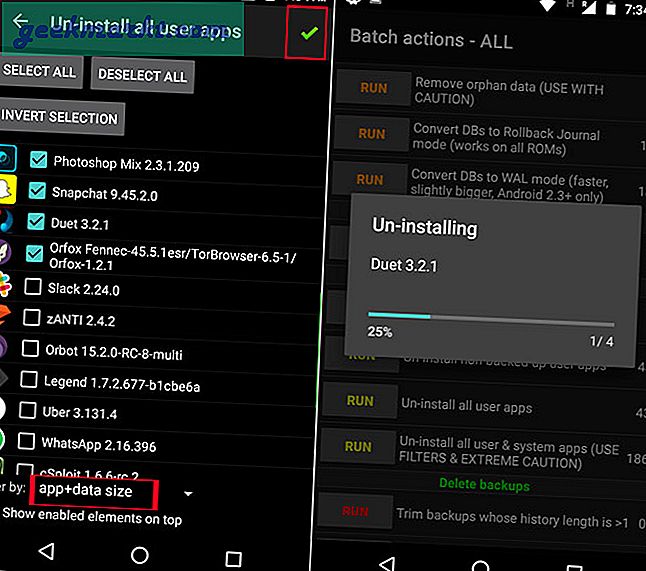
5. Verschieben Sie Apps auf die SD-Karte
Wenn Sie viele Apps installiert haben und diese auf keinen Fall deinstallieren möchten, können Sie sie auch auf Ihre SD-Karte verschieben. Dies hängt jedoch vollständig davon ab, welche Android-Version Sie verwenden. Wenn Sie beispielsweise Android Marshmellow oder höher verwenden, können Sie Ihre SD-Karte problemlos als internen Speicher neu formatieren (Legen Sie einfach die leere Speicherkarte ein, und Android fordert Sie mit den entsprechenden Optionen auf). Sobald Sie dies getan haben, verwaltet Android automatisch, welche Apps verschoben werden sollen.
Der Nachteil dieses Ansatzes ist jedoch, dass Sie nicht mehr zwischen dem internen Speicher und der SD-Karte unterscheiden können. Sie können Ihre Speicherkarte auch nicht zwischen Geräten verwenden, es sei denn, Sie formatieren sie. Überlegen Sie also zweimal, bevor Sie sich bewegen.
Verbunden:Verwendung von Link2SD zum Erweitern des internen Speichers von Android
Wenn Sie Lolipop oder niedriger ausführen, können Sie Apps wie link2SD verwenden, um Apps auf die SD-Karte zu verschieben. Beachten Sie, dass Sie manchmal Ihre SD-Karte partitionieren oder Ihr Gerät rooten müssen, um die Apps ordnungsgemäß zu verschieben.
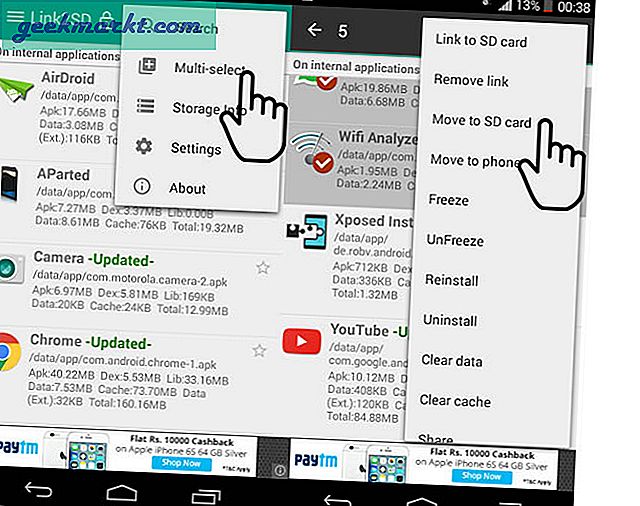
6. Überprüfen Sie Ihren Download-Ordner
Sofern eine App keinen eigenen Ordner verwendet, werden die von Ihnen heruntergeladenen Dokumente, Medien oder sonstigen Elemente im Ordner "Download" gespeichert. Wie Sie sich vorstellen können, befindet sich der Standardordner "Download" im internen Speicher. So gut es auch ist, wir vergessen meistens die Dateien, die wir herunterladen. Im Laufe der Zeit wird dieser Ordner viel Speicherplatz beanspruchen, je nachdem, wie viel Sie herunterladen. Es ist daher besser, alle Dateien im Download-Ordner manuell zu prüfen und zu entfernen.
Falls Sie sich fragen, können Sie die sehen Herunterladen Ordner im Stammverzeichnis Ihres internen Speichers. Sie können Ihren bevorzugten Dateimanager verwenden, um darauf zuzugreifen.
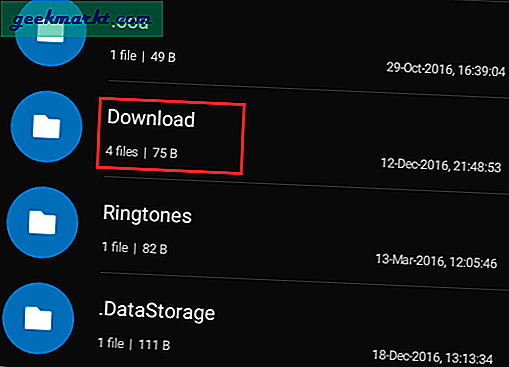
Alternativ können Sie herunterladen Storage Analyzer & Festplattennutzungund öffne es. Wischen Sie nach rechts, um das Menü aufzurufen, und wählen Sie dann aus Top 10 > tippen Sie auf Ich Symbol mit dem Kreis, um weitere Informationen aufzurufen, tippen Sie auf 3 vertikale Punkte und wählen Sie Löschen Möglichkeit.
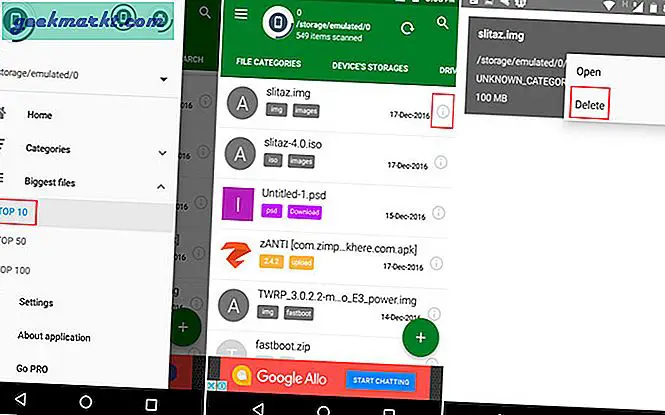
Hoffe das hilft und wenn du denkst, ich hätte einen deiner Lieblingstipps verpasst, um Speicherplatz in Android freizugeben, dann kommentiere unten, um ihn mit mir zu teilen.