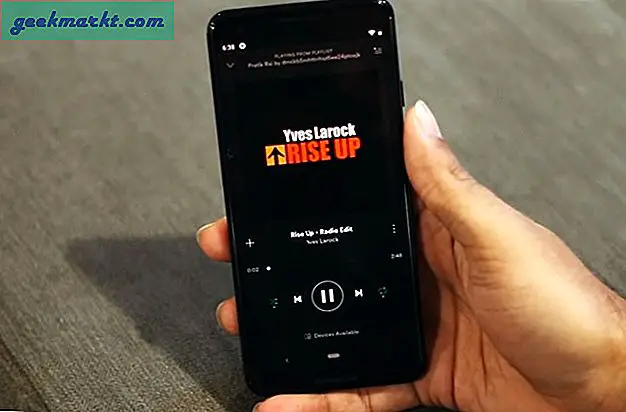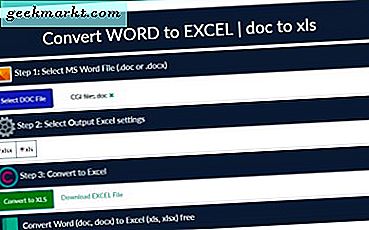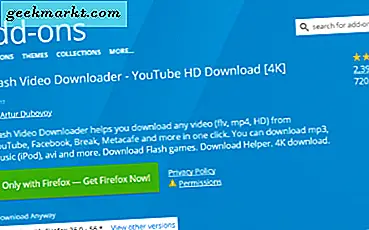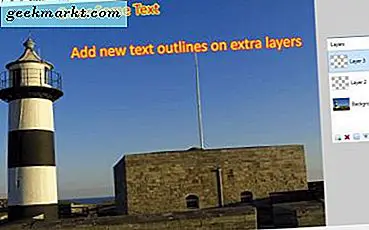
Paint.NET ist ein nützliches kostenloses Kunstprogramm mit vielen Funktionen. Eine Sache, über die sich einige Benutzer jedoch fragen, ist, wie man Text oder andere Objekte umreißt. Das Erstellen von Text mit einer klaren Umrisslinie kann nützlich sein, wenn Sie zum Beispiel originale Meme erstellen oder einfach Text auf einem Bild lesbarer machen möchten.
Es gibt Plugins, die Sie herunterladen können, um einfach umrissenen Text in Paint.NET zu schreiben. Diese sind einfach zu finden, aber wir gehen davon aus, dass Sie kein Plugin installieren möchten, um heute etwas Text zu skizzieren. Stattdessen wird in diesem Artikel eine schnelle Problemumgehung angezeigt, um den umrissenen Text nur mit der neuesten Basisversion von Paint.NET zu erhalten. Zum Zeitpunkt dieses Schreibens ist diese Version Paint.NET 4.0.13.
Lasst uns Schritt für Schritt durch den Text gehen.
- Verwenden Sie zunächst das Textwerkzeug, um den gewünschten Text zu erstellen. Sie sollten dafür eine große Schriftgröße verwenden - im Beispiel verwende ich 72-Punkt-Schrift (entspricht 1-Zoll-hohen Buchstaben), aber Sie können noch größer werden, und das Endergebnis wird besser aussehen, je größer Sie gehen. Machen Sie den Text in der Farbe, die Sie in der Mitte der Buchstaben haben möchten. Ich beginne mit etwas Einfachem:
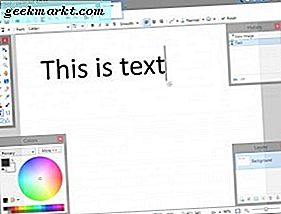
- Verwenden Sie den Zauberstab, um den gesamten Text auszuwählen. Stellen Sie sicher, dass die Option "Hinzufügen (Union)" oben links ausgewählt ist, sodass Sie alle Buchstaben gleichzeitig auswählen können:
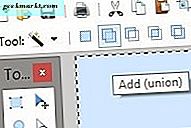
- Verwenden Sie das Fenster in der unteren rechten Ecke des Programms, um "Neue Ebene hinzufügen" auszuwählen. Dies sollte eine leere Ebene über Ihrer vorhandenen Ebene einfügen, aber die Formen der Buchstaben werden weiterhin ausgewählt:
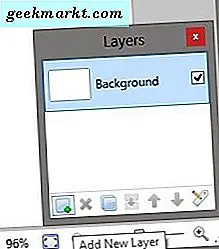
- Verwenden Sie den Pinsel, um den ausgewählten Raum mit der Farbe zu füllen, die die Umrisse haben sollen:
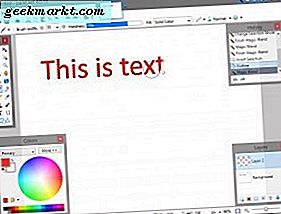
- Behalten Sie die ausgewählten Textformen bei. Wählen Sie im Menü "Effekte" "Stilisieren" und "Gliederung":
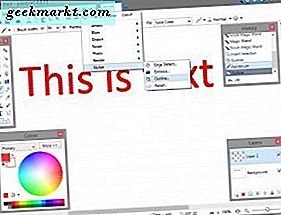
- Bewegen Sie den Schieberegler "Intensität" bis zu 100, so dass die Kontur fest ist. Passen Sie den Schieberegler "Dicke" an, um die Stärke der Konturen in Pixeln zu ändern:
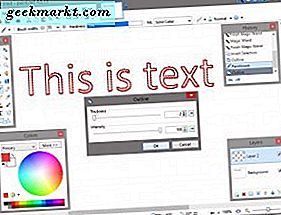
- Verwenden Sie das Zauberstab-Werkzeug erneut, um das leere Innere eines jeden Buchstabens auszuwählen:
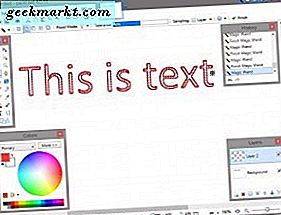
- Klicken Sie auf Löschen, um das Innere der Buchstaben zu entfernen. Jetzt sollten die Originalbuchstaben durchscheinen, mit Ihren Umrissen darüber:
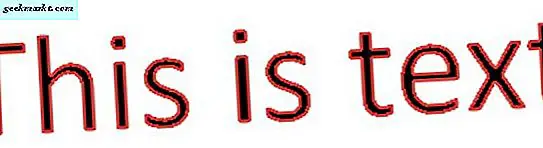
So können Sie jetzt (ziemlich) schnell Konturen zum Bildtext hinzufügen. Sie können diese Methode auch verwenden, um eine andere Form auf die gleiche Weise darzustellen. Konturen können dem Text einen zusätzlichen Glanz verleihen. Die Umrisse können den Text auch klarer machen, wenn der Bildhintergrund ein ähnliches Farbschema hat.
Wir haben ein paar weitere Artikel darüber, wie Sie Text mit Paint.NET manipulieren können, und machen Bildmanipulationstricks wie Unschärfe hinzufügen und Zähne aufhellen.