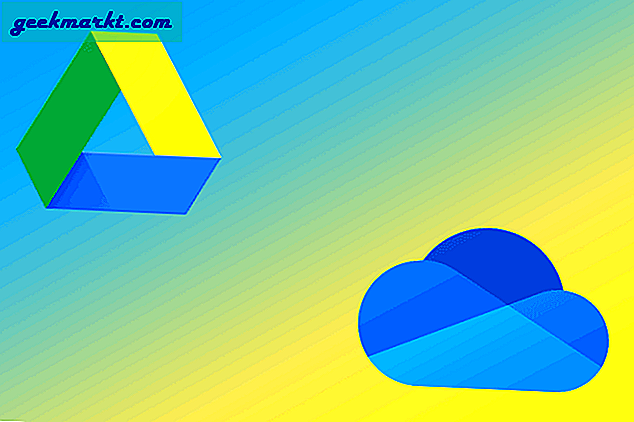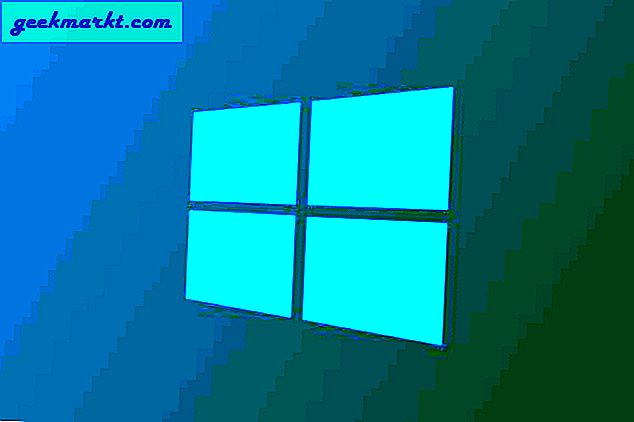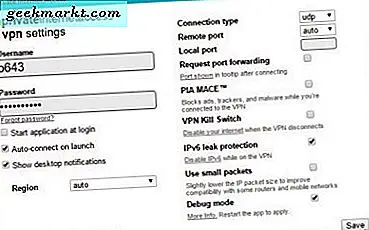Google hat kürzlich Nearby Share für Android-Smartphones mit Android 6.0 oder höher gestartet. Ähnlich zu Airdrop, Mit "In der Nähe teilen" können Android-Benutzer Inhalte mit anderen Android-Benutzern in unmittelbarer Nähe teilen. Im Gegensatz zu Airdrop müssen Sie für die Freigabe in der Nähe Bluetooth, Wi-Fi und Standort aktivieren, um nach Geräten zu suchen und diese zu senden.
Ab sofort ist diese Funktion nur auf Pixel-Handys und wenigen Samsung-Handys verfügbar, gefolgt von weiteren Smartphones im Android-Ökosystem (sogar Chromebooks) in den nächsten Wochen. Alternativ können Sie aktivieren in der Nähe teilen auf jedem Android-Handy durch Aktualisieren der Play Services-App auf die Beta-Version.
Hier finden Sie einige Tipps, Tricks und versteckte Funktionen, mit denen Sie Nearby Share auf Android optimal nutzen können.
1. Verwenden Sie den Modus „Nur Wi-Fi“ für die schnelle Freigabe
In der Nähe befindliche Freigabe bietet drei Modi zum Freigeben von Inhalten: Mobile Daten, Nur Wi-Fi und Ohne Internet. Die Option "Daten" verwendet Ihre mobilen Daten, um schnell eine Verbindung herzustellen und kleine Dateien freizugeben, und die Option "Nur Wi-Fi" verwendet immer nur Wi-Fi Direct. Zwar gibt es keine Erklärung für die Option „Ohne Internet“, aber sie ist im Vergleich zu den beiden anderen Modi tatsächlich langsam und ähnelt fast der Bluetooth-Übertragungsgeschwindigkeit.
Die Datenoption ist definitiv schneller, um kleine Dateien freizugeben, verwendet jedoch Ihre mobilen Daten. Die Verwendung der Option "Nur Wi-Fi" ist daher die beste Einstellung und hat ähnliche Geschwindigkeiten. Um dies zu ändern, öffnen Sie Systemeinstellungen> Google> Geräteverbindungen> In der Nähe befindliche Freigabe. Die Option unter Gerätesichtbarkeit wird angezeigt. Klicken Sie darauf und ändern Sie die Einstellungen in Nur Wi-Fi.
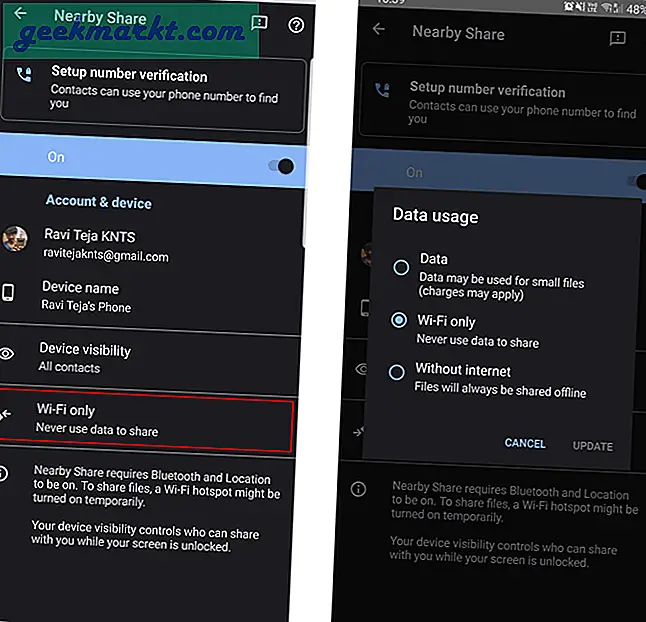
2. Übertragen Sie Text und Speicherort
Mit Near-by Share können Sie nicht nur die Dateien, sondern auch einen ausgewählten Text senden. Sie müssen lediglich den Text auf Ihrem Telefon auswählen und im Popup-Menü auf Freigeben klicken. Sie können eine Option namens "In der Nähe befindliche Freigabe" im Freigabeblatt sehen. Tippen Sie darauf und teilen Sie es wie gewohnt. Der Empfänger erhält eine Option zum Kopieren des Textes. Durch das Senden von Standortadressen können Sie Google Maps zusammen mit der Kopieroption öffnen.
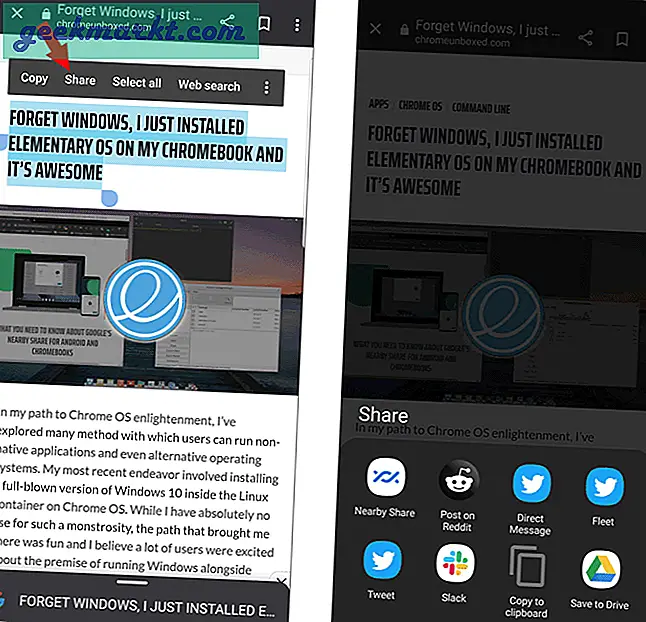
3. Weblinks für geöffnete Apps freigeben
Das Teilen von Links funktioniert etwas anders als das Teilen von Text. Anstatt dem Link eine Kopieroption zu geben, wird die Webseite sofort geöffnet. Und wenn Sie die App installiert haben, öffnet sie die entsprechende App. Sie können beispielsweise einen Tweet mit Near-by Share teilen und die Twitter-App wird sofort geöffnet, in der der spezifische Tweet für die von Ihnen freigegebenen angezeigt wird. Sie können dies auch verwenden, um Songs auf YouTube Music zu teilen, Videos auf YouTube zu teilen, einen Beitrag auf Reddit zu verfassen oder sogar zu teilen Spiele auf Stadien.
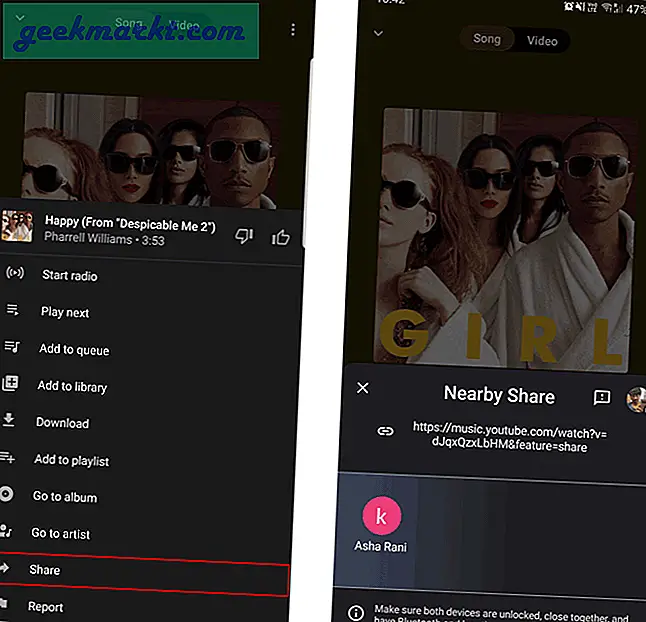
4. Verwenden Sie Ihre Telefonnummer anstelle des E-Mail-Kontos
Um mit Near-by Share teilen zu können, müssen sich beide Parteien gegenseitig ihre E-Mail-IDs in Kontakten speichern. Dies dient der Sicherheit, sodass Fremde keine Dateien senden können, wenn Sie sich in der Öffentlichkeit befinden. Die meisten Menschen verwenden jedoch Telefonnummern als bevorzugten Kontakt als E-Mail. Dies kann die Funktionalität dieser Funktion einschränken.
Um diese Einschränkung zu umgehen, können Sie Ihre Telefonnummer überprüfen, indem Sie Google-Kontoeinstellungen> Persönliche Informationen öffnen und unter "Kontaktinformationen" die Option "Telefon" auswählen. Geben Sie nun Ihre Telefonnummer ein und überprüfen Sie sie mit einem OTP. Sobald dies erledigt ist, können sogar Personen, deren Telefonnummer in ihrer Kontaktliste gespeichert ist, diese sofort mit Ihnen teilen.
5. Teilen, ohne den Kontakt zu speichern
Manchmal ist das Teilen von Telefonnummern oder sogar E-Mail-IDs ein Problem für die einmalige gemeinsame Nutzung von Dateien. Es stellt sich heraus, dass Sie die Dateien sogar ohne diese Kontaktinformationen übertragen können. Tippen Sie dazu in den Schnelleinstellungen eines empfangenden Geräts auf Freigabe in der Nähe. Dadurch wird der Empfangsmodus geöffnet und ist jetzt für alle Telefone sichtbar. Die Kontaktinformationen werden nur verwendet, um das Gerät anzuzeigen, auch wenn der Empfänger den Empfangsmodus nicht geöffnet hat.
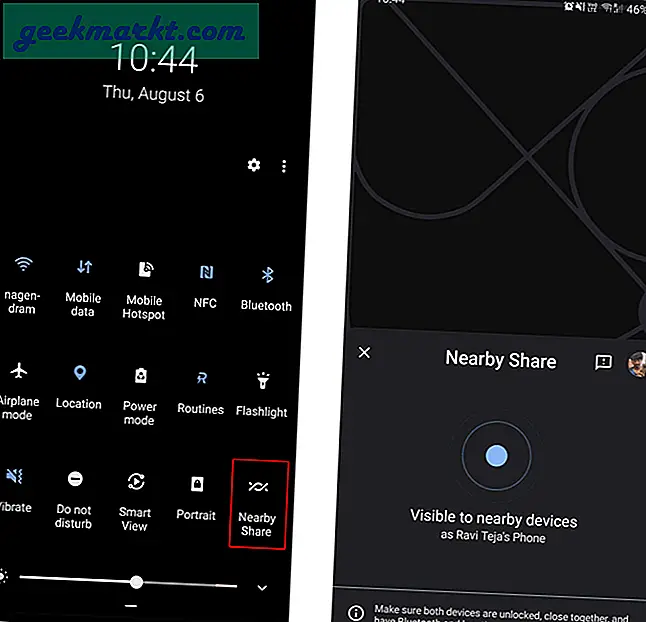
6. Kontakte teilen
Ähnlich wie bei Dateien, Text und Links können Sie auch Kontakte freigeben. Öffnen Sie dazu einfach die Kontakt-App, wählen Sie die Kontakte aus, die Sie freigeben möchten, und klicken Sie auf Freigeben. Auf dem Freigabeblatt sehen Sie die Option für die Freigabe in der Nähe. Klicken Sie einfach darauf, um wie gewohnt zu übertragen. Die Datei wird als VCF-Datei übertragen, und derjenige, der sie erhalten hat, erhält die Option, den Kontakt genau wie beim Importieren von Kontakten zu speichern.
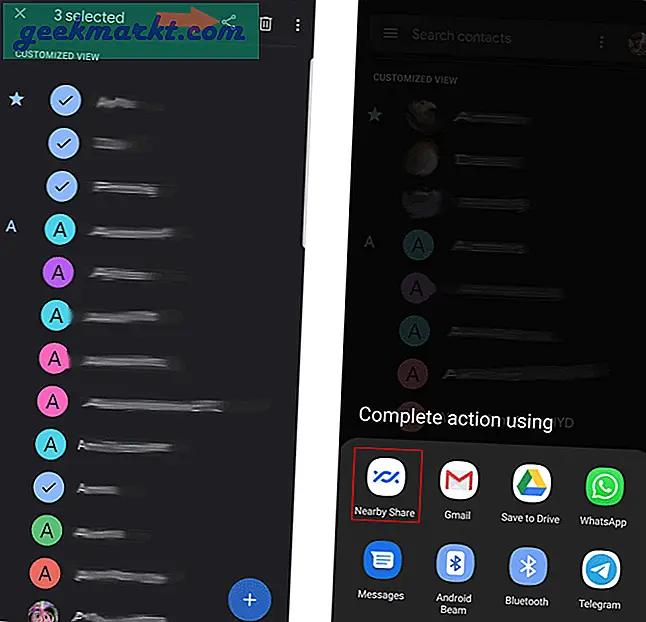
7. Verwenden Sie die Option "Kopie senden", um sie von Drive freizugeben
Mit der Option "Teilen" in der Google Drive-App können Sie Dateien in Google Drive freigeben. Um sie jedoch mit Personen in der Nähe zu teilen, können Sie die Option „Kopie senden“ verwenden. Klicken Sie einfach auf das Dreipunktmenü neben der Datei und tippen Sie auf die Option "Kopie senden". Wählen Sie nun die Option "Freigabe in der Nähe" und wählen Sie den Kontakt wie gewohnt aus. Sie können mit dieser Methode sogar mehrere Dateien senden.
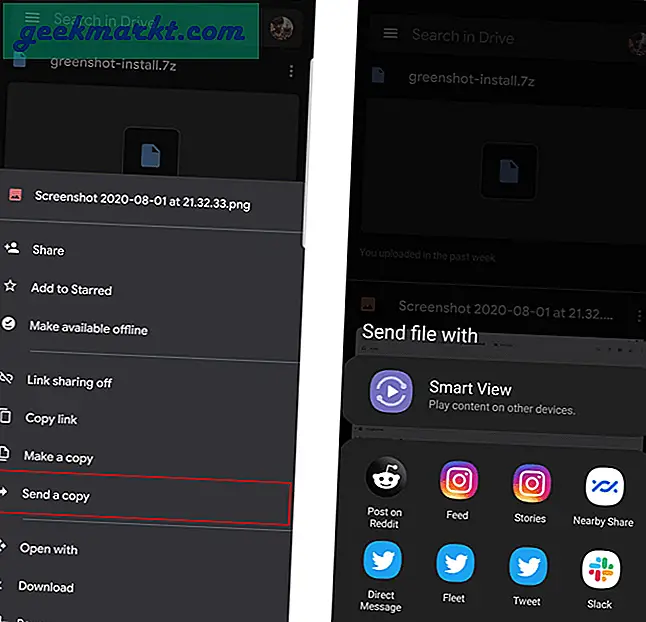
Einpacken
Near-by Share funktioniert nicht nur mit Android, sondern auch mit dem Chrome-Browser. Sie können also nicht nur zwischen Android-Telefonen übertragen, sondern es funktioniert auch unter Windows, Chrome OS, Mac und Linux. Wie auch immer, es ist momentan nicht verfügbar. Ich werde den Artikel mit weiteren Tricks aktualisieren, sobald diese verfügbar sind.