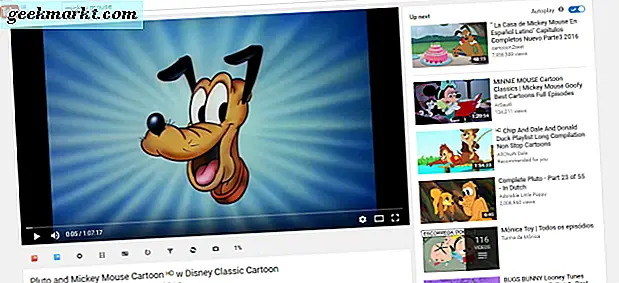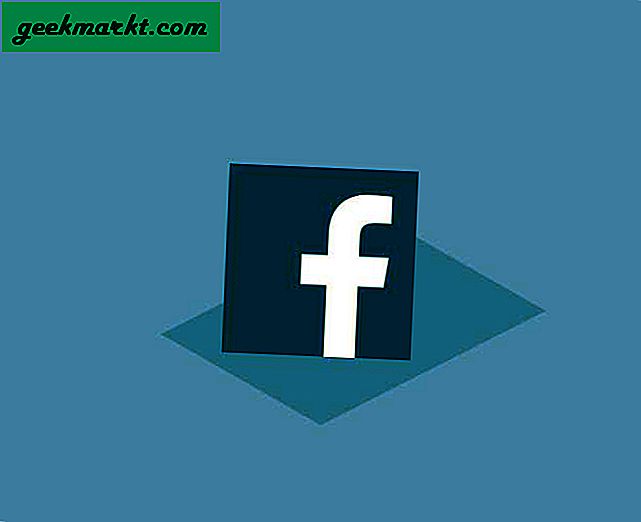Der Windows-Startsound ist möglicherweise das bekannteste Audio, das man beim Hochfahren des PCs hört. Wenn Sie jedoch wie ich sind, der Windows seit Ewigkeiten verwendet, ist die Wahrscheinlichkeit groß, dass Sie sich sehr langweilen. Vielleicht möchten Sie das mit dem Intro Ihres Lieblingssongs oder dem Soundtrack eines Spiels ändern, das Sie mögen. Lassen Sie uns gleich loslegen. So ändern Sie den Windows-Startsound.
Lesen 8 besten Offline-Wörterbuch-Apps für Windows-PCs im Jahr 2020
Methode 1 - Verwenden Sie den Registrierungseditor
Seit Microsoft Änderungen an der Architektur in Windows 8/10 vorgenommen hat, gibt es keine direkte Option, um den Startsound in den Soundeinstellungen zu ändern. Sie erhalten es jedoch immer noch mit ein wenig Registry-Optimierung zurück. Wenn Sie sich nicht sicher sind, was Windows-Registrierung ist, betrachten Sie es als eine riesige Datenbank mit Einstellungen für Softwareprogramme, Hardwaregeräte, Benutzereinstellungen und Betriebssystemkonfigurationen und vieles mehr.
Folge den Schritten.
Gehe zu Starten Sie und suchen Sie nach dem Registrierungseditor. Jetzt Tippen Sie auf Als Administrator ausführen (wichtig).
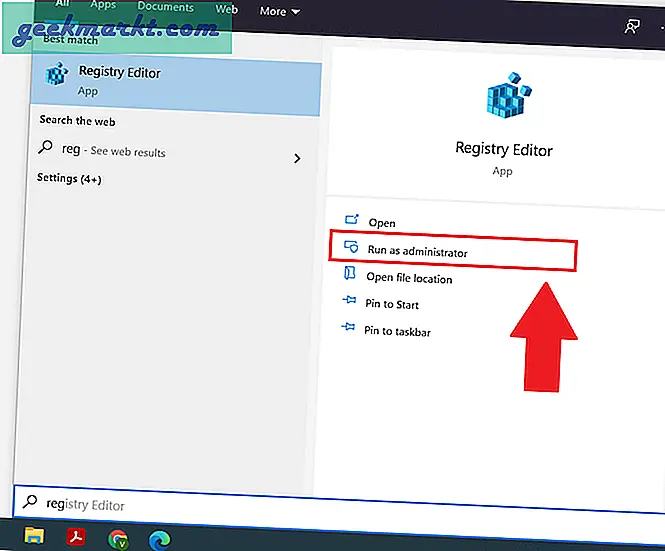
Jetzt werden wir die Windows-Anmelde- und Abmeldeoption im Menü "Ereignisbezeichnungen" einblenden. Um das zu tun, wechseln Sie zu HKEY_CURRENT_USER> AppEvents> EventLabels.
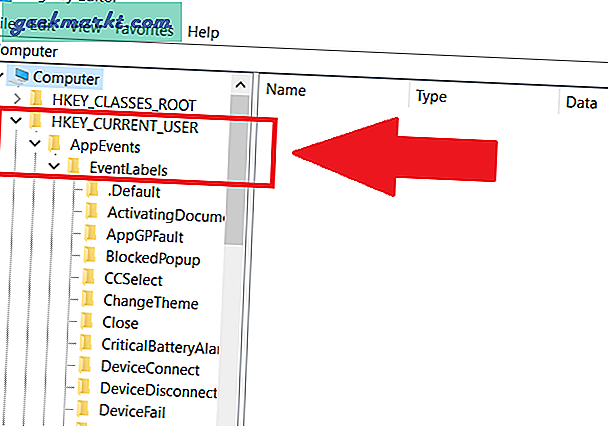
Im EventLabel-MenüScrollen Sie nach unten, um zu finden zwei Optionen. WindowsLogoff und WindowsLogon.
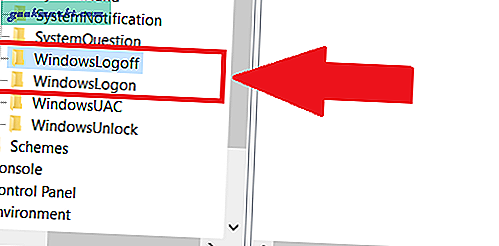
Damit diese beiden Optionen in den Soundeinstellungen angezeigt werden, ändern wir die Attribute. Klicken Sie auf eine der Optionen und Tippen Sie zweimal auf, um ExcludeFromCPL zu öffnen.
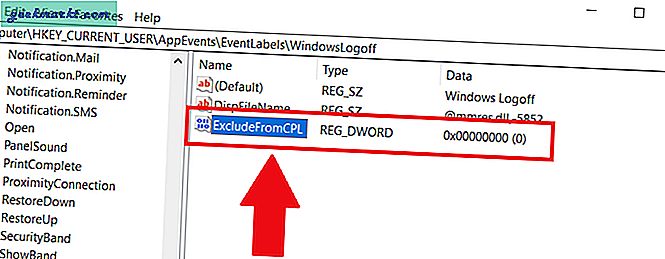
Jetzt wird ein Dialogfeld angezeigt. Ändern Sie die Wertdaten von 1 auf 0 und klicken Sie auf OK. Wenn Sie zur Option "Toneinstellungen" wechseln, werden sowohl die Optionen "WindowLogon" als auch "WindowsLogoff" angezeigt.
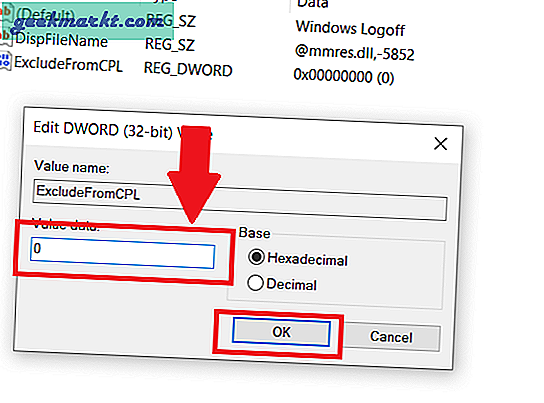
Öffnen Sie als Nächstes die Einstellungen, um die Standardsystem-Sounds zu ändern. Gehen Sie zum Startmenü und Suche nach Ton. Sie sehen eine Ändern Sie die Option für Systemtöne, klicken Sie darauf und öffnen Sie diese.
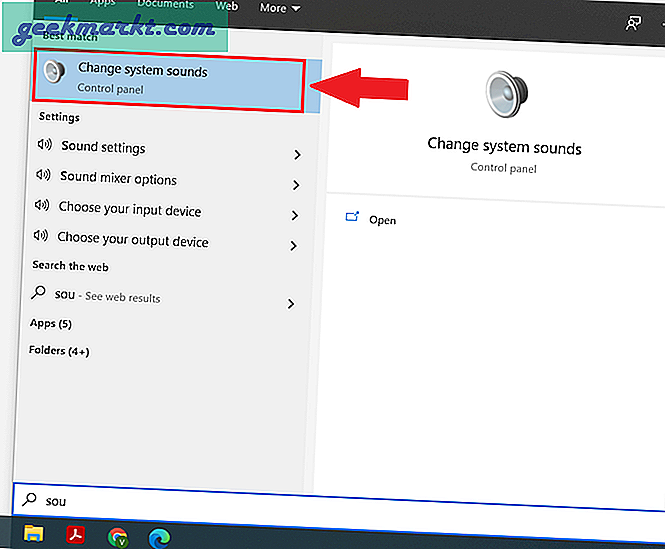
Sie sehen ein weiteres Popup-Soundeinstellungsfeld. Suchen Sie nach Programmereignissen. Scrollen Sie nach unten und wählen Sie Windows-Anmeldung. Tippen Sie auf den Browser und Wählen Sie die .Wav-Audiodatei aus Sie möchten als Windows-Startsound ersetzen. Wenn Sie eine MP3-Datei haben, haben Sie viele Möglichkeiten zur Auswahl, mit der Sie die MP3-Datei einfach in Wav konvertieren können. Sie können einen Online-Konverter verwenden, da Sie hauptsächlich Ihren PC verwenden. Klicken Sie anschließend auf Übernehmen, OK, und starten Sie Ihr System neu. Voila, das ist es.
Die Dateigröße ist unbegrenzt. Ich habe es mit einer 8-MB-Datei versucht. Auch mit der Länge experimentiert und es war in der Lage, mehr als 8 Sekunden abzuspielen, aber da wir den Anmeldebildschirm in etwa 8 Sekunden erhalten, halten Sie das Audio auf einer Länge von 6-8 Sekunden und der idealen .Wav-Dateigröße unter 1 MB
Sie können dasselbe für die Windows-Abmeldeoption über dasselbe Menü tun.
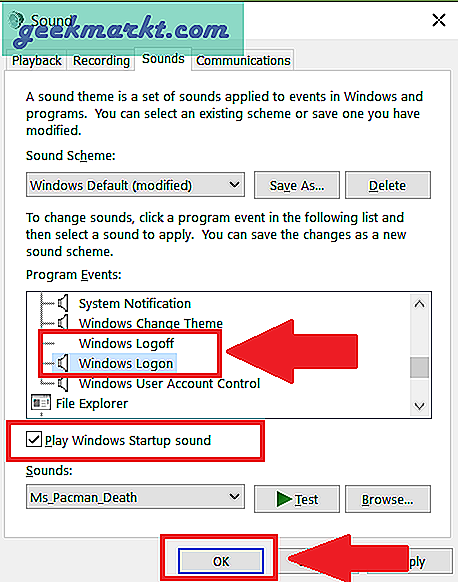
Verwenden der Winaero Tweaker App
Wenn Sie zu denjenigen gehören, die die mühsamen Schritte der vorherigen Methode nicht ausführen möchten, gibt es auch eine weitaus einfachere und schnellere Option. Mit der Wiinaero Tweaker-App können Sie den Startsound mit einem einzigen Klick ändern. Alles was Sie tun müssen, ist die App herunterzuladen und zu installieren und Wechseln Sie zur Start-Sound-Option in der Seitenleiste. Sie haben drei Möglichkeiten: Sie können entweder den aktuellen Startton abspielen, den Ton ersetzen oder ihn auf den Standardton zurücksetzen.
Um den Startton zu ändern, Tippen Sie auf, um den Startton zu ersetzen.
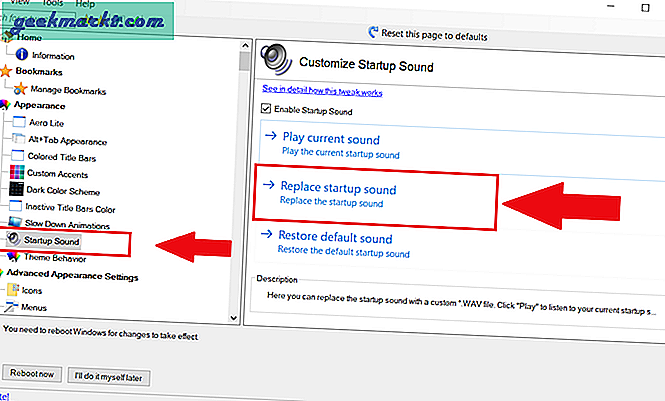
In diesem Schritt Navigieren Sie zum Speicherort Ihrer WAV-Datei was in meinem Fall auf dem Desktop ist. Wählen Sie und klicken Sie auf OK. Um den Vorgang abzuschließen, können Sie das System entweder sofort neu starten oder warten, bis Sie die Änderungen beim nächsten Neustart hören.
Es gibt eine Einschränkung des Prozesses, d. H. Sie können nur den Startton ändern. Wenn Sie also auch Ihren Abmeldeton ändern möchten, ist die erste Methode der beste Weg.
Holen Sie sich Winaero Tweaker
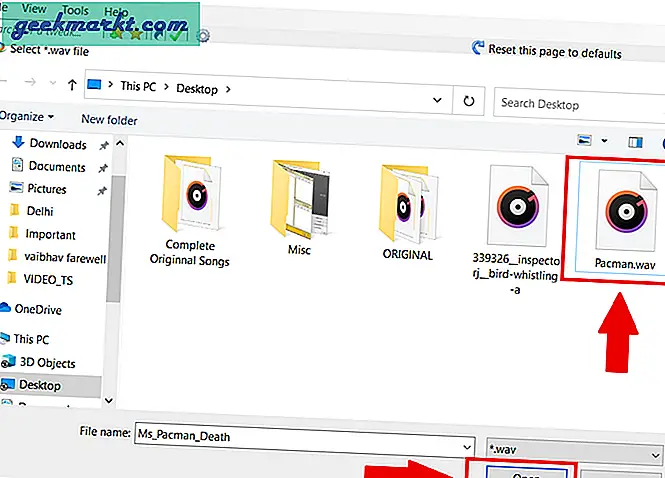
Schlußbemerkungen
Dies waren also zwei einfache Möglichkeiten, um den Windows-Startsound zu ändern. Wenn Sie keine zusätzliche Software herunterladen und installieren möchten, funktioniert die native Methode meiner Option nach einwandfrei. Ich weiß, dass es eine gewisse Möglichkeit gibt, die Soundoption mit dem Windows-Registrierungseditor zu ändern und zu aktivieren, aber sobald Sie die Option aktivieren, wird das Ändern eines Sounds sehr einfach. Wenn Sie eine einfache Einzelklick-Option wünschen, ist Winaero Tweaker der richtige Weg. Außerdem können Sie andere Windows-Funktionen und das Erscheinungsbild optimieren.
Lesen Sie auch So beheben Sie das Problem, dass das Windows 10-Startmenü nicht funktioniert