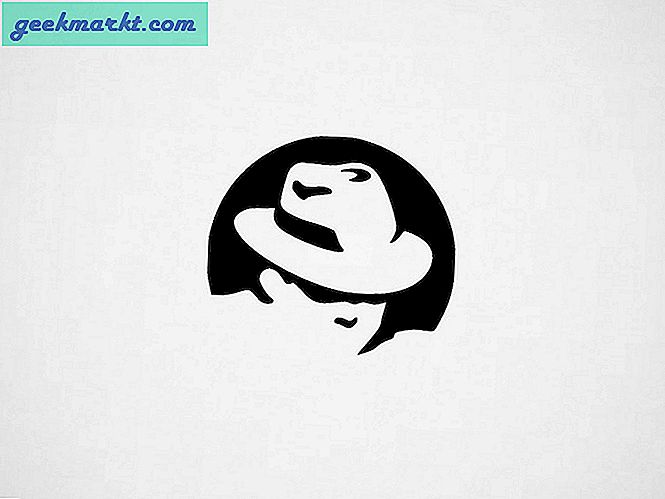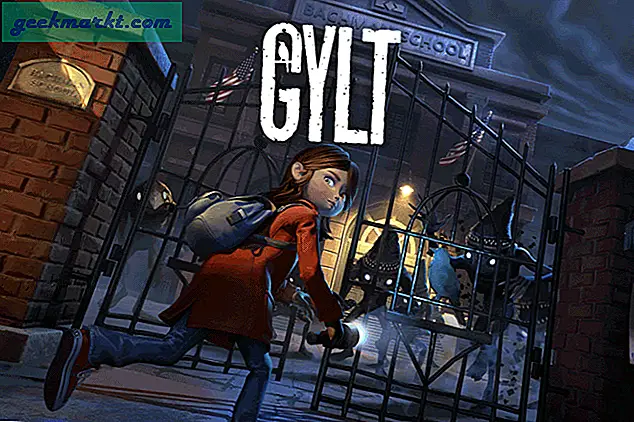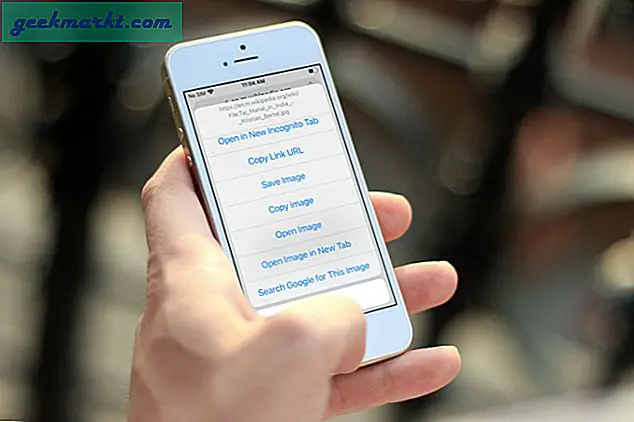Wenn Sie Ihr System lange genug verwenden, wird Ihnen möglicherweise der Speicherplatz ausgehen. Dies gilt insbesondere dann, wenn Sie eine kleinere SSD mit 60 oder 120 Gig für Ihr Systemlaufwerk verwenden. Wenn Sie keinen Speicherplatz mehr auf Ihrem Startlaufwerk haben, können Sie natürlich keine neue Software installieren oder Dateien hinzufügen. Um die Sache noch schlimmer zu machen, kann Ihr System möglicherweise langsam werden. Wenn Sie also jemals die Warnung zu unzureichendem Speicherplatz erhalten haben, finden Sie hier einige Tipps, um Speicherplatz in Windows freizugeben.
Wie analysiere ich den Speicherplatz?
Bevor Sie etwas unternehmen, ist es wichtig, dass Sie Ihren Speicherplatz analysieren. Es hilft Ihnen herauszufinden, welche Ordner oder Dateien den größten Teil des Speicherplatzes auf Ihrer Festplatte belegen. Um den Speicherplatz zu analysieren, können Sie ein kostenloses Programm namens WinDirStat verwenden.
Laden Sie also die Anwendung herunter und installieren Sie sie. Öffnen Sie nach der Installation die Anwendung, indem Sie im Startmenü danach suchen. Jetzt fragt WinDirStat, welche Laufwerke gescannt werden sollen. Wählen Sie einfach das Laufwerk aus, das Sie scannen möchten, und klicken Sie auf die Schaltfläche „OK“. In meinem Fall scanne ich nur mein SSD-Startlaufwerk.
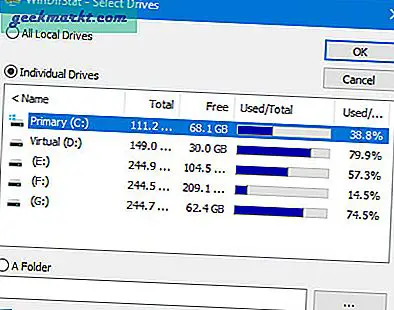
Abhängig von der Festplattengröße und -geschwindigkeit kann der Scan einige Zeit dauern. Lehnen Sie sich zurück und entspannen Sie sich. Sobald der Scanvorgang abgeschlossen ist, zeigt Ihnen die Anwendung, welche Ordner den gesamten Speicherplatz belegen. Durch Erweitern der Ordner können Sie die Space Hogs lokalisieren.
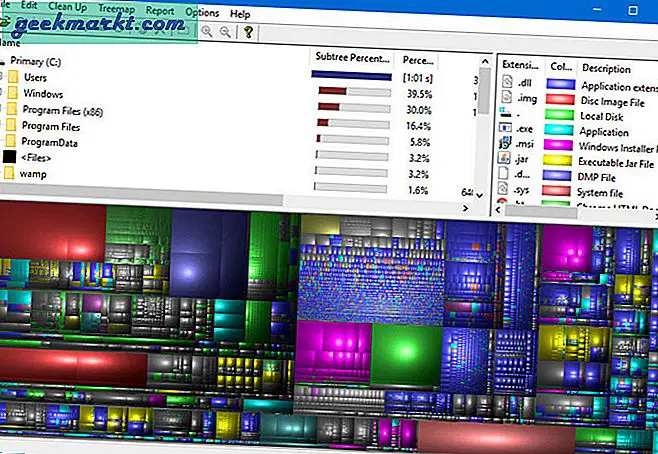
Geben Sie unter Windows Festplattenspeicher frei
1. Bereinigen Sie den Papierkorb
Meistens löschen die meisten von uns aus verschiedenen Gründen regelmäßig Dateien und Ordner, indem sie auf der Tastatur auf die Schaltfläche „Löschen“ klicken. Durch diese Aktion werden alle diese Dateien sofort in den Papierkorb verschoben. Je mehr Dateien Sie in den Papierkorb legen, desto mehr Speicherplatz wird auf Ihrem Startlaufwerk verwendet. Als erstes sollten Sie also immer den Papierkorb leeren, um verlorenen Speicherplatz zurückzugewinnen.
Das Leeren des Papierkorbs ist nicht schwer, Sie können es mit ein oder zwei Klicks tun. Klicken Sie einfach mit der rechten Maustaste auf den Papierkorb und wählen Sie die Option „Papierkorb leerenUnd du bist gut zu gehen.
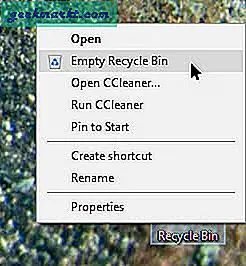
Stellen Sie sicher, dass der Papierkorb keine Dateien enthält, die Sie wiederherstellen möchten, da durch die oben beschriebene Aktion die Dateien dauerhaft gelöscht werden. Wenn Sie in Zukunft Dateien unter Windows dauerhaft löschen möchten (ohne sie in den Papierkorb zu legen), wählen Sie einfach die Datei und den Ordner aus und drücken Sie Umschalt + Entf.
Verbunden: So erhalten Sie dauerhaft gelöschte Dateien vom Computer zurück
2. Verwenden Sie das integrierte Tool zur Datenträgerbereinigung
Windows speichert viele Dateien wie temporäre Dateien, Cache, alte Windows-Installationsdateien usw. an versteckten Orten. Diese Dateien können manchmal viel Speicherplatz beanspruchen. Geben Sie "Fetplattensäuberung" in dem Start Menü und öffnen Sie es.
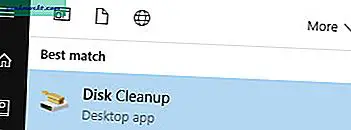
Wählen Sie nun das Systemlaufwerk aus und klicken Sie auf die Schaltfläche „OK“.
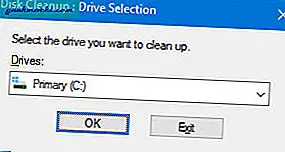
Windows startet den Scan. Aktivieren Sie nach dem Scan alle Kontrollkästchen und klicken Sie auf die Schaltfläche „OK“. Diese Aktion löscht alle unnötigen Dateien, um Speicherplatz freizugeben.
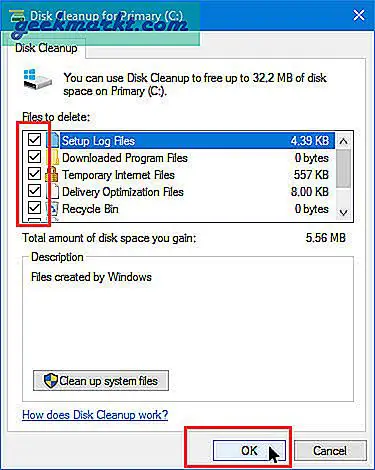
3. Deinstallieren Sie nicht verwendete Anwendungen
Je mehr Programme Sie installieren, desto mehr Speicherplatz wird verwendet, um diese Software zu vereinfachen. Dies gilt insbesondere für große Anwendungen wie Photoshop, Office usw. Von Zeit zu Zeit müssen Sie daher alle Ihre Anwendungen prüfen und diejenigen deinstallieren, die Sie nicht benötigen oder die Sie nicht so oft verwenden.
Glücklicherweise ist es sehr einfach, ein Programm unter Windows zu deinstallieren. Suchen Sie zunächst nach „Programme und Funktionen”Im Startmenü und öffnen Sie es.
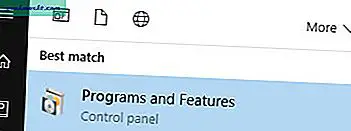
Die obige Aktion öffnet das Fenster Programme und Funktionen. Klicken Sie hier mit der rechten Maustaste auf die Anwendung, die Sie deinstallieren möchten, und wählen Sie dann die Option „Deinstallieren“. Folgen Sie nun dem Deinstallationsassistenten und Sie sollten gut sein.
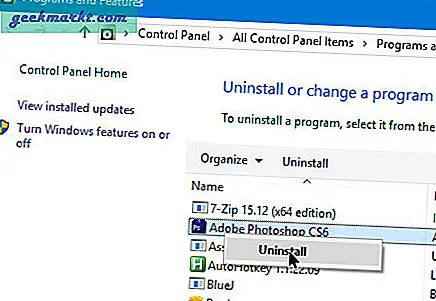
Wenn Sie die Anwendung spurlos entfernen möchten, verwenden Sie ein dediziertes Deinstallationsprogramm eines Drittanbieters. Wenn es Anwendungen gibt, die Sie nicht so oft verwenden, versuchen Sie, die tragbare Version zu finden, damit Sie sie nicht auf Ihrem System installieren müssen.
4. Verwalten Sie Ihre Spiele über Steam
Wenn Sie ein Spieler sind, ist es eine gute Idee, alle Ihre Spiele über Steam zu verwalten. Selbst wenn Sie die Spiele außerhalb von Steam gekauft haben, können Sie sie mit Ihrem Steam-Konto verknüpfen. Der Grund, warum ich sage, dass dies Steam ist, macht das Verwalten Ihrer Spiele zum Kinderspiel. Wenn Sie Steam verwenden, müssen Sie außerdem nicht alle Ihre Spiele auf dem installieren C. Fahrt.
Steam vereinfacht diesen Vorgang mithilfe einer einfachen Funktion namens Bibliotheksordner. Tatsächlich verwende ich dieselbe Funktion, um die Speicherplatznutzung in meinem Startlaufwerk zu reduzieren.
Das Erstellen eines neuen Bibliotheksordners ist sehr einfach. Starten Sie zunächst Steam und navigieren Sie zu „Steam> Einstellungen“.
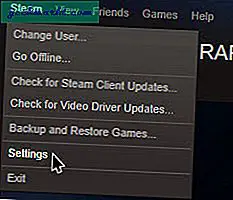
Navigieren Sie im Fenster "Einstellungen" zu "Herunterladen"Und dann klicken Sie auf die Schaltfläche"Steam-Bibliotheksordner“.
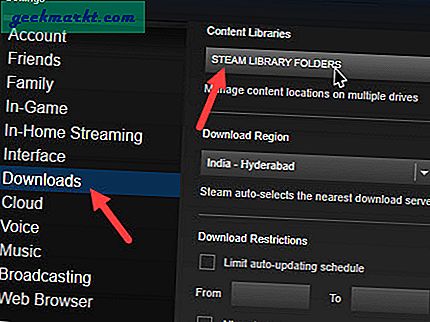
Um eine neue Bibliothek hinzuzufügen, klicken Sie auf die Schaltfläche „Bibliotheksordner hinzufügen.”
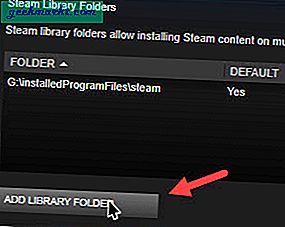
Navigieren Sie im Suchfenster zu dem Speicherort, an dem Sie alle Ihre Spiele installieren möchten, und klicken Sie dann auf die Schaltfläche „Auswählen“. Die Bibliothek wird hinzugefügt.
Wenn Sie mehrere Bibliotheken haben, werden Sie von Steam aufgefordert, bei der Installation eines Spiels eine Bibliothek auszuwählen.
5. Reduzieren Sie den Speicherplatz für die Systemwiederherstellung
Die Systemwiederherstellung in Windows ist sehr nützlich und ermöglicht es Ihnen, Ihr System im Falle von Pannen wiederherzustellen. Die Systemwiederherstellungsfunktion kann jedoch einen guten Teil Ihres Speicherplatzes beanspruchen. Daher ist es wichtig, die Systemwiederherstellungsfunktion zu reduzieren oder zu verwalten.
Suchen Sie dazu nach „Erweiterte Systemeinstellungen”Im Startmenü und öffnen Sie es.
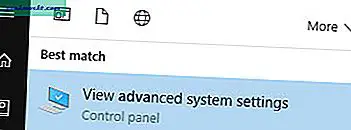
Navigieren Sie hier zu „SystemschutzRegisterkarte. Wählen Sie nun Ihr Startlaufwerk aus und klicken Sie auf die Schaltfläche „Konfigurieren“.
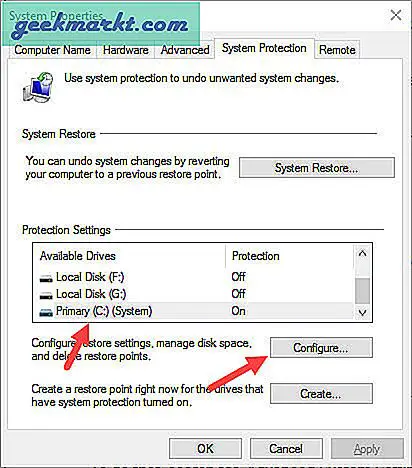
Dadurch wird das Fenster mit den Systemwiederherstellungseinstellungen geöffnet. Schieben Sie hier den Schieberegler, um anzupassen, wie viel Speicherplatz Sie für die Systemwiederherstellung reservieren möchten. Je mehr Speicherplatz Sie zuweisen können, desto mehr Wiederherstellungspunkte kann Windows speichern. Im Allgemeinen würden 10 bis 15 Prozent Ihres C-Laufwerks ausreichen.
Verbunden:5 Beste kostenlose Backup-Software für Windows
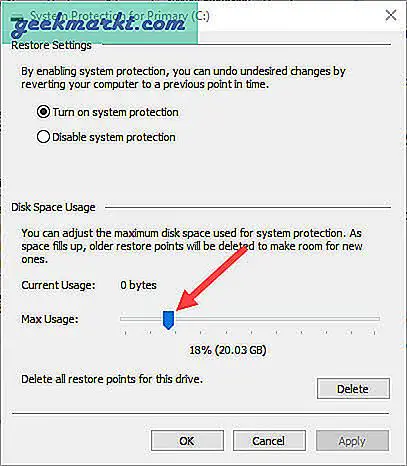
6. Deaktivieren Sie den Ruhezustand
Der Ruhezustand ist eine sehr nützliche Funktion. Im Allgemeinen verfügen die meisten Laptops über eine aktivierte Ruhezustandsfunktion. Es wird jedoch viel Platz verbrauchen. Wenn Sie die Funktion nicht verwenden, sollten Sie sie deaktivieren, um den nicht verwendeten Speicherplatz zurückzugewinnen. Das Aktivieren oder Deaktivieren des Ruhezustands ist in Windows recht einfach.
Drücken Sie zunächst „Win + X“ und wählen Sie die Option „Eingabeaufforderung (Admin)“. Diese Aktion öffnet die Eingabeaufforderung mit Administratorrechten.
Um den Ruhezustand zu deaktivieren, führen Sie einfach den folgenden Befehl aus und Sie können loslegen.
powercfg.exe / Ruhezustand aus
Wenn Sie in Zukunft den Ruhezustand aktivieren möchten, verwenden Sie den folgenden Befehl.
powercfg.exe / Ruhezustand ein
7. Suchen und entfernen Sie doppelte Dateien und Ordner
Es kommt nicht so oft vor, aber es wird Zeiten geben, in denen Ihr Systemspeicherplatz von den doppelten Dateien und Ordnern belegt wird. Beispielsweise haben Sie möglicherweise Filme heruntergeladen, auf das andere Laufwerk kopiert und vergessen, die Originaldateien zu löschen. In solchen Situationen ist es besser, die doppelten Dateien und Ordner zu finden und zu löschen.
Um doppelte Dateien zu entfernen, können Sie CCleaner verwenden. Laden Sie die Anwendung herunter und installieren Sie sie. Öffnen Sie es nun, navigieren Sie zu "Extras" und wählen Sie die Option "Finder duplizieren". Hier lassen Sie die Standardeinstellungen sein und klicken auf die Schaltfläche "Suchen"
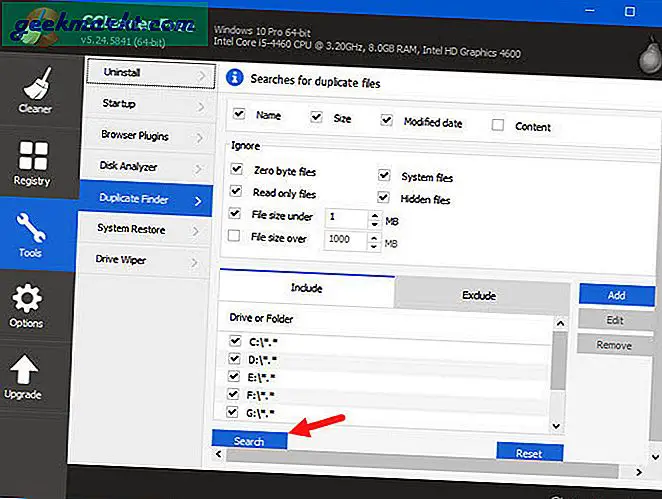
Nach Abschluss des Scans listet CCleaner alle doppelten Dateien auf. Wählen Sie sorgfältig die Dateien aus, die Sie löschen möchten, und wählen Sie dann die Option "Ausgewählte löschen". Wenn Sie nicht sicher sind, welche Datei gelöscht werden soll, nehmen Sie keine Änderungen vor.
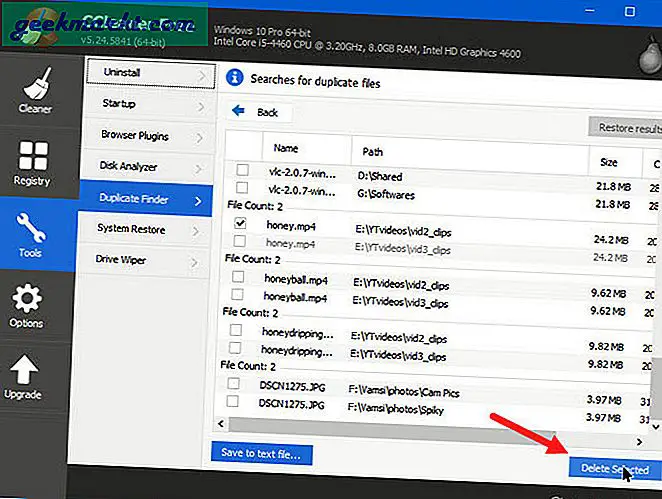
Hoffe, dass dies hilft und kommentiere unten, indem du deine Gedanken und Erfahrungen über die Verwendung der oben genannten Tipps teilst, um Speicherplatz in Windows freizugeben.
Lesen Sie auch:10 Tipps zur Beschleunigung langsamer Windows 10-PCs