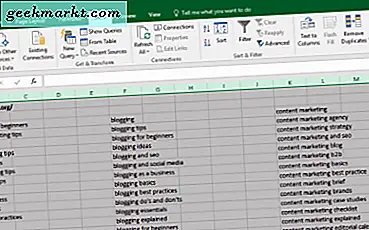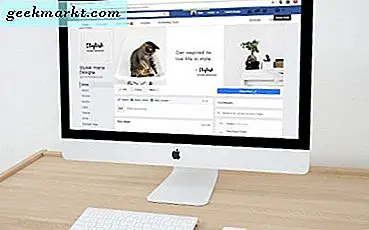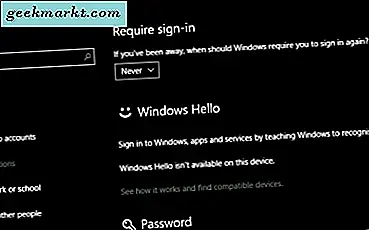
Wäre das Leben ohne Passwörter nicht so viel einfacher? Weniger sicher, aber viel einfacher. Wir müssen uns nicht mehr mehrere Passwörter für alles, was wir online tun, merken, müssen nicht mehr auf das Zurücksetzen der E-Mail-Reset-E-Mails warten und müssen keine komplizierten Phrasen in unsere Programme eingeben. Aber das Leben ist nicht so einfach und Passwörter gibt es überall.
Windows 10-Benutzer können auch nicht von ihnen wegkommen, da ein Passwort erforderlich ist, um das Betriebssystem zu verwenden. Sie können Ihr Kennwort unter Windows 10 nicht vollständig entfernen. Auch wenn Sie ein lokales Konto verwenden, benötigen Sie dennoch ein Kennwort, damit es ordnungsgemäß funktioniert. Aber es gibt Möglichkeiten, sie zu mildern und ihre Auswirkungen auf Ihren Tag zu verringern.
Passwörter in Windows 10
Bei einer Standardinstallation von Windows 10 werden Sie bei jedem Bootvorgang zur Eingabe eines Kennworts aufgefordert, um den Bildschirmschoner abzubrechen oder den Benutzer zu wechseln. Diese können alle geändert werden. Obwohl wir das Passwort nicht vollständig entfernen können, können wir verhindern, dass Sie sich jedes Mal neu anmelden müssen, wenn Sie Windows starten oder den Bildschirmschoner abbrechen.
Es gibt eine Möglichkeit, in Windows 10 Passwörter zu vermeiden, indem Sie ein Gastkonto verwenden. Ich werde dir das auch erklären. Zuerst, hier ist, wie Sie die Notwendigkeit für ein Passwort bei der Anmeldung und auf dem Bildschirmschoner entfernen.
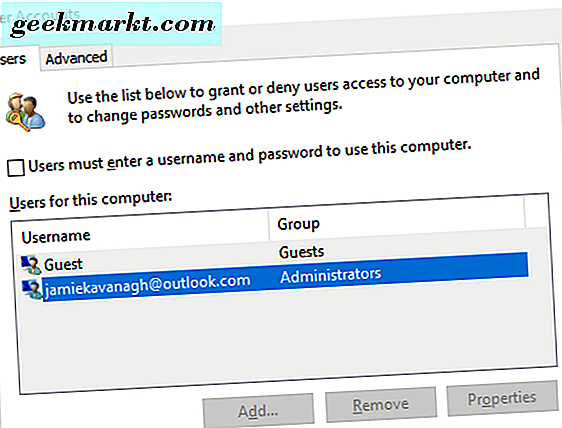
Entfernen Sie das Passwort bei der Anmeldung
Wenn Sie möchten, dass Ihr Windows 10-Gerät nur lädt und Sie nicht mit einem Passwort belästigt, können Sie das tun. Wenn Sie der einzige Benutzer sind oder anderen Personen vertrauen, die darauf zugreifen können, führen Sie Folgendes aus:
- Drücken Sie die Windows-Taste + R, geben Sie "netplwiz" ein und drücken Sie die Eingabetaste.
- Wählen Sie Ihren Benutzernamen aus dem mittleren Fenster und entfernen Sie das Häkchen bei "Benutzer geben einen Benutzernamen ein ...".
- Geben Sie Ihr Passwort zur Bestätigung ein und klicken Sie auf OK.
Jedes Mal, wenn Windows gestartet wird, wird es direkt auf den Desktop geladen. Beachten Sie, dass dies nicht funktioniert, wenn Sie Ihr Passwort während eines Bootvorgangs falsch eingegeben haben. Wenn Sie beim Start immer noch nach einem Passwort gefragt werden, führen Sie diese Schritte erneut aus, aktivieren Sie das Kontrollkästchen, fügen Sie das Passwort hinzu, starten Sie das System neu, deaktivieren Sie das Kontrollkästchen und bestätigen Sie. Jetzt sollte es funktionieren.
Entfernen Sie das Passwort vom Bildschirmschoner
Das andere Mal, wenn Sie nach einem Passwort gefragt werden, ist, wenn Sie Windows für längere Zeit unbeaufsichtigt lassen und der Bildschirmschoner eingeschaltet wird. In einer Arbeitsumgebung oder in einer Schule ist dies eine Hilfe, zu Hause nicht. Hier ist, wie Sie es deaktivieren können.
- Navigieren Sie zu Einstellungen und Konten.
- Klicken Sie links auf Anmeldeoptionen.
- Ändern Sie das Dropdown-Menü unter "Anmeldung erforderlich" auf "Nie".
- Scrollen Sie zum unteren Bildschirmrand und klicken Sie auf den Link Bildschirmtext sperren.
- Wählen Sie im rechten Bereich den Textlink Bildschirmschonereinstellungen aus.
- Stellen Sie sicher, dass das Kontrollkästchen neben "Bei Fortsetzen, Anmeldebildschirm anzeigen" deaktiviert ist.
Jetzt sollten Sie in Windows 10 booten und den Bildschirmschoner abbrechen können, ohne ein Passwort einzugeben.
Jetzt, wo Passwörter von Windows 10 (größtenteils) entfernt wurden, müssen Sie besser wissen, wer in der Nähe ist und wer Ihren Computer benutzen möchte. Wie gesagt, das ist in Ordnung, wenn Sie der einzige Benutzer sind, aber wenn Sie nicht sind, treffen Sie vernünftige Vorsichtsmaßnahmen.
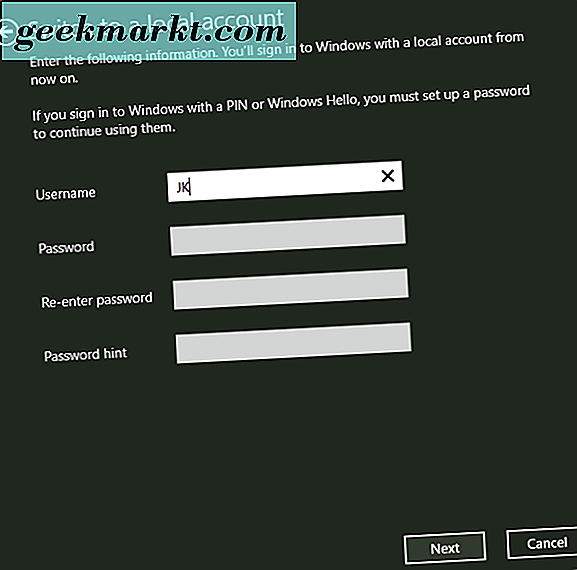
Verwenden eines lokalen Kontos zum Entfernen Ihres Kennworts in Windows 10
Microsoft möchte nicht, dass Sie das wissen, aber es gibt zwei Kontotypen in Windows 10. Sie müssen sich bei Ihrem Microsoft-Konto anmelden und es gibt ein lokales Konto. Das lokale Konto hat genau die gleichen Berechtigungen wie das Microsoft-Konto, meldet jedoch nicht alles, was Sie tun.
Um die Notwendigkeit für ein Kennwort in Windows 10 vollständig zu entfernen, können Sie stattdessen ein lokales Konto verwenden. Hier ist wie.
- Navigieren Sie zu Einstellungen, Konten und Ihre Informationen.
- Wählen Sie stattdessen den Textlink mit einem lokalen Konto anmelden.
- Geben Sie Ihr Microsoft-Konto-Passwort ein, um Ihre Identität zu bestätigen.
- Sie sollten die Seite Wechseln zu einem lokalen Konto sehen, auf der Sie einen lokalen Benutzernamen und ein Passwort erstellen können.
- Wählen Sie Weiter, um zum lokalen Konto zu wechseln und sich mit Ihren neuen Anmeldeinformationen anzumelden.
Verwenden eines lokalen Kontos in Windows 10
Es gibt ein paar Dinge, die Sie über die Verwendung eines lokalen Kontos in Windows 10 wissen sollten. Erstens können Sie diesen Kontotyp nur verwenden, nachdem Windows aktiviert wurde. Zweitens wird es in OneDrive, Office 365, Windows Store und anderen Apps, die von Ihrer ID abhängig sind, stören. Außerdem werden alle Marketing-ID-Einstellungen entfernt, die Sie möglicherweise auf dem Computer haben.
Eine letzte Sache über lokale Konten zu beachten. Wenn Sie derzeit mit einem lokalen Konto bei Windows 10 angemeldet sind und auf den Windows Store zugreifen, wird Microsoft diesen automatisch in ein Microsoft-Konto umwandeln. Dies aktiviert automatisch das Tracking und all die Störungen, die die Windows 10 Erfahrung beeinträchtigen.