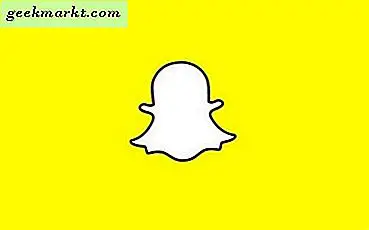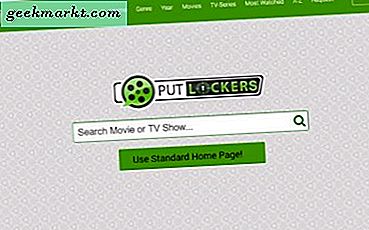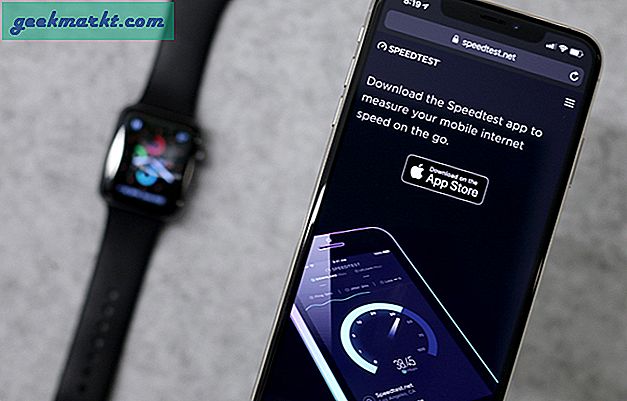Microsoft hat eine raffinierte App namens Your Phone hinzugefügt, die Ihr Android und wohl auch Ihr iPhone mit Ihrem Windows 10-Computer verbindet. Eine Funktion, die Apple-Nutzer schon seit Ewigkeiten genießen. Die App kommt mit einem Anzahl der Funktionen mit neuen, die konsequent hinzugefügt werden. Das Problem ist, dass alte Funktionen für einige Benutzer nicht funktionieren. Tatsächlich funktioniert die Microsoft Your Phone-App überhaupt nicht für Windows 10-Benutzer.
Microsoft Ihre Telefon-App funktioniert nicht
Beachten Sie, dass die Windows- oder Desktop-Version der App als Ihr Telefon bezeichnet wird, während die mobile Version als Ihr Telefonbegleiter bezeichnet wird. Ich bin mir nicht sicher, warum das so ist, aber jemand bei Microsoft fand es cool. Ich finde das verwirrend.
Zwei häufige Fehler, mit denen Benutzer konfrontiert sind, sind:
- schau auf dein Telefon
- Wir können keine Verbindung zu Ihrem Telefon herstellen
Lassen Sie uns verstehen, wie wir diese Probleme beheben können, damit Sie von Ihrem Laptop aus wieder auf Ihr Telefon zugreifen können, wie Sie es immer wollten.
1. Microsoft-Konto
Stellen Sie sicher, dass Sie auf Ihrem Smartphone dasselbe Microsoft-Konto verwenden wie auf Ihrem Windows 10-Computer. Andernfalls würden beide Geräte nicht miteinander interagieren und keine Verbindung herstellen oder synchronisieren. Tippen Sie auf Einstellungen> Konten in Ihrer Phone Companion-App auf Ihrem Android, um die Kontodetails zu überprüfen.
2. Batteriesparmodus
Du wirst brauchen Deaktivieren Sie den Batteriesparmodus auf Ihrem Smartphone und Ihrem Windows 10-Computer. Drücken Sie Windows-Taste + A. um das Action Center zu öffnen und das Kontrollkästchen zu deaktivieren Batteriesparmodus Möglichkeit.
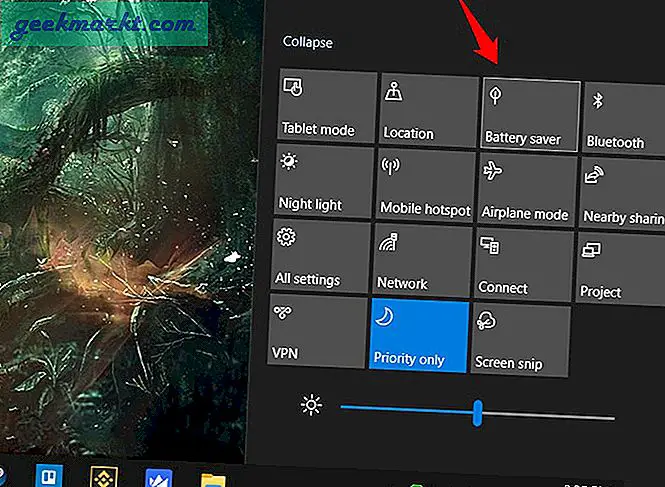
Die Option kann auf Ihrem Handy je nach Marke und Modell unterschiedlich sein, Sie sollten sie jedoch in der finden können Benachrichtigungsbereich. Stellen Sie in den Einstellungen die Einstellung für den Batteriesparmodus Ihres Telefonbegleiters auf ein Keine Einschränkungen.
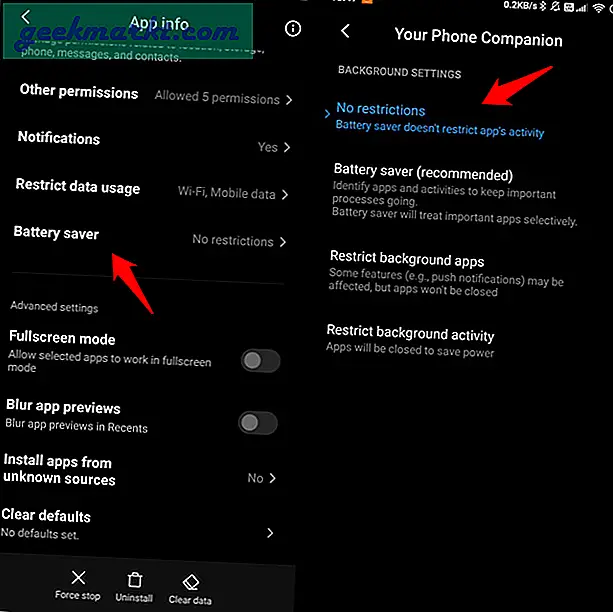
Das letzte und letzte Teil des Batterie-Puzzles ist die Ausnahme-Schaltfläche für die Batterieoptimierung, die Sie in finden Ihre Phone Companion-App> Einstellungen. Stellen Sie sicher, dass es aktiviert ist, damit die App die Einstellung ignoriert und auch bei schwachem Akku ordnungsgemäß funktioniert.
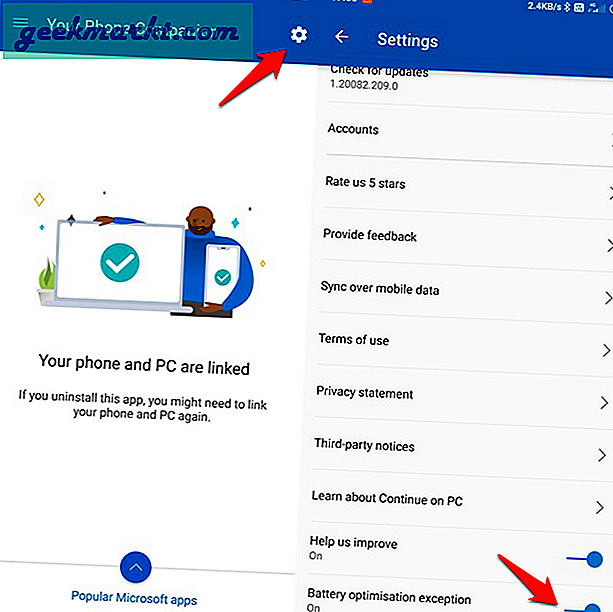
3. Gleiches Wi-Fi-Netzwerk
Beide Geräte, Windows 10-Computer und Smartphone, sollten mit demselben Wi-Fi-Netzwerk verbunden sein. Ihre Telefon-App funktioniert nicht remote oder wenn Sie mobile Daten verwenden. So sollte es nicht funktionieren. Microsoft hat dafür eine dedizierte App namens Remotedesktop. Sie können auch Team Viewer verwenden.
Sie können Ihr Handy auch als WLAN-Hotspot verwenden und den Computer mit diesem Hotspot verbinden. Das sollte auch funktionieren.
Lesen Sie auch: Verwandeln Sie Ihr Telefon in ein Home Control Dashboard oder eine Fernbedienung
4. App-Berechtigungen
Der gesamte Zweck der Verwendung Ihrer Telefon-App besteht darin, dass Sie Ihr Mobiltelefon nicht immer aktiv oder eingeschaltet lassen müssen. Dazu muss die App im Hintergrund ausgeführt werden können. Öffnen Einstellungen> Apps> Ihr Telefonbegleiter auf Ihrem Android und überprüfen Sie beide App-Erlaubnis und Andere Berechtigungen Speisekarte. ermöglichen Zeigen Sie Popup-Fenster an, während Sie im Hintergrund ausgeführt werden Optionen.
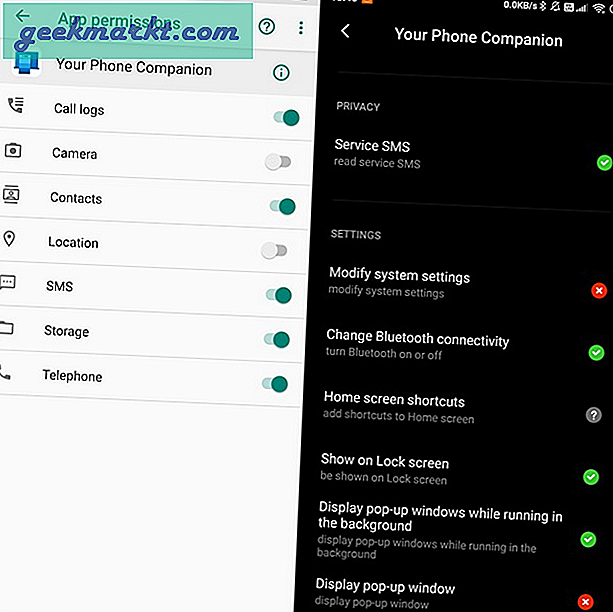
Stellen Sie sicher, dass andere wichtige Berechtigungen wie Speicher, SMS-Dienst, Telefon, Anrufprotokolle usw. aktiviert sind. Andernfalls funktioniert Ihre Phone Companion-App auch dann nicht wie beabsichtigt, wenn sie eine Verbindung zu Ihrem Computer herstellt.
Du bist noch nicht fertig. Öffnen Sie die Einstellungen auf Ihrem Computer und gehen Sie zu Datenschutz> Hintergrund-Apps. Suchen Sie nach Ihrer Telefon-App und stellen Sie sicher, dass sie aktiviert ist.
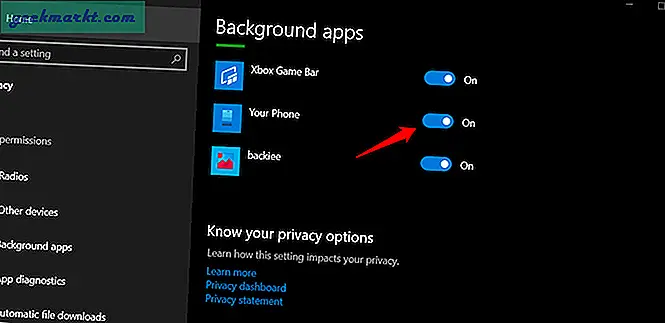
Überprüfen Sie erneut, ob die Microsoft Your Phone-App unter Windows funktioniert oder nicht.
5. Gemeinsame Windows-Erfahrungen
Drücken Sie die Windows-Taste + I, um die Einstellungen auf Ihrem Computer zu öffnen und zu gehen System> Gemeinsame Erfahrungen. Sie erhalten eine Benachrichtigung, in der Sie aufgefordert werden, Probleme zu beheben, falls unter "Konten" Probleme auftreten. Sehen Sie eine Nachricht?
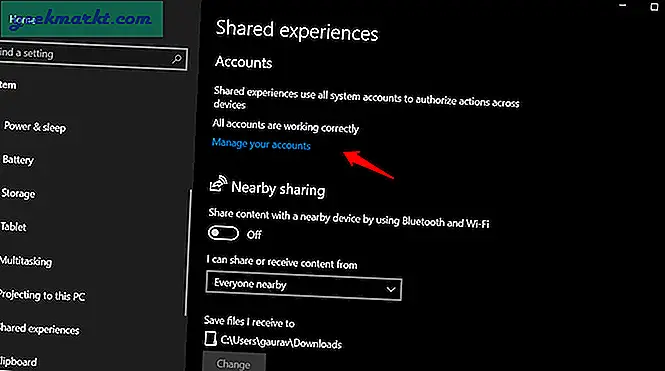
Klicken Sie in diesem Fall auf den Link "Beheben" und befolgen Sie die Anweisungen auf dem Bildschirm, um das Problem zu beheben.
Scrollen Sie weiter nach unten und stellen Sie sicher, dass Geräteübergreifend freigeben Option ist aktiviert.
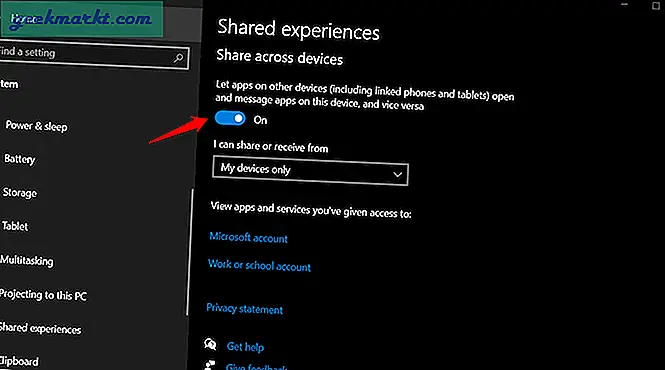
6. Benachrichtigungsproblem am Telefon
Sie erhalten eine Benachrichtigung auf Ihrem Smartphone über die Your Phone Companion-App, wenn Sie zum ersten Mal eine Verbindung herstellen. Wenn Sie keine Benachrichtigungen erhalten, überprüfen Sie die Benachrichtigungseinstellungen.
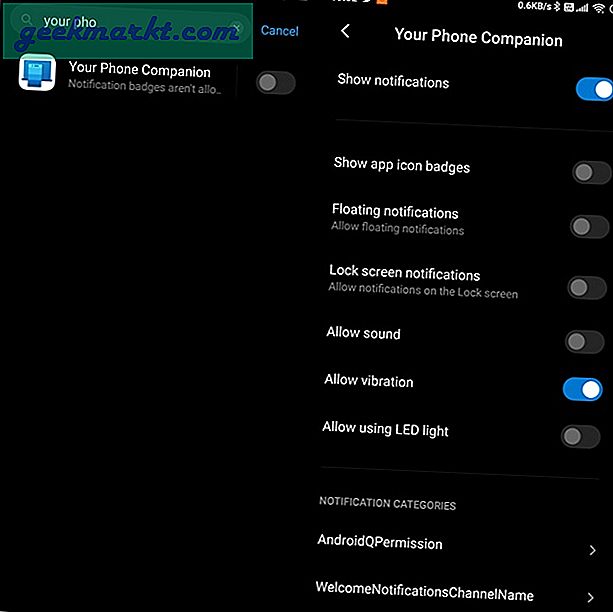
Versuchen Sie es erneut und prüfen Sie, ob Sie eine Benachrichtigung zum Pairing erhalten, wenn Sie vom Windows 10-Computer initiiert werden.
Lesen Sie auch: Windows Your Phone Companion App: Erste Schritte
7. Windows-Fehlerbehebungsoption
Windows 10 verfügt über eine integrierte Fehlerbehebungsoption, mit der Probleme mit allen Microsoft-Apps gefunden und behoben werden können. Öffnen die Einstellungen und suchen nach Suchen und Beheben von Problemen mit Windows Store Apps und öffne es. Beachten Sie, dass es in Microsoft Store umbenannt wurde.
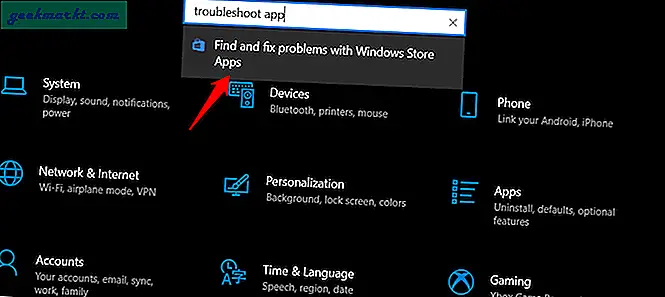
Wählen Sie im folgenden Popup die Option aus Reparaturen automatisch durchführen und klicken Sie auf Nächster.
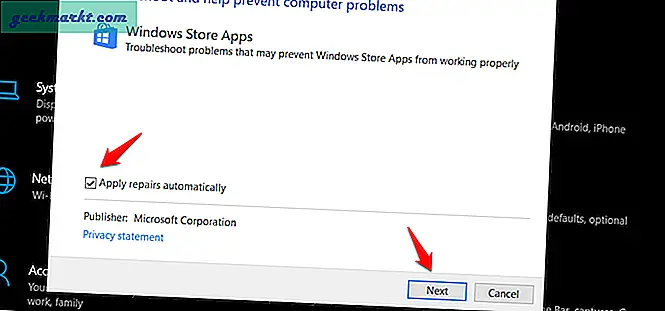
Befolgen Sie anschließend die Anweisungen auf dem Bildschirm, um festzustellen, ob Windows das Problem finden und beheben kann. Funktioniert Ihre Telefon-App immer noch nicht?
8. Beenden, zurücksetzen, neu installieren
Öffnen Sie die Einstellungen auf Ihrem Computer erneut, gehen Sie zu Apps und suchen Sie nach Ihrem Telefon. Klicken Sie einmal darauf, um ein verstecktes Menü anzuzeigen, und wählen Sie Erweiterte Optionen.
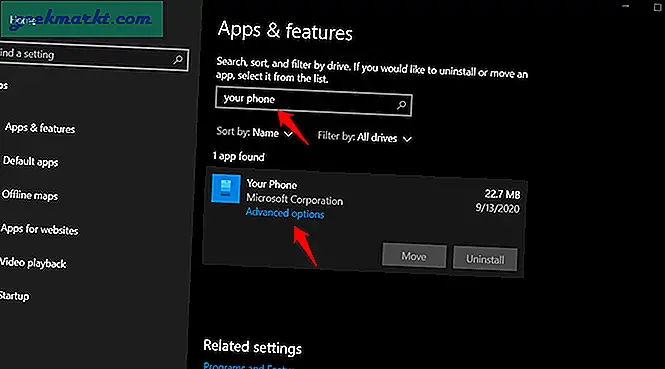
Es gibt einige Optionen. Der erste, den ich empfehle, ist Beenden Dadurch wird die Your Phone-App heruntergefahren. Starten Sie es neu, um den Verbindungsvorgang erneut zu starten. Der zweite ist Reparatur Dadurch wird versucht, Probleme mit der App zu finden und zu beheben. Sie können dies versuchen, aber wir haben dies bereits oben im Schritt zur Fehlerbehebung getan. Der letzte Schritt ist Zurücksetzen Dadurch erhalten Sie einen Neuanfang, bei dem Sie den Einrichtungsprozess von Grund auf neu beginnen. Wenn nichts funktioniert, empfehle ich Ihnen, die App neu zu installieren.
9. Geräte trennen
Sie müssen die Verknüpfung von Windows- und mobilen Apps aufheben, damit dies funktioniert. Beginnen Sie von vorne, als hätten Sie gerade von der App gehört, und möchten Sie sie installieren. Beginnen wir mit der Your Phone Companion-App für Handys. Öffnen Sie die App und melden Sie sich von Ihrem Microsoft-Konto ab. Die Option finden Sie unter Einstellungen> Konten.
Sie werden dann öffnen Einstellungen> Apps Suchen Sie Ihre Phone Companion-App und tippen Sie auf Daten löschen und dann Löschen Sie alle Daten um den gespeicherten Cache und andere mit der App verknüpfte Dateien zu löschen. Dadurch werden auch beschädigte Dateien aus Ihrem Speicher gelöscht.
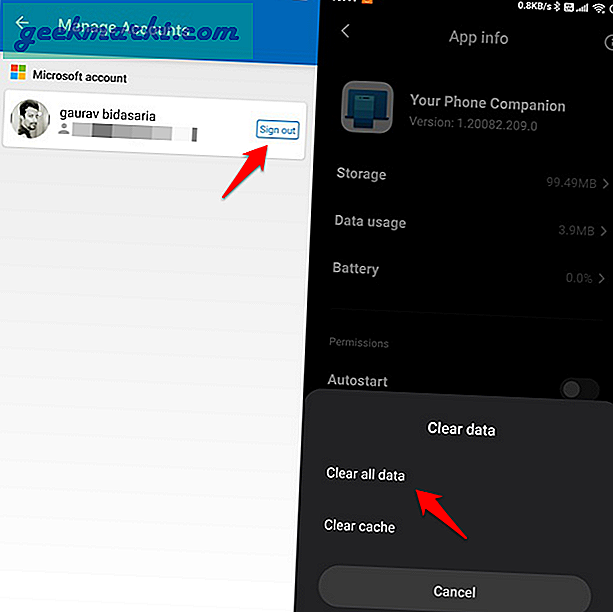
Besuchen Sie den Microsoft Account Manager und melden Sie sich mit Ihrem bevorzugten Browser an. Sie sollten eine Liste aller Geräte sehen, die mit diesem Microsoft-Konto verbunden sind. Suchen Sie Ihr Telefon in der Liste, öffnen Sie es und trennen Sie die Verknüpfung des Geräts über das Dropdown-Menü Verwalten.
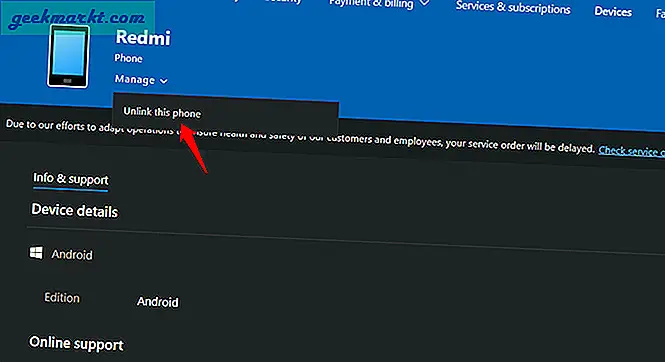
Öffnen Sie, um die Verknüpfung Ihres Windows-Computers mit dem Microsoft-Konto aufzuheben Einstellungen> Telefon und wählen Sie Trennen Sie die Verbindung zu diesem PC.
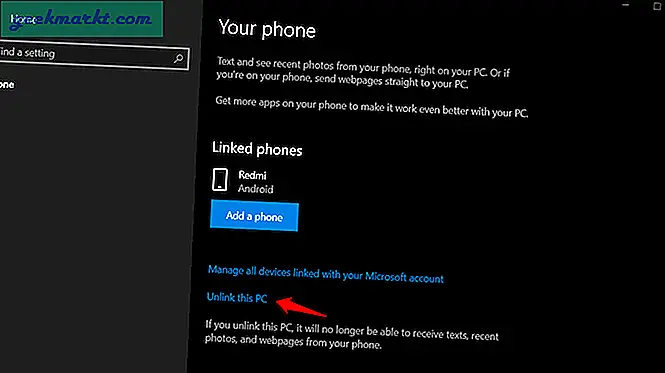
Befolgen Sie die Schritte in Punkt 8 oben und setzen Sie die Your Phone-App auf Ihrem Computer zurück.
Jetzt sind beide Geräte vollständig getrennt. Sie beginnen den Vorgang erneut und kehren zum selben Menü zurück. Diesmal wirst du sehen Fügen Sie ein Telefon hinzu Option stattdessen unter Einstellungen> Telefon auf Ihrem Computer und davor Anmelden zu Ihrem Microsoft-Konto in Ihrer Phone Companion-App. Wenn Sie dies tun, sollten Sie auf Ihrem Telefon eine Benachrichtigung erhalten, in der Sie um Erlaubnis gebeten werden.
Zusammenfassung: Microsoft Ihre Telefon-App funktioniert nicht
Microsoft hat eine eigene Version eines Handbuchs zur Fehlerbehebung geschrieben, das noch tiefer geht. Die meisten von Ihnen müssen diesen Weg nicht gehen, und einer der oben genannten Schritte hätte für Sie funktionieren müssen. Wenn Sie einer der Unglücklichen sind, folgen Sie auch deren Anleitung.