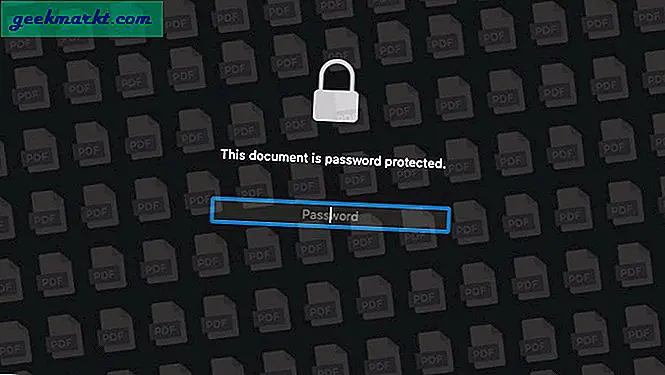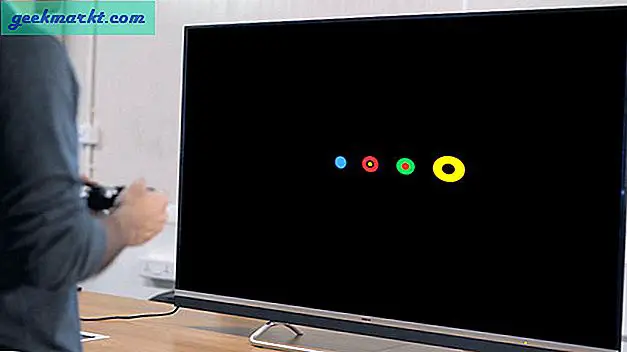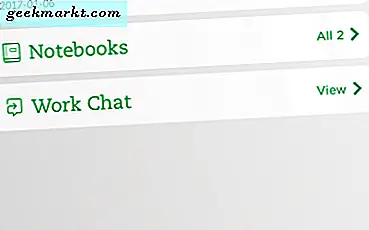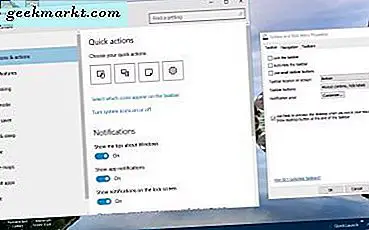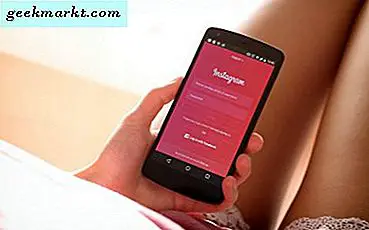Google hat kürzlich eine neue App namens Action Blocks als Eingabehilfen für Android gestartet. Diese App hilft Menschen, Google Assistant durch Platzieren zu nutzen Google Assistant-Verknüpfungen auf dem Startbildschirm. Auf jeden Fall kann jeder davon profitieren und mit nur einem einzigen Tastendruck Erinnerungen erstellen, Alarme auf eine bestimmte Zeit einstellen, Ihre Lieblingswiedergabeliste abspielen usw.
Das Beste daran ist, dass Sie es auf Ihrem Android-Handy verwenden und es wie eine Fernbedienung für die Heimsteuerung gestalten können, um intelligente Lichter, Fernseher, Türen, Kameras und jedes andere intelligente Gerät zu steuern, das Google Assistant unterstützt. Sie können sogar Ihr altes Telefon verwenden, um es als Smart-Home-Dashboard auf dem Tisch zu lassen. Oder Sie können es auf Ihrem Telefon verwenden, um es als Fernbedienung zu verwenden. Lassen Sie es uns einrichten.
Verwandeln Sie Ihr altes Telefon in ein Home Control Dashboard
1. Richten Sie Smart Home-Geräte in Ihrem Google-Konto ein
Zunächst müssen Sie alle Smart-Home-Gadgets mithilfe der Google Home-App einrichten. Laden Sie dazu einfach die Google Home-App herunter und öffnen Sie sie. Klicken Sie auf das Pluszeichen> Gerät einrichten> Neues Gerät in Ihrem Heim einrichten> Wählen Sie das Heim aus und schließen Sie den Einrichtungsvorgang ab.
Lesen:10 Google Assistant-Tricks zum Ersetzen von Apps auf Ihrem Android
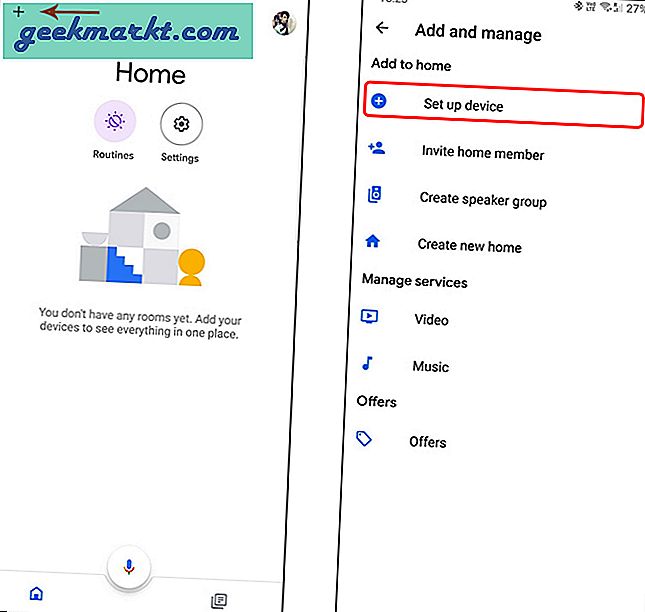
Mit der Google Home-App können Sie das Gerät mit WLAN verbinden und vollständig einrichten. Anschließend können Sie mithilfe von Google Assistant auf das Gerät zugreifen. Sie können beispielsweise das Smart Light einschalten, indem Sie "Hey Google, Schalten Sie die Büroleuchten ein" sagen.
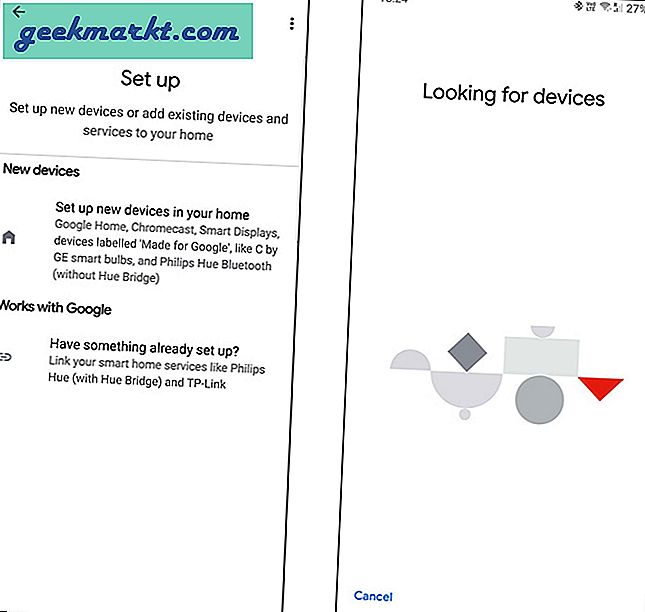
2. Aktionsblöcke einrichten
Google Assistant ist sprachaktiviert. Um es als Home Control-Gerät zu verwenden, müssen Sie die Action Blocks-App herunterladen. Einmal heruntergeladen, Öffnen Sie die Aktionsblock-App und klicken Sie auf Aktionsblock erstellen Klicken Sie unten in der App auf "Benutzerdefinierte Aktion erstellen" und geben Sie den Befehl ein.
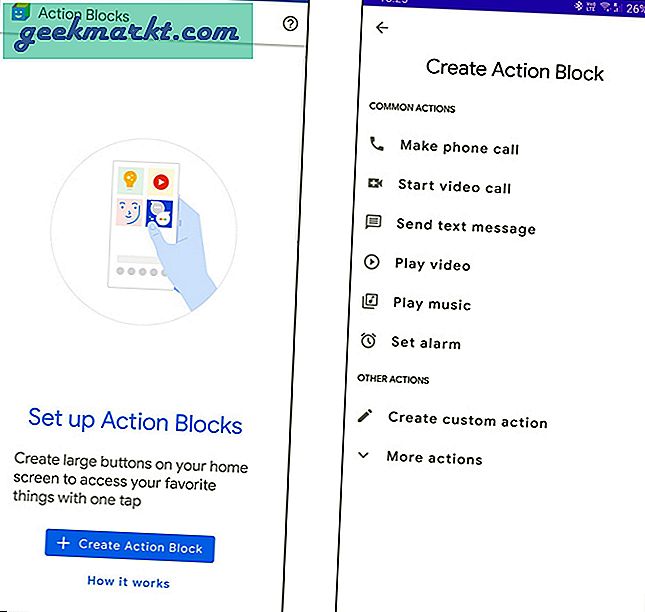
ich schlage dich vor ausschalten Sprechen Sie die Aktion immer laut aus Option, damit Sie nicht ständig gestört werden. Sie können den Befehl auch testen, indem Sie auf die Schaltfläche Testaktion klicken und auf Weiter tippen. Wählen Sie das Bild aus, geben Sie dem Befehl einen Namen und klicken Sie auf Aktionsblock speichern.
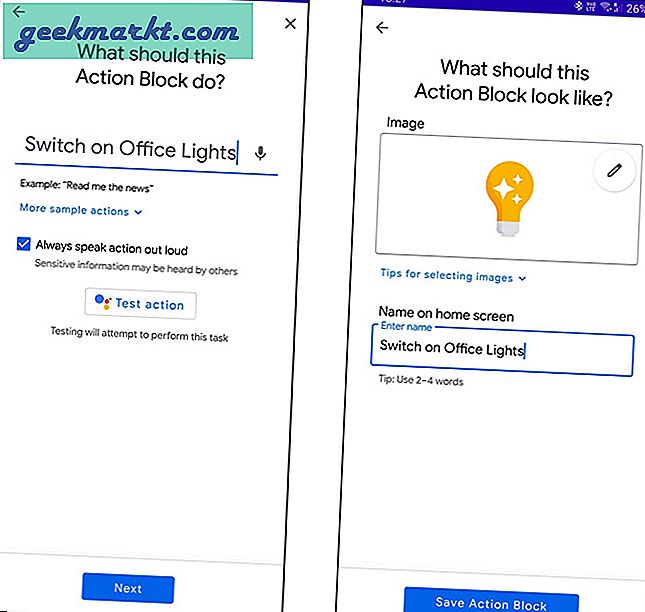
Es wird ein Popup angezeigt, in dem Sie aufgefordert werden, das Widget zum Startbildschirm hinzuzufügen. Klicken Sie auf Automatisch hinzufügen. Auf dem Startbildschirm wird ein Widget hinzugefügt. Sie können es lange drücken, um die Platzierung und Größe des Widgets anzupassen.
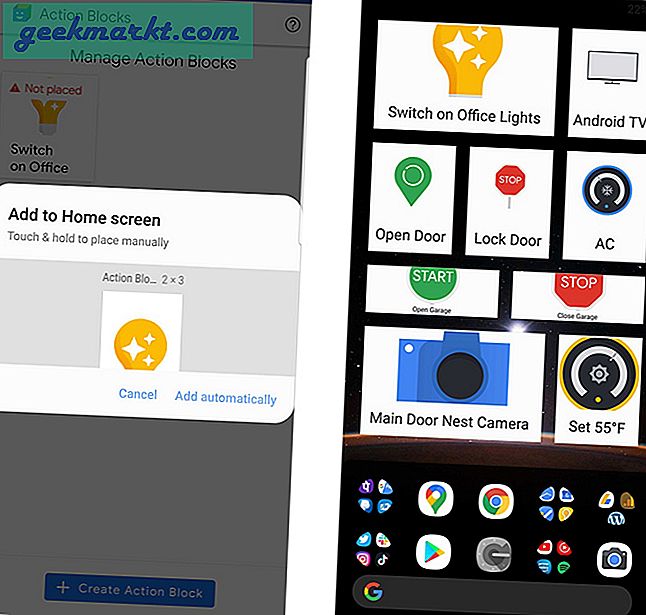
Sobald Sie auf den Aktionsblock klicken, wird der Google-Assistent geöffnet und das Licht eingeschaltet oder ein von Ihnen festgelegter Befehl ausgeführt. Sie können die Funktionen für Helligkeit, Farbe usw. sogar direkt über den Google-Assistenten steuern. Ebenso funktioniert es für alle Arten von Smart-Home-Produkten gleich. Sie können dasselbe für alle Ihre Smart-Home-Geräte in Ihrem Zuhause tun. Wenn Sie es als Smart-Home-Dashboard verwenden, empfehlen wir Ihnen, es im Querformat zu verwenden.
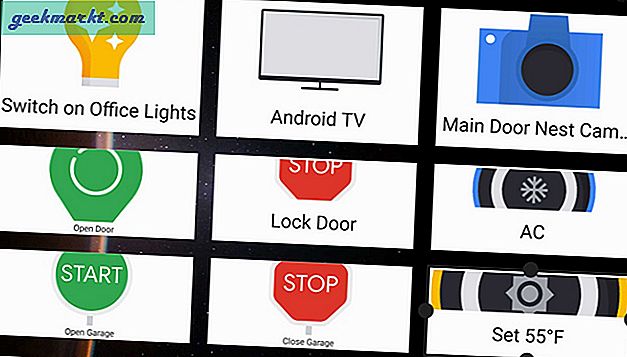
Letzte Worte
Genau wie bei Google Nest Hub können Sie auch mit der Weckfunktion "Ok, Google" auf Google Assistant zugreifen. Sie können auch Helligkeit und Farben für Glühbirnen anpassen, die Lautstärke für intelligente Geräte wie Lautsprecher, Open-Nest-Kameras ändern, auf Ihre Fotos und E-Mails zugreifen und auf Ihren Pendelverkehr zugreifen, indem Sie sich bei Google anmelden. Eine Funktion, die Sie verpassen können, sind maßgeschneiderte Vorschläge für jeden Einzelnen. Und denken Sie auch daran, dass jeder im Haus darauf zugreifen kann. Es erinnert mich irgendwie an Siri Shortcuts für iOS aber viel einfacher. Was denkst du? Lass es mich in den Kommentaren unten wissen.