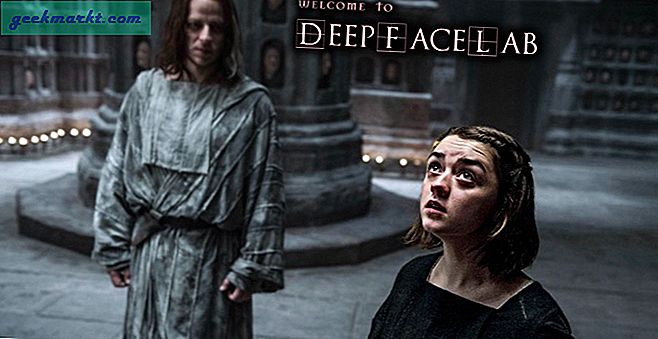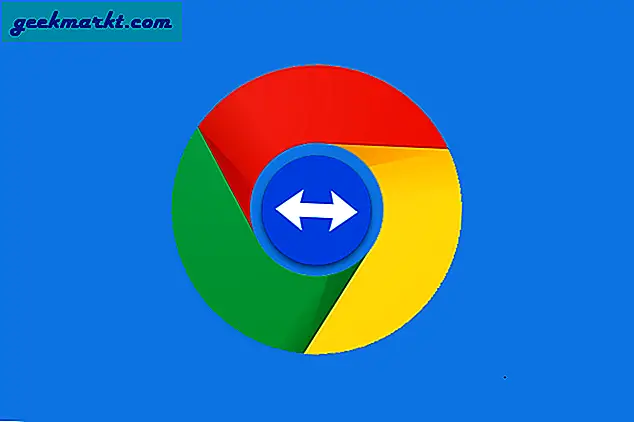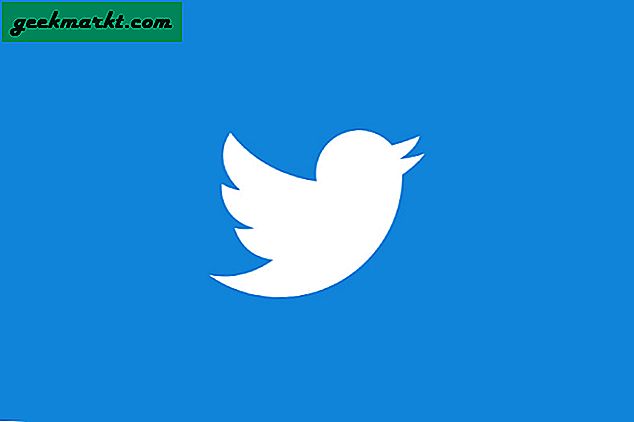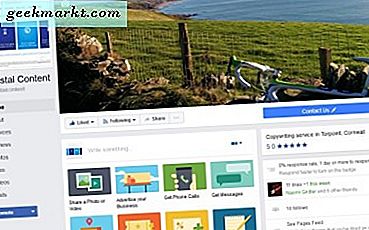Wenn Sie ein Netzwerkadministrator oder jemand sind, der sich für ethisches Hacken interessiert, müssen Sie mehrmals IPs aus dem Netzwerk abrufen. Manchmal müssen Sie nach aktiven Ports und zugewiesenen IPs im Netzwerk suchen. Und eines der besten Werkzeuge, um all diese Dinge zu erledigen, ist das Verärgerter IP-Scanner. Auch wenn Sie kein Netzwerkadministrator sind, können Sie Angry IP Scanner verwenden, um Ihr Netzwerk schnell zu scannen, die IP-Adresse Ihrer Geräte zu ermitteln, statische IP-Adressen zuzuweisen, Netzwerkprobleme zu beheben usw. Hier finden Sie ohne weiteres ausführliche Informationen für Anfänger Anleitung zur Verwendung von Angry IP Scanner.
Was ist Angry IP Scanner?
Angry IP Scanner ist ein kostenloses, leichtes, plattformübergreifendes und Open Source-Tool zum Scannen von Netzwerken. Es hilft Ihnen, eine Reihe von IP-Adressen zu scannen, um Live-Hosts, offene Ports und andere relevante Informationen zu jeder einzelnen IP-Adresse zu finden.
Für diesen Artikel verwende ich die Windows 10-Variante von Angry IP Scanner. Der Prozess ist jedoch für die Mac- und Linux-Varianten ähnlich.
Hinweis: Auf Ihrem System muss Java installiert sein, damit der verärgerte IP-Scanner ausgeführt werden kann.
Verwenden von Angry IP Scanner zum Scannen von Hosts
Die Verwendung von Angry IP Scanner zum Scannen von IP-Adressen und Hosts ist wirklich einfach. Laden Sie zunächst Angry IP Scanner herunter und installieren Sie ihn wie jede andere Windows-Software.

Öffnen Sie nach der Installation die Anwendung, indem Sie im Startmenü danach suchen. Wie Sie sehen können, ist der Startbildschirm der Anwendung ziemlich einfach und unkompliziert. Standardmäßig gibt der Angry IP-Scanner Ihren lokalen IP-Adressbereich und Ihren Computernamen als Hostnamen ein.

Das Gute an Angry IP Scanner ist, dass Sie IP-Adressen auf drei verschiedene Arten scannen können. Dies sind der von Ihnen angegebene Bereich, eine zufällige IP-Adresse oder eine Liste von IP-Adressen aus einer Textdatei. Sie können den Scanmodus einfach aus dem Dropdown-Menü neben dem IP-Adressfeld auswählen.

Wie Sie dem obigen Bild entnehmen können, enthält der Angry IP-Scanner nur Standardabrufprogramme wie Ping, Hostname und Ports. Sie können jedoch weitere Abrufer hinzufügen, um weitere Informationen zu einer IP-Adresse abzurufen und anzuzeigen. Wählen Sie dazu "Extras> Abrufer".

In diesem Fenster sehen Sie alle aktuellen Abrufer im linken Bereich und alle verfügbaren Abrufer im rechten Bereich. Um einen Abruf hinzuzufügen, wählen Sie den Abruf im rechten Bereich aus und klicken Sie dann auf die Schaltfläche, die wie das Zeichen "Weniger als" aussieht. In meinem Fall habe ich neue Abrufprogramme wie MAC-Adresse, NetBIOS-Informationen, gefilterte Ports und Web-Erkennungen hinzugefügt.

Darüber hinaus erkennt Angry IP Scanner nur, ob die Ports geöffnet sind oder nicht. Die einzelnen geöffneten Ports werden nicht aufgelistet. Wenn Sie also einen Port-Scan durchführen möchten, müssen Sie die Anwendung konfigurieren. Navigieren Sie dazu einfach zu "Extras" und wählen Sie die Option "Einstellungen".

Navigieren Sie hier zur Registerkarte „Ports“ und geben Sie die zu scannenden Ports in das Feld „Ports Selection“ ein. Wie Sie sehen können, suche ich nach Port 80 und Port 443. Wenn Sie einen Bereich von Ports scannen möchten, geben Sie den Portbereich wie "1-1000" ein. Nachdem Sie die Portnummer eingegeben haben, klicken Sie auf OK, um die Änderungen zu speichern.

Sobald Sie den Angry IP-Scanner konfiguriert haben, können Sie mit dem Scannen fortfahren. Stellen Sie zum Starten den Scanmodus auf "IP-Bereich", geben Sie den IP-Adressbereich in die Felder "IP-Adresse" ein und klicken Sie dann auf die Schaltfläche "Start". Ich habe beispielsweise einen IP-Bereich eingegeben, an den Live-Geräte angeschlossen sind.

Abhängig von der Anzahl der Adressen im Bereich kann es einige Zeit dauern, bis der Vorgang abgeschlossen ist. Nach Abschluss zeigt die Anwendung eine Zusammenfassung des Scans. Die Zusammenfassung enthält die Anzahl der aktiven Hosts und die Anzahl der Hosts mit offenen Ports. Klicken Sie einfach auf die Schaltfläche "Schließen", um fortzufahren.

Sobald Sie das Zusammenfassungsfenster schließen, wird die Liste aller IP-Adressen angezeigt. Sie können zusätzliche Details auch in verschiedenen "Abruf" -Spalten sehen. Falls Sie sich fragen, was die farbigen Punkte neben jeder IP-Adresse bedeuten.
Rot: Die IP-Adresse ist inaktiv, tot oder es ist kein Gerät mit dieser IP-Adresse verbunden.
Blau: Die IP-Adresse ist entweder aktiv oder belegt und reagiert nicht auf die vom Angry IP Scanner gesendeten Anforderungen. Dies ist normalerweise Ihre eigene IP-Adresse.
Grün: Die IP-Adresse ist aktiv und das daran angeschlossene Gerät reagiert auf die Anforderungen von Angry IP Scanner. Möglicherweise sind auch Ports offen.

Wenn Sie auf eine IP-Adresse doppelklicken, zeigt Ihnen Angry IP Scanner alle Details, die er gesammelt hat, in einem einfachen Zusammenfassungsfenster an. Sie können auch Ihre eigenen Kommentare in das leere Feld am unteren Rand des Fensters einfügen.

Sie können auch einfach alle Details einer IP-Adresse kopieren. Klicken Sie dazu mit der rechten Maustaste auf die IP-Adresse und wählen Sie die Option "Details kopieren". Diese Aktion kopiert die Informationen von allen Abrufern. Alternativ können Sie auch die IP auswählen und Strg + C drücken.

Neben dem Kopieren der Details einer IP-Adresse können Sie auch eine Reihe verschiedener Aktivitäten für die Einträge ausführen. Sie können eine IP-Adresse im Webbrowser öffnen, FTP ausführen, Routing verfolgen usw. Wenn Sie beispielsweise eine IP-Adresse nachverfolgen möchten, klicken Sie einfach mit der rechten Maustaste auf die Ziel-IP-Adresse. Wählen Sie danach die Option Öffnen und klicken Sie auf Traceroute.

Sobald Sie mit dem Scannen einer IP-Adresse oder des IP-Adressbereichs fertig sind, können Sie die Scanergebnisse speichern. Wählen Sie dazu in der Menüleiste die Option Scannen. Klicken Sie in der Dropdown-Liste auf "Alle exportieren".

Geben Sie hier den Namen der Datei ein, wählen Sie das Ziel aus und klicken Sie auf die Schaltfläche "Speichern". Diese Aktion speichert die Datei als Textdatei.

Wenn Sie diese IP-Adresse oder diesen Bereich in Zukunft scannen möchten, können Sie ihn zu Ihren Favoriten hinzufügen. Dadurch müssen die IP-Adressen nicht jedes Mal neu eingegeben werden. Navigieren Sie dazu einfach zu "Favoriten" und wählen Sie die Option "Aktuelle hinzufügen".

Benennen Sie den Favoriten und klicken Sie auf die Schaltfläche „Ok“, um die Änderungen zu speichern.

Das ist alles was zu tun ist. Wenn Sie jemals dieselbe IP-Adresse oder denselben IP-Bereich scannen möchten, müssen Sie nur die gespeicherten IP-Listen aus dem Menü „Favoriten“ auswählen.

Schlussworte
Angry IP Scanner ist ein einfaches, aber sehr nützliches Dienstprogramm, wenn Sie schnell eine Vielzahl von IP-Adressen und Ports scannen möchten. Es hat keine komplizierten Einstellungen und ist sehr anfängerfreundlich. Sobald Sie mit der Anwendung vertraut sind, können Sie andere Netzwerkaufgaben wie starten Zuweisen statischer IPs auf Ihre Geräte oder Blockieren Sie Personen aus Ihrem WLAN.
Hoffe, dass dies hilft und kommentiere unten deine Gedanken und Erfahrungen über die Verwendung des Angry IP Scanners. Wenn Sie Probleme oder Fragen haben, wenden Sie sich auf Twitter an mich.