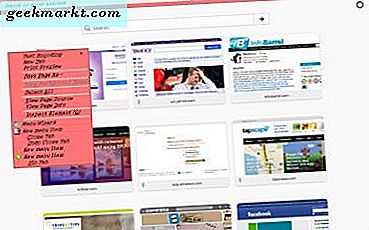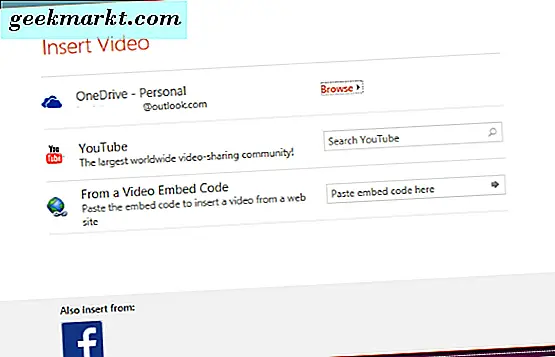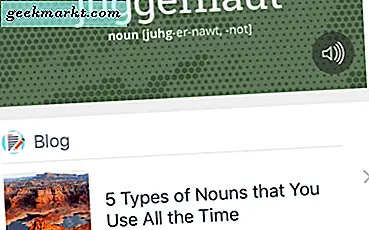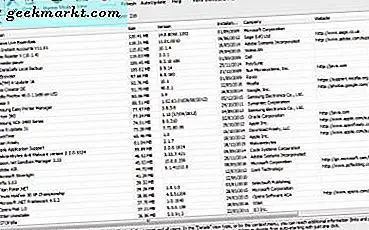
Windows 10 und jede andere Plattform verfügt über ein eigenes Deinstallationsprogramm, mit dem Sie Software entfernen können. Dies beinhaltet jedoch nicht immer jedes installierte Softwarepaket. Wenn Sie die Software, die Sie entfernen möchten, nicht finden, können Sie einige alternative Deinstallationsprogramme von Drittanbietern ausprobieren. Selbst wenn Sie das Programm mit dem Standard-Deinstallationsprogramm in Windows 10 entfernen können, möchten Sie möglicherweise dennoch einige dieser Dienstprogramme auschecken, die mehr Optionen enthalten.
Revo Uninstaller
Revo Uninstaller ist ein großartiges Programm zum Entfernen von Software mit. Revo Uninstaller Pro hat die umfangreichsten Optionen, aber es gibt auch eine Freeware-Version, die Sie zu Windows 10 hinzufügen können. Öffnen Sie diese Website-Seite und klicken Sie auf die Schaltfläche KOSTENLOSER DOWNLOAD neben Revo Uninstaller Freeware, um die Einstellungen zu speichern. Dann fügen Sie das Programm mit dem Setup-Assistenten zu Windows hinzu.
Öffnen Sie das Revo Uninstaller-Fenster in der Aufnahme direkt darunter und klicken Sie auf die Schaltfläche Deinstallieren oben links, um eine Liste der Software zu öffnen (beachten Sie, dass es ein oder zwei Minuten dauert, bis die Liste vollständig geladen ist). Es wird Ihnen möglicherweise Ihre Software mit einer Symbolliste als Standard angezeigt, Sie können jedoch alternative Anzeigen auswählen, indem Sie auf die Schaltfläche Ansicht klicken. Klicken Sie auf den kleinen Pfeil neben der Schaltfläche und wählen Sie Details, um eine detailliertere Liste Ihrer Software mit mehreren Spalten für Größe, Versionsdetails usw. zu öffnen.
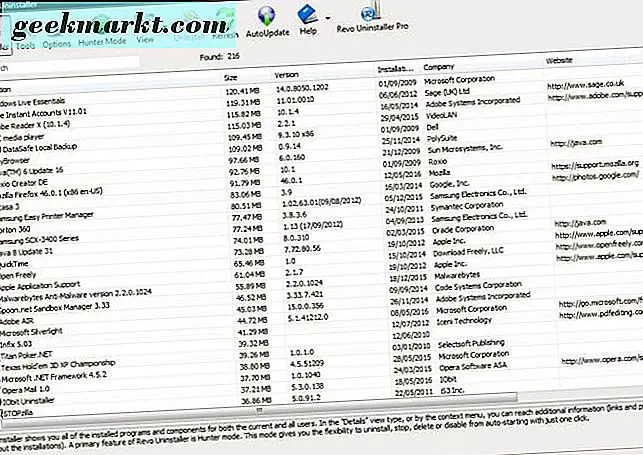
Die Detailansicht ist wahrscheinlich die beste, denn dann können Sie die Softwareliste durch Klicken auf die Spaltenüberschriften organisieren. Um beispielsweise die Liste von A - Z anzuzeigen, klicken Sie auf die Spaltenüberschrift Application. Klicken Sie alternativ auf die Spaltenüberschrift Größe, um die Software anzuzeigen, die am meisten Speicherplatz auf der obersten Ebene der Liste belegt.
Wenn Sie dort kein Programm finden können, versuchen Sie es mit der Suchleiste oben links. Geben Sie den Softwaretitel in das Suchfeld ein. Dann werden Ihnen alle Softwarepakete angezeigt, die mit dem eingegebenen Keyword übereinstimmen.
Um ein Programm aus Windows zu entfernen, klicken Sie mit der rechten Maustaste auf die Revo Uninstaller-Liste, um das unten gezeigte Kontextmenü zu öffnen. Dazu gehört eine Deinstallationsoption, mit der Sie Software entfernen können. Klicken Sie also auf diese Option und dann auf Ja, um fortzufahren.
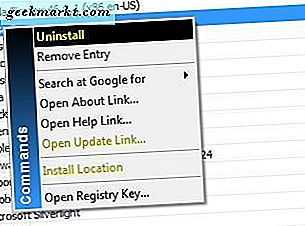
Wenn Sie Ja auswählen, wird das Fenster direkt darunter geöffnet. Dazu gehören vier Deinstallationsmodi, aus denen Sie auswählen können. Wählen Sie die Optionsfelder Moderate oder Advanced für eine gründlichere Entfernung der Software. Die anderen Optionen entfernen das Programm jedoch schneller. Klicken Sie dann auf Weiter, um die Software von Windows zu entfernen.
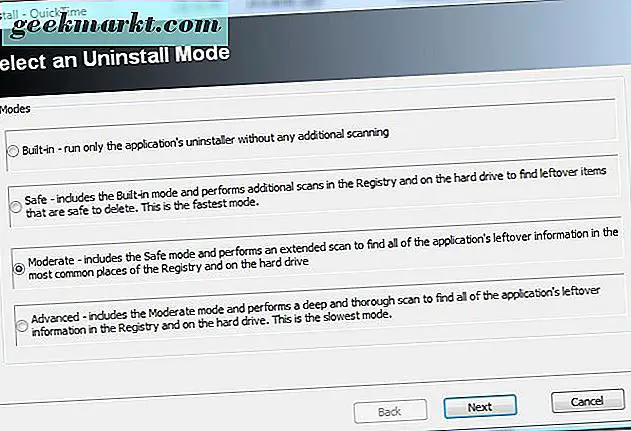
Klicken Sie auf Extras, um zusätzliche Revo Uninstaller-Optionen wie unten zu öffnen. Dort können Sie einen Autorun Manager auswählen, mit dem Sie Startobjekte entfernen können. Klicken Sie auf Windows-Tools, um einige praktische Verknüpfungen zu Systemtools zu öffnen. Oder klicken Sie auf Junk Files Cleaner, mit dem Sie einen Scan ausführen können, um Junk-Dateien zu löschen, indem Sie oben im Fenster auf die Schaltfläche Scannen klicken. Wenn der Scan abgeschlossen ist, aktivieren Sie einfach die Kontrollkästchen und klicken Sie auf die Schaltfläche Löschen, um die Junk-Dateien zu löschen.
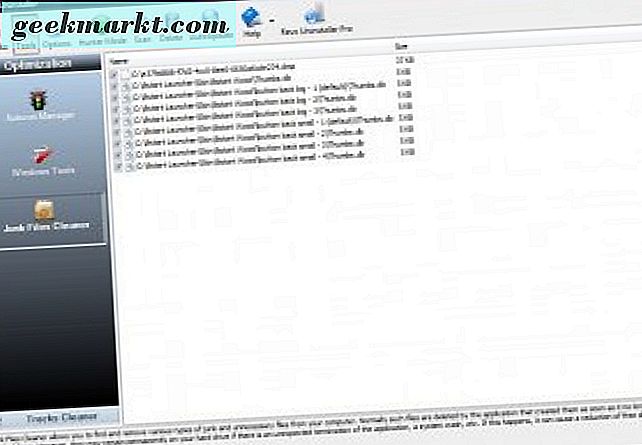
Revo Uninstaller hat auch eine neuartige Hunter-Modus- Option, mit der Sie laufende Software entfernen können. Klicken Sie auf die Schaltfläche Hunter Mode auf der Symbolleiste, um das Hauptfenster zu schließen und den Zielkreis im Snapshot direkt darunter zu öffnen.
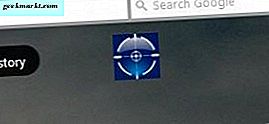
Klicken Sie dann mit der linken Maustaste auf dieses Ziel, um das Menü im folgenden Schnappschuss zu öffnen, das eine Option zum Deinstallieren enthält . Klicken Sie auf diese Option, um die Software zu entfernen, die sich hinter dem Zielkreis befindet. Wenn der VLC Media Player beispielsweise das aktive Fenster hinter dem Zielkreis ist, wird das Programm deinstalliert.
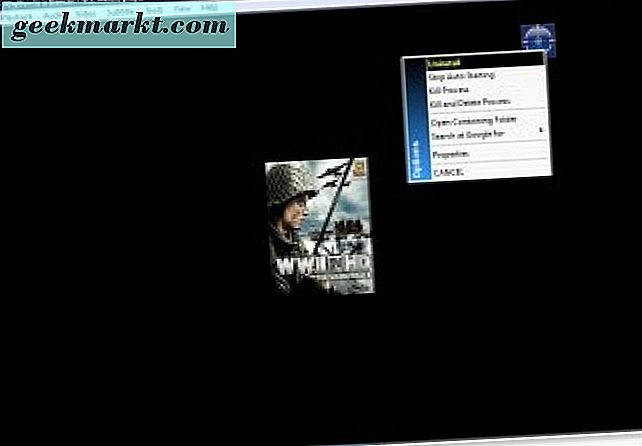
IObit Uninstaller
IObit Uninstaller ist eine gute Alternative zu Revo Uninstaller, die eine Vielzahl von Optionen zum Entfernen von Software von Windows 10 bietet. Sie können eine Freeware- und Pro-Version von IObit Uninstaller zu Windows hinzufügen. Öffnen Sie diese Softpedia-Seite und klicken Sie auf DOWNLOAD, um die ZIP-Datei zu speichern. Klicken Sie dann im Datei-Explorer mit der rechten Maustaste auf die Zip-Datei und wählen Sie im Kontextmenü die Option Alle extrahieren, um sie zu extrahieren. Sie können das folgende Fenster der Software aus der extrahierten Datei öffnen.
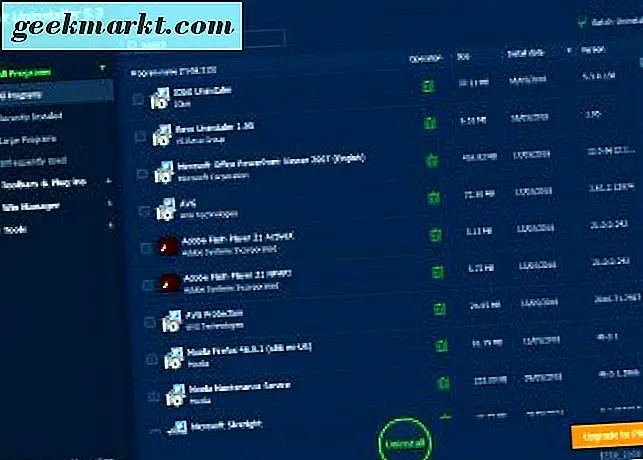
Klicken Sie auf Alle Programme, um eine Liste Ihrer Software zu öffnen. Dazu gehören alle Programme, die Sie mit dem IObit Uninstaller entfernen können, sowie Software-Größe, Installationsdatum und Versionsdetails. Auf der linken Seite des Fensters können Sie " Kürzlich installiert", " Große Programme" und " Selten verwendet" auswählen, um die Softwareliste basierend auf diesen Kategorien zu filtern.
Um ein Programm aus Windows zu entfernen, wählen Sie es in der Liste aus und klicken Sie auf die Schaltfläche Deinstallieren . Klicken Sie anschließend erneut auf Deinstallieren, um die Auswahl zu bestätigen. Zuerst wird eine Standard-Deinstallation durchgeführt. und dann können Sie eine Option " Leistungsstarke Suche" auswählen, um verbleibende Residuum-Dateien aus dem Programm zu entfernen.
Sie können Symbolleisten und Erweiterungen auch aus Ihren Browsern mit IObit Uninstaller entfernen. Klicken Sie auf der linken Seite des Fensters auf Symbolleisten und Plug-ins, um eine Liste aller Symbolleisten und Erweiterungen wie unten gezeigt zu öffnen. Aktivieren Sie dann ein Kontrollkästchen für die Symbolleiste oder Erweiterung, und drücken Sie Entfernen, um es zu entfernen.
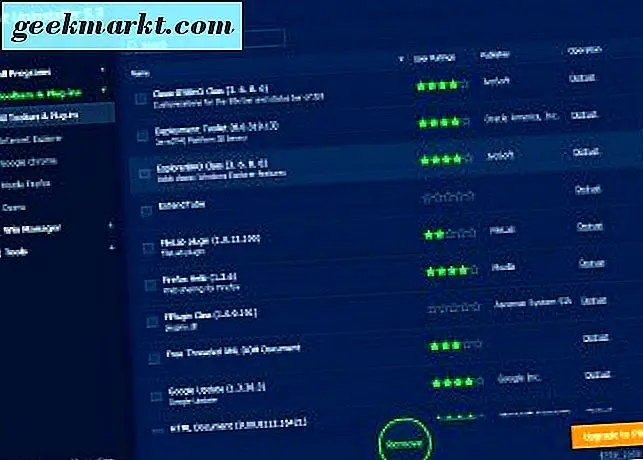
Die Batch-Deinstallation ist eine weitere nützliche Option, die in der IObit-Deinstallation enthalten ist. Damit können Sie mehrere Softwarepakete gleichzeitig von Windows entfernen. Klicken Sie auf das Kontrollkästchen Stapel deinstallieren oben rechts im Fenster, um es zu aktivieren. Dann können Sie mehrere zu entfernende Programme auswählen, indem Sie auf ihre Kontrollkästchen klicken. Drücken Sie die Schaltfläche Deinstallieren, um alle ausgewählten Softwarepakete zu entfernen.
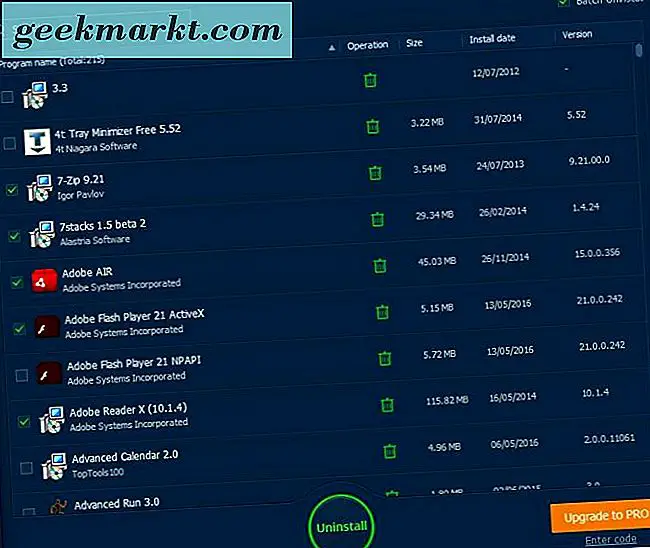
Für weitere Einstellungen klicken Sie auf die Schaltfläche Optionen oben rechts im Fenster und wählen Sie Einstellungen . Das öffnet das Fenster im Schnappschuss direkt darunter. Klicken Sie dort auf das Optionsfeld Weiß und dann auf OK, um das Design des IObit-Deinstallationsprogramms auf Weiß zu setzen.
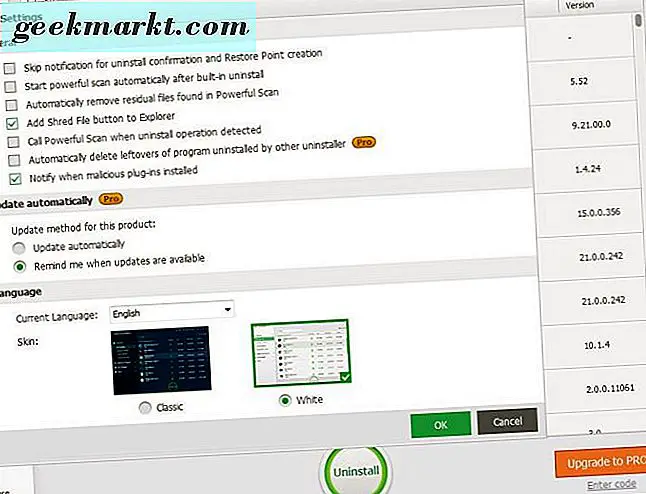
Menü Ultra deinstallieren
Menu Uninstall Ultra hat nicht so viele Optionen, um Softwarepakete mit zu entfernen. Mit dieser Software können Sie Programme schnell aus Windows entfernen, indem Sie in ihren Kontextmenüs die Option Deinstallieren auswählen. Das ist also eine praktische Option im Kontextmenü.
Klicken Sie auf die Schaltfläche Download Free Version auf dieser Seite, um die ZIP-Datei auf Windows 10 zu speichern. Sie können diese Zip-Datei dann wie zuvor extrahieren und das Setup aus dem extrahierten Ordner öffnen. Wenn Sie mit der Einrichtung fertig sind, klicken Sie mit der rechten Maustaste auf eine Softwareverknüpfung auf dem Desktop wie unten.
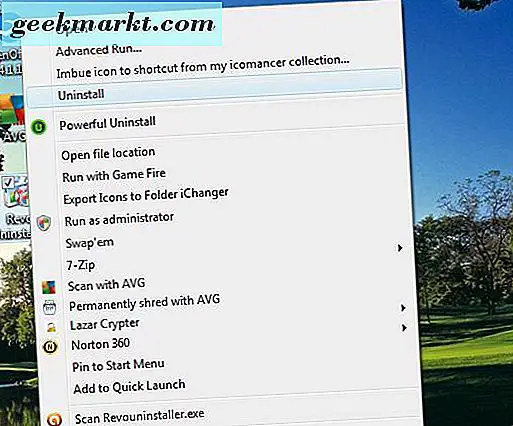
Das Kontextmenü enthält jetzt eine Option zum Deinstallieren . Wählen Sie diese Option, um das Fenster zu öffnen, in dem der Schnappschuss direkt darunter angezeigt wird. Dann drücken Sie Start und geben der Software eine Bewertung. Klicken Sie erneut auf die Schaltfläche Start, um das ausgewählte Programm aus Windows zu entfernen.
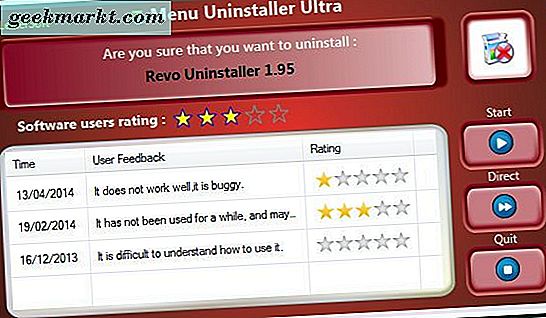
Das sind also drei Deinstallationsprogramme, die Sie zu Windows 10 und anderen Plattformen hinzufügen können. Sowohl Revo Uninstaller als auch IObit Uninstaller verfügen über umfangreichere Optionen als diejenigen, die im Standard-Deinstallationsprogramm von Windows enthalten sind. Mit Menu Uninstall Ultra können Sie Programme direkt vom Desktop entfernen. Es lohnt sich also mindestens eines dieser Programme unter Windows 10 zu haben.