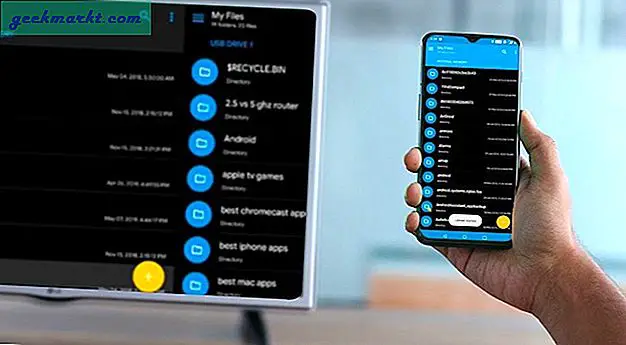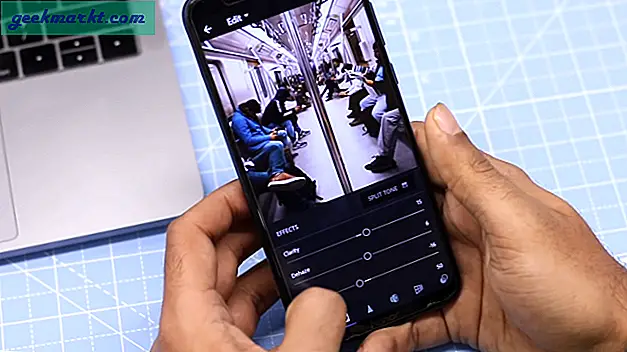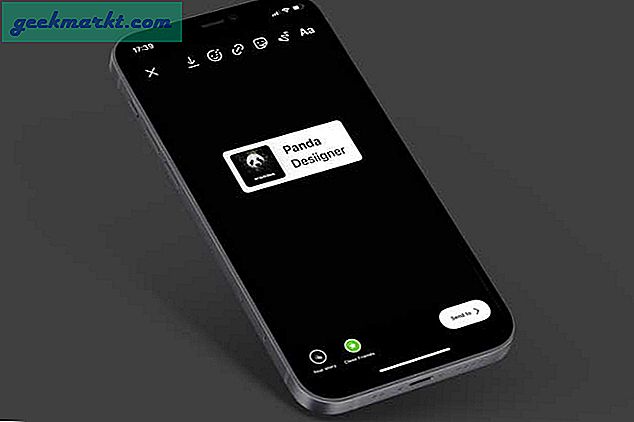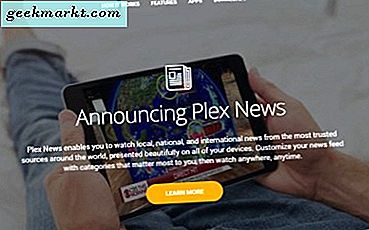In der jüngsten Aktualisierung zur Bekämpfung von Sicherheits- und Datenschutzproblemen hat Zoom zwei wichtige Änderungen an der Plattform angekündigt, die ab dem 5. April 2020 wirksam werden.
- Alle Zoom-Besprechungen haben standardmäßig ein Kennwort. Dies hat keine Auswirkungen auf Personen, die über die Einladungs-URL beitreten. Für Personen, die über die Besprechungs-ID teilnehmen, muss jedoch ein Kennwort eingegeben werden.
- In allen Zoom-Besprechungen ist jetzt standardmäßig ein Warteraum aktiviert.
Für den Fall, dass Sie sich fragen, was ein Besprechungsraum ist. Lassen Sie mich näher darauf eingehen.
Alles über Zooms Wartezimmer und wie man es deaktiviert
Was ist der Warteraum?
Angenommen, Sie haben einen physischen Besprechungsraum, in dem jeweils 10 Personen Platz finden. Falls nur 10 Personen eingeladen sind, können sie bequem den Besprechungsraum betreten und mit Ihnen sprechen. Wenn nun die 11. und 12. Person kommen, ist im Besprechungsraum kein Platz mehr und sie müssen in der Lobby warten. Die Lobby kann als „Wartezimmer“ betrachtet werden. Wenn also genügend Platz oder aktuelle Personen vorhanden sind, um den Besprechungsraum zu verlassen, können Sie den in der Lobby wartenden Personen erlauben, den Besprechungsraum zu betreten.
Bei Zoom können sich die Teilnehmer entweder im Wartezimmer oder als aktiver Teilnehmer befinden. Der aktive Teilnehmer kann während des Anrufs Bildschirm, Video, Chat und Sprechen freigeben. Die im Wartezimmer können nichts davon.
Ursprünglich wurden Warteräume eingerichtet, damit virtuelle Besprechungen nicht mit Menschen bombardiert werden. Das Meeting wird nach Verfügbarkeit gefüllt und der Rest der Leute muss im Wartezimmer warten. Um die Vorfälle von ZoomBombing zu bekämpfen, hat Zoom dies als vorübergehende Maßnahme zur Sicherung öffentlicher Besprechungen ergriffen.
Wie funktioniert es jetzt?
Hat dies nun, da die neuen Regeln gelten, Auswirkungen auf den Prozess der Teilnahme an einem Meeting? Ja tut es. Es ist jetzt ein zweistufiger Prozess. Sobald Sie anstelle des Besprechungsfensters auf den Besprechungslink klicken, wird der folgende Bildschirm angezeigt.
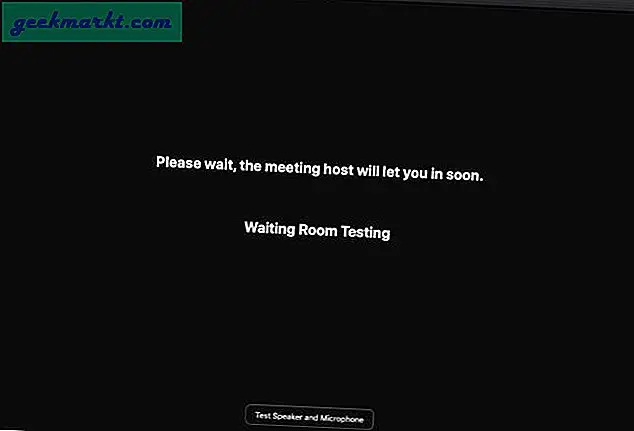
Auf der Host-Seite sieht er den Namen aller Teilnehmer des Meetings (sowohl des Warteraums als auch der aktiven Teilnehmer). Der Gastgeber muss nun jede Person einzeln manuell im Besprechungsraum aufnehmen.
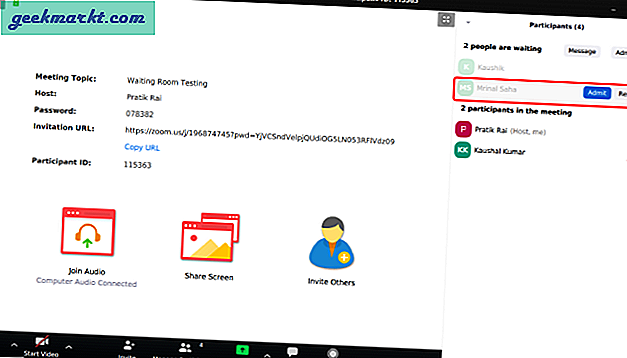
Wie entferne ich Warteräume?
Ich empfehle dies nicht. Für den Fall, dass Sie öffentliche Besprechungen abhalten oder die URL für Besprechungseinladungen im Internet teilen, empfehle ich dringend, den Warteraum nicht zu deaktivieren. Wenn Sie jedoch nur Besprechungen mit Ihren geschlossenen Besprechungen abhalten, kann es etwas ärgerlich sein, sich mit den Besprechungsräumen zu befassen. Um es zu deaktivieren, gehen Sie zur Zoomseite und klicken Sie auf das Zahnradsymbol.
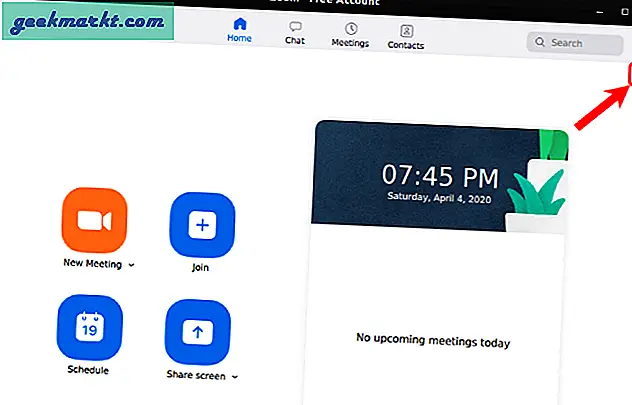
Navigieren Sie anschließend auf der Seite Einstellungen nach unten und klicken Sie auf Erweiterte Funktionen.
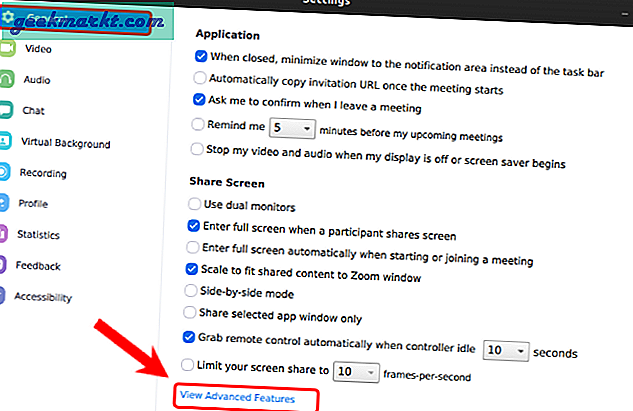
Dies führt Sie zum Webportal. Möglicherweise müssen Sie sich erneut auf der Zoom-Website anmelden.
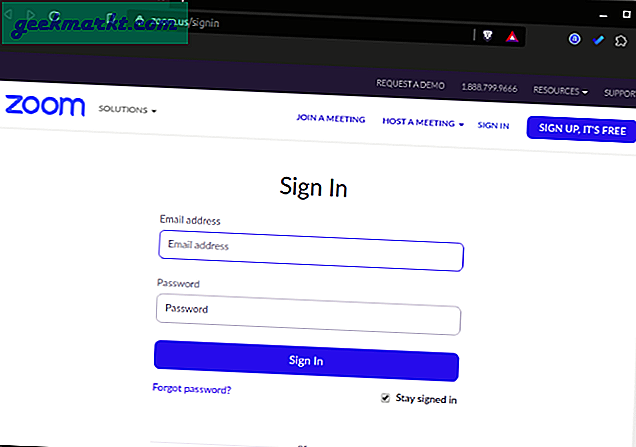
Klicken Sie in den Webeinstellungen auf die Registerkarte Einstellungen.
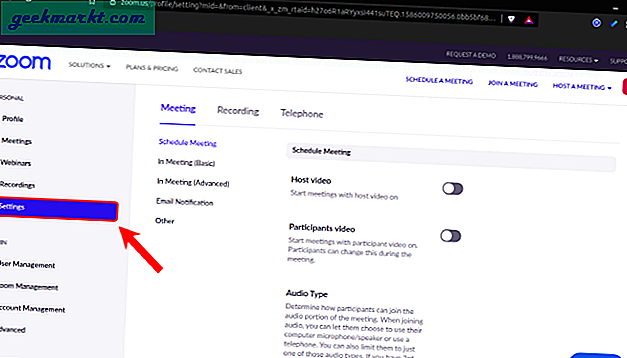
Navigieren Sie auf der Registerkarte "Einstellungen" zu der Option "Wartezimmer". Nachdem Sie diesen Schalter ausgeschaltet haben, werden die Warteräume deaktiviert.
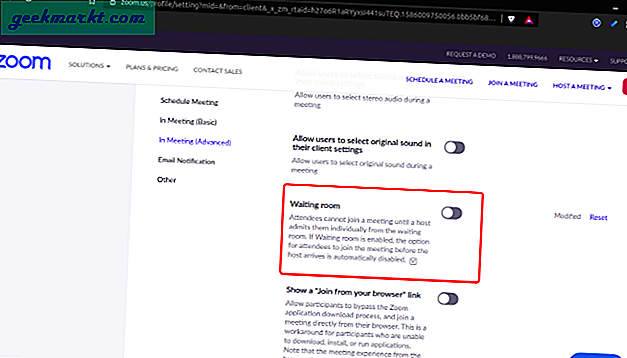
Schlussworte
Zoom hatte seine eigenen Probleme mit der Sicherheit und Privatsphäre der Plattform. Es kündigte ein 90-tägiges Einfrieren von Funktionen an und setzte Sicherheit von Drittanbietern ein, um seinen Service zu verbessern. Es leitet seine gesamte Entwicklung um, um diese Probleme zu beheben. Wir werden uns ausführlich mit Zoom befassen. Wenn Sie weitere Probleme oder Fragen zum Tool haben, lassen Sie es mich in den Kommentaren unten wissen
Lesen Sie auch: Zoom-Tipps und Tricks, um Ihre Videokonferenzen besser zu verwalten