Zoom ist eine beliebte Videokonferenz-App, mit der Sie Meetings online erstellen und abhalten können. Und seit die Regierung auf der ganzen Welt ihre Bürger gesperrt hat, nutzen die Internetnutzer Zoom für alle gesuchten Dinge, einschließlich - Arbeitstreffen, virtuelle Klassenzimmer, Gottesdienste und sogar Blind Dates und Ehen.
Während es einfacher ist, mit Zoom zu beginnen, sind viele Funktionen in erweiterten Menüs versteckte Optionen wie das automatische Deaktivieren Ihres Mikrofons, das Aufzeichnen eines Zoom-Meetings, das Verbessern Ihres Erscheinungsbilds, der Hintergrund virtueller Videos und vieles mehr. Hier sind einige Tipps und Tricks für die Zoom-Video-App, um das Beste daraus zu machen.
Tipps und Tricks zum Zoomen
1. Mein Aussehen nachbessern
Ähnlich wie der „Beauty Face Mode“ bei den meisten Smartphone-Kameras bietet Zooom den Filter „Touch up my Erscheinungs“, der die Haut glättet, Flecken und Flecken entfernt.
Um es zu aktivieren, öffnen Sie die Zoom-App und klicken Sie auf der Startseite auf das Zahnradsymbol für die Einstellungen in der oberen rechten Ecke.
Wählen Video. Suchen Sie in den Videoeinstellungen nach „Nachbessern Mein Aussehen. ” Aktivieren Sie das Kontrollkästchen, um es einzuschalten.
Ab sofort ist diese Funktion für einen Zoom Desktop Client für Mac oder Windows und eine Zoom Mobile App für iOS verfügbar. Leider gibt es keine Unterstützung für Android.
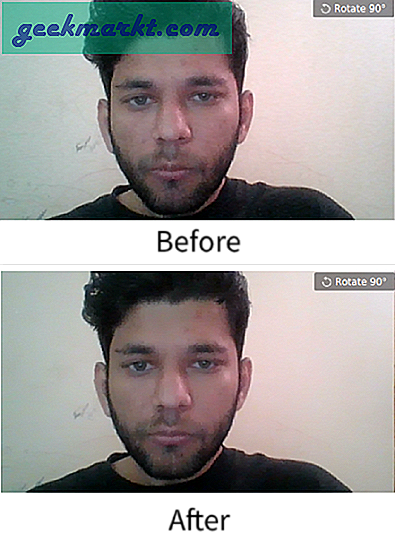
2. Virtueller Hintergrund
Zoom hat eine lustige kleine Option, mit der Sie Ihren unordentlichen Raumhintergrund in ein beliebiges Bild oder sogar ein Video ändern können. Sie können entweder aus den von Zoom bereitgestellten Standardhintergrundbildern auswählen oder ein eigenes Bild hochladen.
Öffnen Sie zum Einrichten die Zoom-App, klicken Sie oben rechts auf Ihr Profil und klicken Sie auf Einstellungen and dann wählen Virtueller Hintergrund. Hier können Sie entweder das Standardhintergrundbild verwenden oder ein Foto von Ihrem Computer hochladen. Wenn Sie jetzt ein Video hosten, wird der feste Hintergrund hinter Ihnen durch den von Ihnen bereitgestellten virtuellen Hintergrund ersetzt. Stellen Sie sicher, dass Sie einen gleichmäßigen grünen Hintergrund verwenden, um den besten Effekt zu erzielen.
Öffnen Sie die App und starten Sie eine Besprechung, um den virtuellen Hintergrund über eine Zoom-App für Android und iOS zu aktivieren. Tippen Sie anschließend auf die drei Punkte unten rechts auf dem Bildschirm, um die zu öffnen Mehr Menü und tippen Sie aufVirtueller Hintergrund.
Außerdem ist es ein schmutziger Trick, aber die Leute fügen ihr aufmerksam aussehendes Bild während der Vorlesungen als virtuellen Hintergrund ein. Dies stellt sicher, dass Sie Ihre Vorlesungen immer noch virtuell unterbringen können, ohne dass jemand davon weiß. Wenn Sie jetzt Ihre Loop-Videos wie die auf Twitter ausfüllen möchten, benötigen Sie ein Zoom Room-Abonnement, das 50 US-Dollar pro Monat kostet.
Die Option Virtueller Hintergrund ist für Android nicht verfügbar.
Zoom Pro Tipp 1: Hintergründe sind anpassbar.
Zoom Pro Tipp 2: Sie können sich direkt nach diesem Meeting anpassen. pic.twitter.com/rV1KAyDEgF- Kate Buckley (@EchinoKate), 17. März 2020
3. Schalten Sie Ihr Mikrofon und Video automatisch aus
Wenn Sie mit Zoom über die App an einem Meeting teilnehmen, werden Mikrofon und Kamera automatisch eingeschaltet. Dies kann in Ordnung sein, wenn Sie das Meeting ausrichten oder zu Beginn beitreten. Wenn Sie jedoch auf halbem Weg an der Besprechung teilnehmen, kann dies andere Teilnehmer und den Gastgeber stören. Darüber hinaus erhalten Sie von Zoom erst dann eine Videovorschau, wenn Sie sich dem Anruf anschließen. Es ist also klug, Mikrofon und Video immer auszuschalten, wenn Sie an einem Meeting teilnehmen. Sie können dies in Besprechungen im Menü Einstellungen aktivieren.
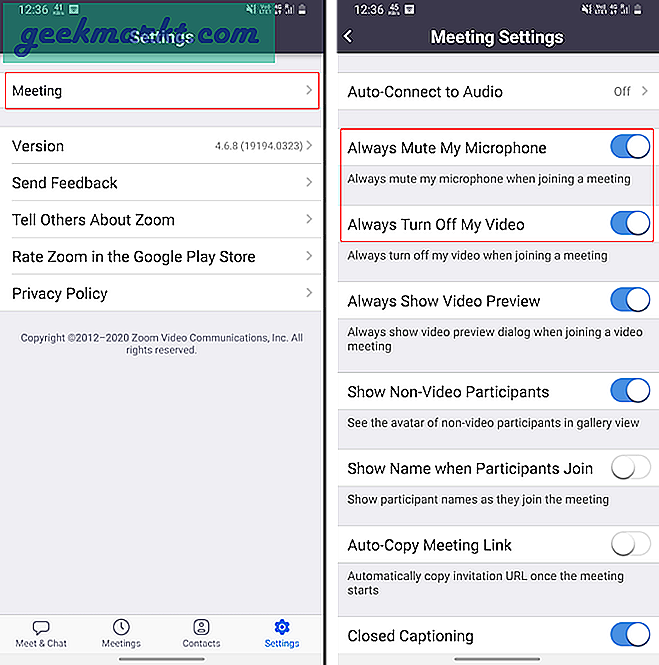
4. Sperren Sie die Freigabe
Wenn Sie ein Meeting mit etwa 100 Personen veranstalten (dies ist das Zoom-Videolimit), ist es schwierig, den Chat-Bereich zu steuern. Um zu vermeiden, dass Personen ihre Bildschirme, URLs und Fotos unnötig oder versehentlich freigeben, ist es besser, die Freigabe insgesamt zu deaktivieren. Tippen Sie dazu nach Beginn des Meetings auf "Mehr”Optionen unten rechts. Tippen Sie anschließend auf Treffen Einstellungen und aktivieren Sie die “Freigabe sperren" Umschalten.
Dadurch wird verhindert, dass alle (einschließlich Sie) Fotos, Bildschirme, URLs und alles freigeben. Sie können den Schalter wieder einschalten, wenn Sie den Bildschirm oder wichtige Dokumente freigeben möchten.
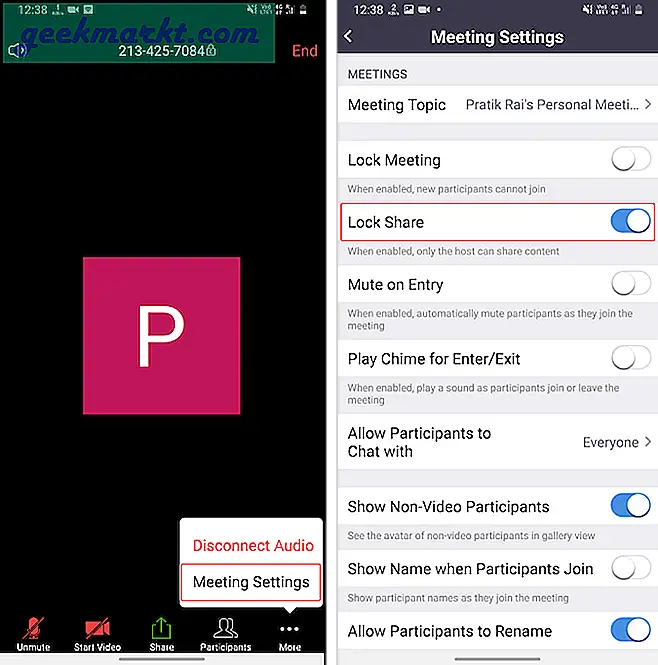
5. Teilnehmer in die Warteschleife stellen
Zoom vor kurzem Warteräume eingeschaltetStandardmäßig für alle Besprechungen. Falls Sie es nicht wussten, können Teilnehmer in Wartezimmern nicht direkt in einen Besprechungsraum eintreten. Zunächst werden sie in den Warteraum geleitet und müssen auf die Genehmigung des Gastgebers warten.
Sie können diesen Warteraum also nutzen, um Teilnehmer in die Warteschleife zu stellen und sie vorübergehend zu sperren, wenn Sie die Dinge privat besprechen möchten. Sie können den Teilnehmer später wieder in den Besprechungsraum lassen. Um einen Teilnehmer in den Warteraum zu schicken, gehen Sie zum Registerkarte Teilnehmer und lange auf ihren Namen drücken. Tippen Sie in den Popup-Optionen auf "Wartezimmer setzen". Später können Sie die Teilnehmer über dasselbe Teilnehmerfenster wieder in den Besprechungsraum lassen.
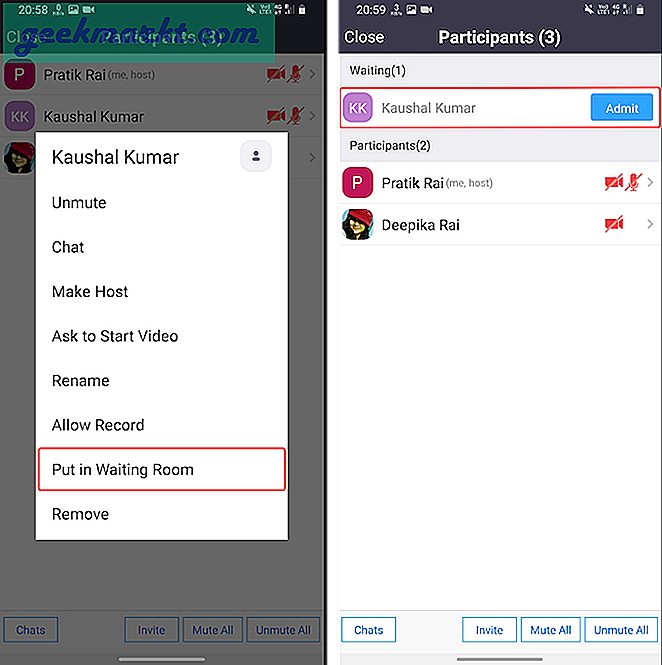
6. Host wechseln
Wenn Sie eine neue Besprechung erstellen und Teilnehmer hinzufügen, werden Sie standardmäßig als Gastgeber der Besprechung behandelt. Jetzt. Wenn der Gastgeber das Meeting verlässt, ist es beendet. Wenn Sie vorzeitig abreisen müssen, stellen Sie daher sicher, dass Sie die Host-Position an einen anderen Teilnehmer übertragen. Tippen Sie dazu unten auf das Teilnehmer-Symbol und auf der Registerkarte Teilnehmer auf einen beliebigen Teilnehmer und wählen Sie „Host erstellen“.
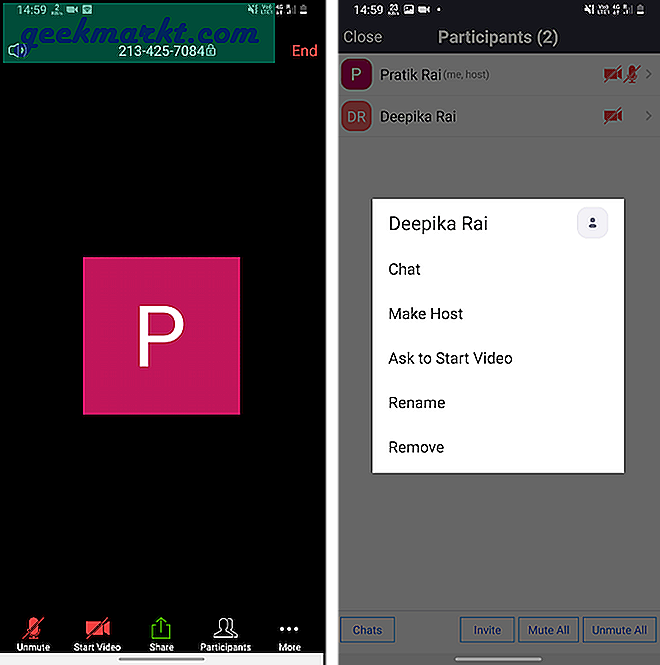
Wenn Sie jedoch einen Teilnehmer als Host festlegen, erhalten Sie alle Berechtigungen. Er kann Teilnehmer stummschalten / die Stummschaltung aufheben, Personen aus dem Meeting ausschließen, die Bildschirmfreigabe starten / stoppen, das Meeting aufzeichnen usw.
7. Besprechungen aufzeichnen
Es ist sehr praktisch, wenn Sie wichtige Zoom-Besprechungen aufzeichnen. Angenommen, Sie halten Ihren Kollegen einen Vortrag zu einem wichtigen Thema oder nur ein Wissenstraining. Später können diese Aufzeichnungen leicht als praktische Materialien oder Wissensarchive weitergegeben werden. Mit der kostenlosen Variante von Zoom können Sie jetzt nur noch eine Besprechung lokal aufzeichnen. Standardmäßig ermöglicht Zoom dem Host nur die Aufzeichnung von Besprechungen.
Zoom-Apps für Android und iOS können keine Meetings lokal aufzeichnen. Daher können Sie in der kostenlosen Version keine Besprechungen mit den Zoom-Apps für Android und iOS aufzeichnen.
Wenn Sie eine Besprechung aufzeichnen möchten, müssen Sie den Gastgeber bitten, Ihre Aufzeichnungsberechtigung zu erteilen. Der Host kann jedem Teilnehmer die Berechtigung zum Aufzeichnen gewähren. Auf die Aufnahmedatei kann unter der Registerkarte „Aufzeichnungen“ im Menü „Besprechungen“ oder in Ihren lokalen Ordnern zugegriffen werden. Der lokale Aufnahmeordner kann über die Zoomeinstellungen geändert werden. Darüber hinaus können Sie auch Richten Sie eine automatische Aufzeichnung für Zoom-Besprechungen ein um mit der Aufnahme zu beginnen, sobald das Meeting beginnt.
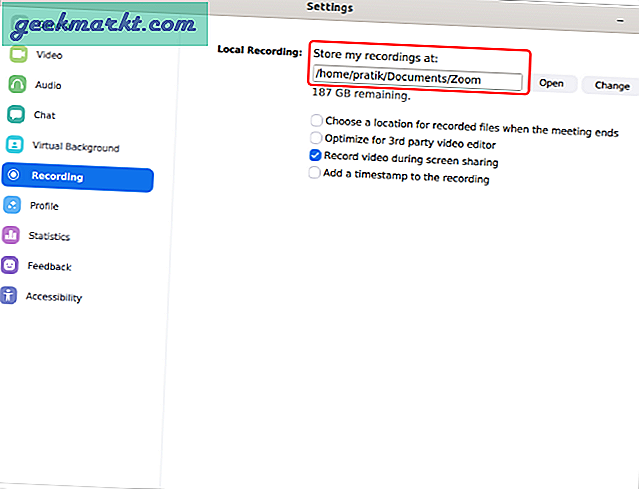
8. Kontrollieren Sie das Publikum
Zoom bietet Ihnen eine persönliche Besprechungs-ID, die ersichtlich wird, wenn Sie auf die große Schaltfläche "Neue Besprechung" klicken. Wenn Sie jetzt eine Besprechung mit Ihrer "Meine persönliche Besprechungs-ID" abhalten, kann jeder mit diesem Link im Internet an Ihrer Besprechung teilnehmen. Betrachten Sie Ihre persönliche Besprechungs-ID als Ihre Skype-ID. Jeder mit diesem Meeting-Link kann also Ihr Meeting "Zoombomb" (es ist ein Wort!). Daher besteht die grundlegende Richtlinie darin, niemals ein öffentliches oder privates Meeting mit dieser persönlichen Meeting-ID abzuhalten.
Darüber hinaus schützen Kennwörter Ihre Besprechungen, sodass die Teilnehmer das Kennwort eingeben müssen, während sie an der Besprechung teilnehmen. Ein weiterer Tipp ist, dass Sie versuchen, Ihre Meetings von Ihrem Laptop aus zu hosten. Das mobile Gerät verfügt nicht über alle Einstellungen wie erweiterte Freigabeoptionen und Aufnahmeeinstellungen für unterwegs.
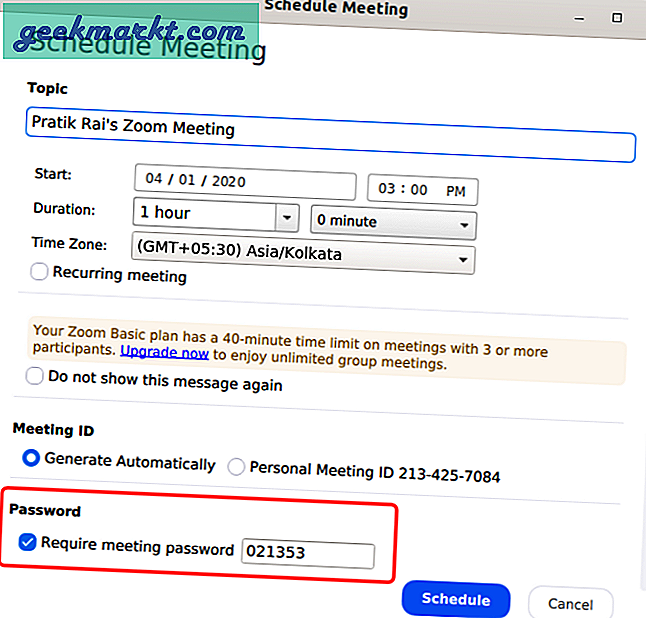
9. Telefon als Webcam hinzufügen
Jetzt habe ich das ziemlich oft über Skype gemacht. Sie können Ihre verwenden Telefon als Webcam für Ihre Zoom-Meetings, falls Sie eine kaputte Webcam haben oder die vorhandene beschissen ist. Sie müssten eine Drittanbieter-App namens IP Webcam Lite (Windows und Android) oder IP Camera Lite (Mac und iOS) verwenden, um Ihr Telefon als externe Webcam zu verbinden. Mit diesen Apps können Sie die Full-HD-Kamera Ihres Android als Webcam für Ihre Zoom-Meetings verwenden.
Laden Sie die IP-Webcam herunter (Android | Windows)
Laden Sie IP Camera Lite herunter (Android | iOS | Windows | macOS)
10. Slack integrieren
Zoom ist bereits in den Google-Kalender integriert. Wenn Sie ein GSuite-Benutzer sind, gibt es kein Problem. Wir verwenden jedoch Slack als Kommunikationsmittel und nicht als Treffpunkt. Es ist mühsam, den Meeting-Link zu kopieren, einzufügen und an alle zu senden. Daher verwende ich die Zoom-Erweiterungs-Apps für Slack, mit denen Sie im Slack-Fenster auf Slack zugreifen können. Zum Beispiel muss ich nur im Kanal "/ zoom meet Article_Discussion" pingen und es wird sofort ein Meeting-Link erstellt und mit allen geteilt. Es funktioniert nahtlos und spart viel Zeit.
Verbinden Sie Zoom mit Slack
Verbinden Sie Slack mit Zoom
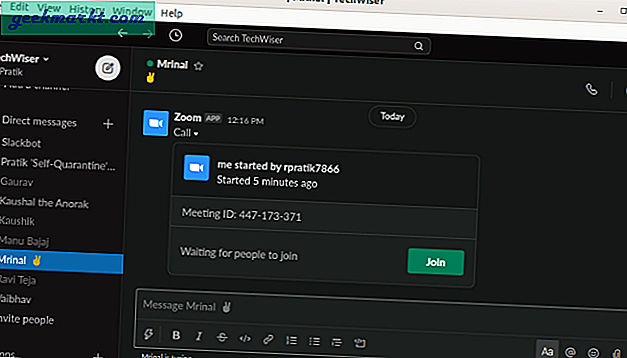
11. Rauschen abbrechen
Krisp ist ein fabelhaftes AI-basiertes Tool, das Audio-Geräusche unterdrückt. Krisp hat eine Windows-, MacOS- und eine Chrome-Erweiterung. Sie können es verwenden, um unser Rauschen von Ihrem Mikrofon und Lautsprecher zu filtern. Wir haben einen speziellen Artikel über Krisps Geräuschunterdrückung und es funktioniert auch mit einer Reihe anderer Videokonferenz-Apps.
12. Aufmerksamkeitsverfolgung von ByPass Zoom
Wenn der Host die Aufmerksamkeitsverfolgungsfunktion aktiviert hat, können Sie in der Besprechung nicht nachlassen. Grundsätzlich können Sie die Zoom-App nicht in den Hintergrund stellen. Es gibt keinen direkten Hack, um diese Aufmerksamkeitsverfolgungsfunktion zu umgehen. Entweder müssen Sie ein anderes Gerät verwenden oder das Meeting auf Ihrem Laptop einrichten und mit Ihrem Telefon entspannen. Es gibt jedoch einen netten Hack, mit dem Sie sich von der Aufmerksamkeitsverfolgungsfunktion entfernen können - verwenden Sie die ältere Version der Zoom-App. Die Aufmerksamkeitsverfolgungsfunktion war erst mit Zoom 4.0 verfügbar. Verwenden Sie daher die ältere Version 3.6.
Älteren Zoom herunterladen (3.6.9011.1018)
Schlussworte
Dies waren einige der Tipps und Tricks für Zoom. Ich benutze es jetzt seit ein paar Wochen, seit wir von zu Hause aus arbeiten. Im Vergleich zu Skype fand ich es funktionsreich, aber etwas weniger intuitiv. Wenn Sie weitere Fragen oder Probleme zu Zoom haben, lassen Sie es mich in den Kommentaren unten wissen.
Lesen Sie auch: 10 Microsoft Tipps und Tricks zum besseren Verwalten von Aufgaben

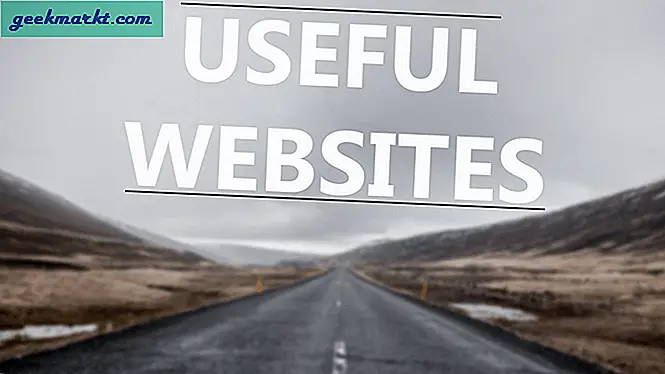
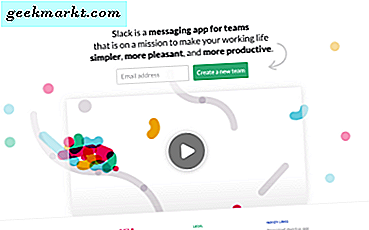
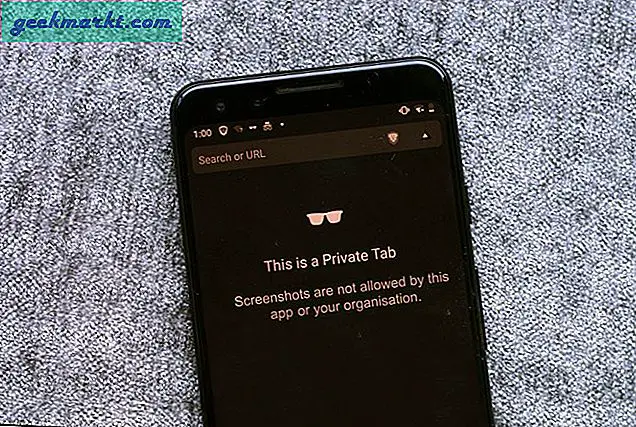
![[Meinung] Browser Wars: Datenschutz ist das neue Alleinstellungsmerkmal](/img/102130/opinion-browser-wars-privacy-is-the-new-usp-102130.jpg)

