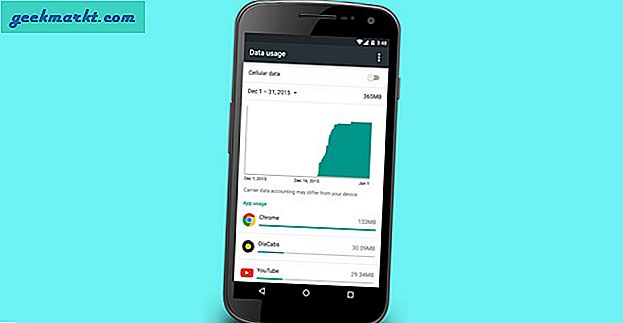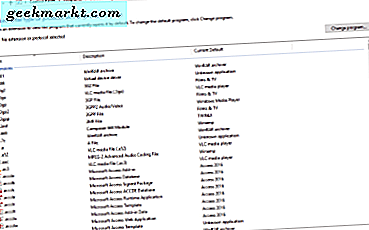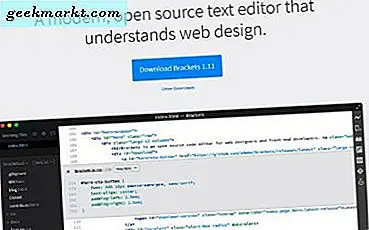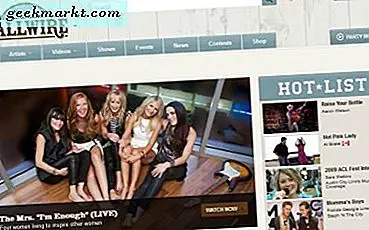Ändern der Größe von Bildern und Screenshots sind ein Teil meiner täglichen Arbeit. Ich finde es toll, wenn ich die Größe dieser Bilder sogar um eine Millisekunde verkürzen kann. Kürzlich bin ich auf die neu veröffentlichten Microsoft PowerToys gestoßen. Mit dieser Funktion können Sie die Größe eines Bildes mit nur einem Rechtsklick und ohne Qualitätsverlust schnell ändern. Mal sehen, wie man es benutzt.
So ändern Sie die Größe von Bildern in Windows 10 schnell
Schritt 1: Zunächst müssen wir die Microsoft PowerToys installieren. Es enthält verschiedene nützliche Tools, eines davon ist Image Resizer, das wir in diesem Artikel verwenden werden.
Für Unbekannte ist Microsoft PowerToys ein Add-On Dienstprogramm für Windows 10 Hauptbenutzer, dh sie sind kein nativer Bestandteil von Windows 10 und müssen zusätzlich von GitHub installiert werden.
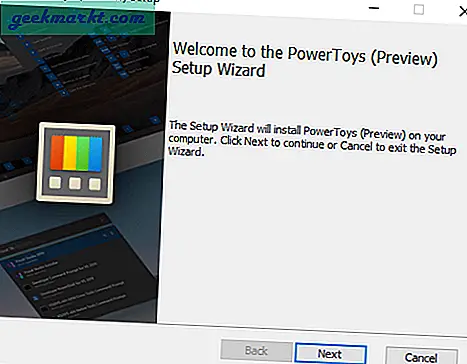
Schritt 2: Sobald Sie Windows PowerToys installiert haben, klicken Sie mit der rechten Maustaste auf eines der Bilder, und Sie erhalten eine neue Option namens "Größe von Bildern ändern". Klicken Sie darauf und Sie erhalten das Image Resizer-Popup.
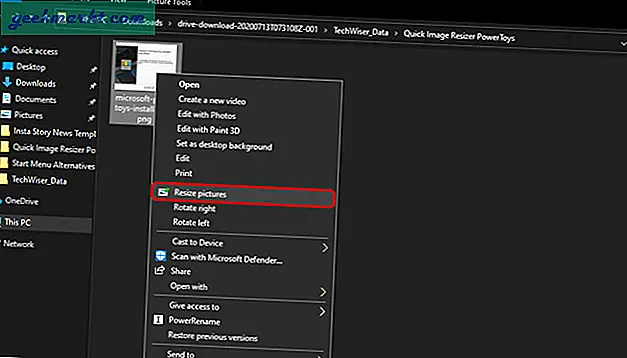
Schritt 3: Im Popup können Sie die vordefinierten Größenänderungswerte auswählen oder sogar einen benutzerdefinierten Wert eingeben. Darüber hinaus haben Sie die Möglichkeit, einen benutzerdefinierten Wert in Zoll, Zentimeter oder sogar Prozent einzugeben. Belassen Sie alles andere als Standard.
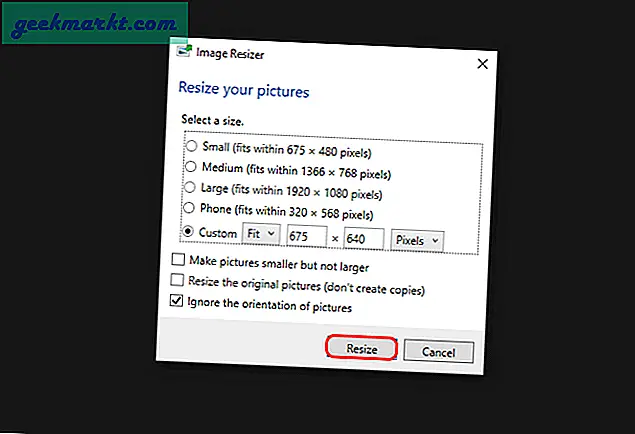
Wenn Sie einen benutzerdefinierten Wert eingeben, geben Sie einfach entweder die Breite oder die Höhe ein. Image Resizer kann die andere Dimension automatisch füllen. Zum Beispiel laden wir Bilder mit einer Breite von 675 Pixel auf TechWiser hoch. Daher gebe ich einfach die Breite ein und lasse die Höhe automatisch füllen.
Schritt 4: Image Resizer überschreibt die Originaldatei nicht. Es wird eine doppelte Datei mit demselben Namen erstellt, gefolgt vom Namen der Größenänderungseinstellung. Die Größenänderung ist absolut verlustfrei (falls Sie die Abmessungen reduzieren).
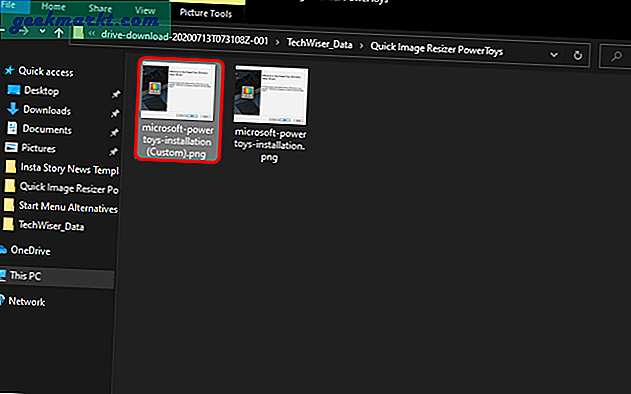
Lesen:So entfernen Sie Metadaten unter Windows, Mac und Linux
Zusätzliche Funktionen / setzen Sie lieber "Batch Resize Images" in h2
Mit Image Resizer können Sie auch die Größe von Bildern stapelweise ändern. Ich benutze es meistens, um die Größe aller Bilder in einem Ordner gleichzeitig zu ändern. Wählen Sie dazu einfach alle Bilder aus, klicken Sie mit der rechten Maustaste und klicken Sie auf "Größe von Bildern ändern". Der bevorstehende Prozess ist identisch mit den oben genannten Schritten.
Wenn Sie die Größe von Bildern wie mir häufig ändern, bietet Ihnen Image Resizer auch die Möglichkeit, vordefinierte Vorlagen zu bearbeiten. Gehen Sie dazu zum Symbolablage in der unteren rechten Ecke. Klicken Sie in der Symbolleiste mit der rechten Maustaste auf PowerToys-Symbol und klicken Sie auf "Die Einstellungen".
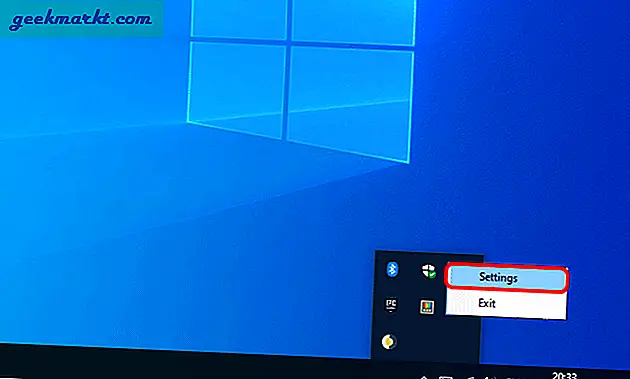
Navigieren Sie in den PowerMenu-Einstellungen zur Registerkarte Image Resizer. Hier sehen Sie die 4 Standardoptionen für die Bildgröße - Klein, Mittel, Groß, Telefon. Sie können die Werte gemäß Ihren Anforderungen ändern, Dimensionen entfernen oder sogar hinzufügen.
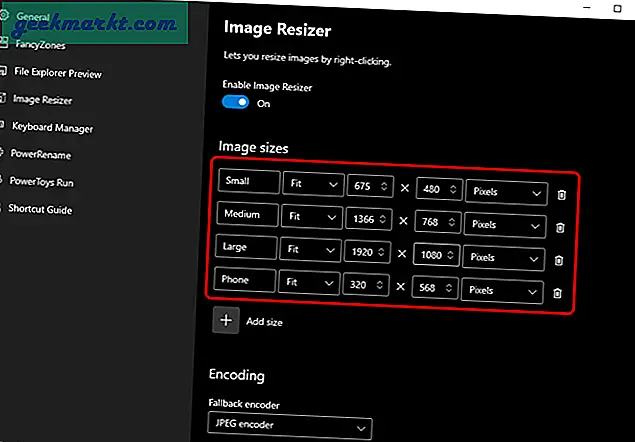
Wenn Sie nach unten scrollen, werden die Codierungsoptionen bereitgestellt. Falls Image Resizer das Dateiformat, dessen Größe Sie ändern, nicht unterstützt, konvertiert es es in JPEG. Dies ist als "Fallback-Encoder" bekannt. Als nächstes haben Sie PNG-Interlacing- und TIFF-Komprimierungsoptionen. Wenn diese Wörter für Sie neu klingen, lassen Sie sie als Standard.
Andere Alternativen
Der Image Resizer von Microsoft basiert auf dem Open-Source-Tool „ImageResizer“ von Brice Lambson. Das Tool wurde jetzt heruntergefahren und die gesamte Entwicklung wird an Microsoft PowerToys umgeleitet. Ebenso gibt es andere Apps wie Image Resize. Sie können damit auch die Größe von Bildern stapelweise ändern. Der Ansatz ist jedoch etwas anders. Sie müssen mit der rechten Maustaste auf Bilder klicken und "Teilen"> "Bildgröße ändern" auswählen.
Sie können auch das beliebte Befehlszeilentool ImageMagick ausprobieren. Es kann Bilder schnell stapelweise ändern, komprimieren und konvertieren.
Lesen Sie auch:3 Möglichkeiten, um unter Windows 10 Bild in Bild zu erhalten