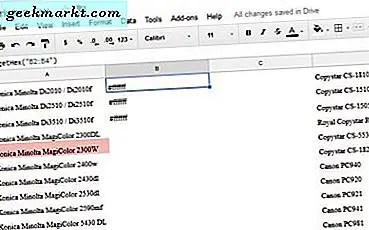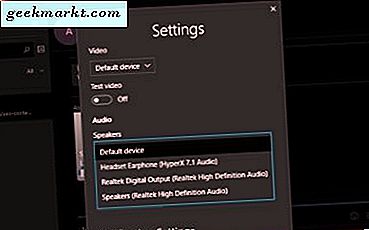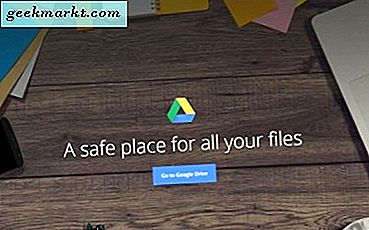
Google Drive (GD) gehört möglicherweise zu den besten Cloud-Speicherdiensten, es fehlen jedoch noch einige bemerkenswerte Optionen. Obwohl Sie Dateien in Google Drive kopieren können, gibt es in den Kontextmenüs von GD keine Option zum Kopieren oder Duplizieren von Ordnern. Wie sollen wir Google Drive-Ordner kopieren?
Kopieren Sie mehrere Dateien in einen neuen Google Drive-Ordner
Wie bereits erwähnt, enthält Google Drive eine Option zum Erstellen einer Kopie für Dateien. Daher können Sie alle Dateien in einem Ordner kopieren, indem Sie diese Option auswählen. So können Sie einen Google Drive-Ordner mit der Option Kopie erstellen duplizieren.
- Öffnen Sie zunächst Ihren Google Drive-Cloudspeicher in einem Browser.
- Öffnen Sie einen Ordner zum Kopieren in Google Drive.

- Sie können schnell alle Dateien in diesem Ordner auswählen, indem Sie die Tastenkombination Strg + A drücken.
- Klicken Sie anschließend mit der rechten Maustaste auf eine der ausgewählten Dateien und wählen Sie im Kontextmenü die Option Kopie erstellen.

- Jetzt erscheinen neue Kopien der Dateien im selben Ordner mit "Kopie von ..." in den Dateititeln. Klicken Sie mit der rechten Maustaste auf eine der ursprünglichen Dateien, die weiterhin ausgewählt sind, und klicken Sie auf Verschieben nach .

- Klicken Sie oben links im Menü auf die Schaltfläche Zurück, damit Sie im Verzeichnis Mein Laufwerk einen neuen Ordner einrichten können.

- Drücken Sie die Schaltfläche Neuer Ordner, und geben Sie einen Titel für den neuen Ordner ein.
- Klicken Sie auf die Schaltfläche Ordner erstellen, um den Ordner zu Meine Ablage hinzuzufügen.

- Drücken Sie abschließend die Schaltfläche Move Here, um die Originaldateien in den neuen Ordner zu verschieben. Dies wird Sie mit zwei Ordnern verlassen, die genau den gleichen Inhalt enthalten.
Kopieren Sie Ordner mit der Sicherungs- und Synchronisierungsanwendung
Alternativ können Sie Google Drive-Ordner kopieren, indem Sie die Software "Backup and Sync" zu Windows hinzufügen. Backup und Synchronisierung fügt dem Datei-Explorer einen Google Drive-Ordner hinzu. Die Software synchronisiert dieses Verzeichnis, sodass Sie Ihre in GD gespeicherten Dokumente aus dem Datei-Explorer öffnen und Dokumente direkt im Cloud-Speicher speichern können. Da der Datei-Explorer die GD-Ordner enthält, können Sie sie auch mit diesem Dateimanager kopieren.
Fügen Sie zunächst Backup und Sync zu Windows hinzu, indem Sie auf dieser Website auf die Schaltfläche Download klicken. Starten Sie nach dem Herunterladen das Backup- und Sync-Installationsprogramm. Danach öffne die Backup & Sync App; und wählen Sie ein Google-Konto aus, mit dem Sie sich anmelden möchten. Anschließend können Sie einige Ordner für die Sicherung in Google Drive auswählen und die Option " Mein Laufwerk für diesen Computer synchronisieren" auswählen.
Öffnen Sie den Datei-Explorer, wenn Windows mit My Drive synchronisiert wurde. Klicken Sie auf den Google Drive-Ordner, um ihn zu öffnen, und klicken Sie dann mit der rechten Maustaste auf einen GD-Ordner, um ihn zu kopieren. Wählen Sie im Kontextmenü die Option Kopieren . Klicken Sie auf die Schaltfläche Kopieren nach, und wählen Sie, um den kopierten Ordner in Google Drive zu speichern. Dann können Sie den kopierten Ordner auch über den Browser-Tab des Cloud-Speichers öffnen.

Kopieren Sie Google Drive-Ordner mit Web Apps
Es gibt auch ein paar Web-Apps, mit denen Sie Google Drive-Ordner kopieren können. Ordner kopieren ist eine Webanwendung, die GD-Ordner kopiert. Klicken Sie auf diesen Hyperlink, um die App "Ordner kopieren" zu öffnen.
Wenn Sie den Ordner "Kopieren" zum ersten Mal öffnen, müssen Sie auf die Schaltfläche Autorisieren klicken. Klicken Sie dann auf die Schaltfläche Berechtigungen überprüfen und wählen Sie ein Google-Konto aus. Wenn das Konto nicht aufgeführt ist, klicken Sie auf Ein anderes Konto verwenden und sich anmelden . Drücken Sie die Schaltflächen " Weiter" und " Erlauben", um die Registerkarte zu öffnen, die im Schnappschuss direkt darunter angezeigt wird.

Drücken Sie die Schaltfläche Ordner auswählen, um das direkt darunter angezeigte Fenster zu öffnen. Wählen Sie einen zu kopierenden Ordner und drücken Sie die Auswahltaste . Geben Sie dann einen Titel für den duplizierten Ordner in das Textfeld ein. Klicken Sie auf die Schaltfläche Ordner kopieren, um den ausgewählten Ordner in Google Drive zu duplizieren.

Gsuitzetips.com hat auch eine alternative Web-App zum Kopieren von Google Drive-Ordnern. Klicken Sie hier, um die App-Seite auf Gsuitzeps.com zu öffnen. Klicken Sie dann auf die Schaltfläche Anmelden mit Google, um ein Google Drive-Konto auszuwählen und die Web-App wie im folgenden Screenshot gezeigt zu öffnen.

Klicken Sie auf die Schaltfläche Klicken, um den Ordner "Quelle" zu durchsuchen, um einen zu kopierenden GD-Ordner auszuwählen. Sie können auch auf die Schaltfläche Klicken zum Durchsuchen des Zielordners klicken, um ein Google Drive-Verzeichnis zum Speichern des duplizierten Ordners auszuwählen. Geben Sie einen Titel in das Textfeld Neuer Ordnername ein. Aktivieren Sie das Kontrollkästchen Dateien kopieren, klicken Sie auf Vorschau und drücken Sie die Schaltfläche Start. Danach können Sie auf einen Hyperlink klicken, um die neue Ordnerkopie in Google Drive zu öffnen.
So können Sie Ihre Google Drive-Ordner kopieren. Hoffentlich wacht Google eines Tages auf und fügt GD eine Option zum Kopieren von Ordnern hinzu. Bis dahin können Sie GD-Ordner kopieren, indem Sie alle darin enthaltenen Dateien kopieren oder indem Sie die Web-Anwendungen "Backup and Sync" und "Ordner kopieren" verwenden.