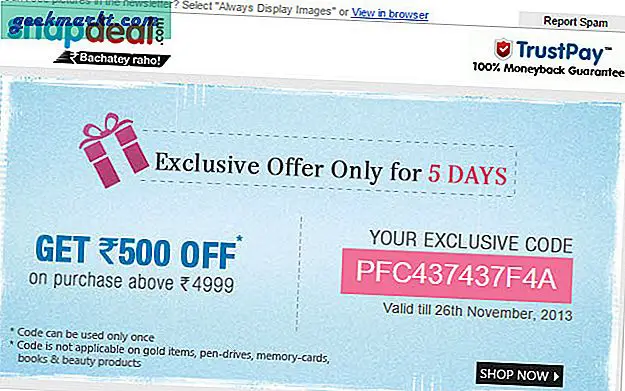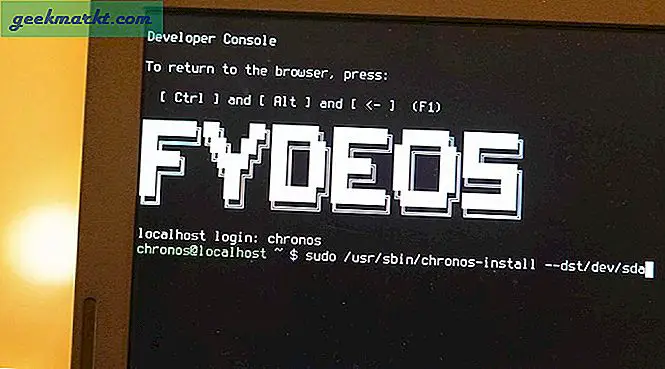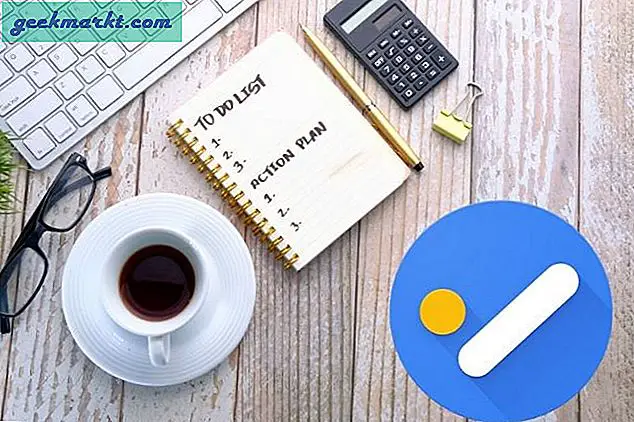Gutes Audio = Übung + Qualitätsausrüstung + Audiobearbeitung. Jetzt kosten die ersten beiden Zeit und Geld, aber die dritte ist leicht zu meistern. Alles was Sie brauchen ist ein kleines Programm namens Audacity.
Audacity ist also eine beliebte Audiobearbeitungssoftware, die es seit einem Jahrzehnt gibt. Die Leute verwenden es, um Ihr Musikinstrument, Ihren Podcast oder Ihr Voice-Over usw. aufzunehmen und zu bearbeiten.
In diesem Beitrag erfahren Sie, wie Sie Ihre Stimme mit Audacity verbessern können. (Videoanleitung)

Verbessern Sie Ihr Audio mit Audacity
# 1 Laden Sie Audacity herunter
Sie können Audacity von hier herunterladen und wie bei jedem anderen Programm auf Ihrem Computer installieren. Das Programm ist kostenlos und für alle gängigen Programme wie Windows, Mac und Linux usw. verfügbar.
Sobald Sie fertig sind, öffnen Sie Audacity.
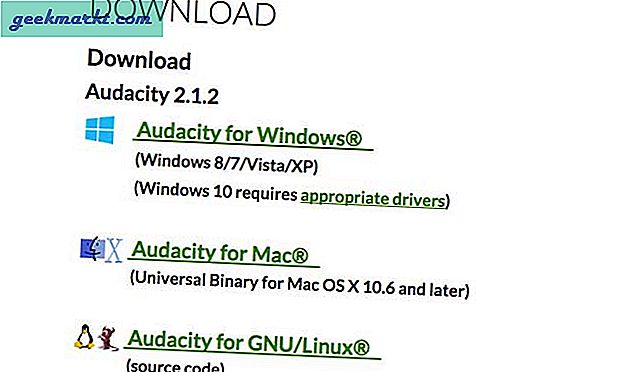
# 2 Nehmen Sie Ihr Audio auf oder importieren Sie es.
-> Wenn Sie Ihr Audio bereits mit einem externen Gerät wie einem tragbaren Mikrofon oder Ähnlichem aufgenommen haben, importieren Sie diese Aufnahme einfach in Audacity.
Gehen Sie dazu zu Datei> Importieren> und wählen Sie Ihre Aufnahme aus. Es wird immer empfohlen, vor dem Importieren von Audacity eine Kopie Ihrer Sprachaufzeichnung zu erstellen.
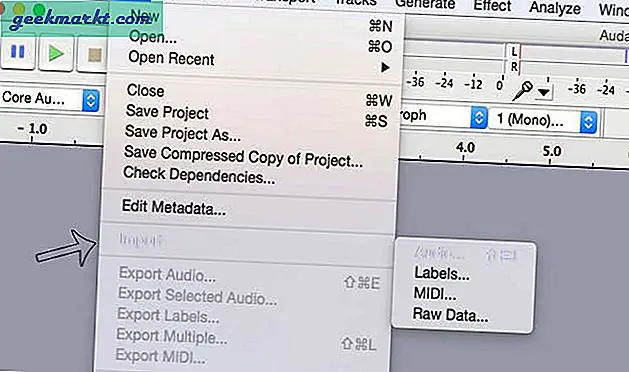
-> Oder Sie können Ihr Audio auch mit Audacity selbst aufnehmen. Ja, Audacity ist sowohl ein Audiorecorder als auch ein Editor.
Um Ihre Audiodaten mit Audacity aufzunehmen, schließen Sie Ihr Mikrofon an Ihren Computer an (oder verwenden Sie das eingebaute). Stellen Sie sicher, dass unter dem Eingabegerät das richtige Mikrofon ausgewählt ist. Klicken Sie anschließend auf die rote Schaltfläche, um die Aufnahme zu starten und mit dem Sprechen zu beginnen. Wenn Sie fertig sind, klicken Sie auf die Schaltfläche Stopp.
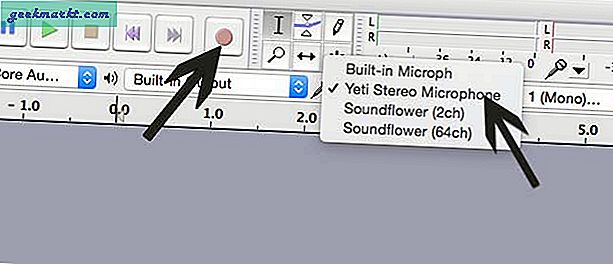
# 3 Entfernen Sie fehlerhaftes Audio
Nur Profis können beim ersten Versuch ihre Audiodaten richtig einstellen. Und da Sie dies lesen, sind Sie wahrscheinlich kein Profi (zumindest noch nicht). Entfernen wir also das wiederholte Audio oder die Lücken, die Sie in Ihrem Audio haben.
Wählen Sie den Teil der Wellenform aus, den Sie löschen möchten, und klicken Sie aufSchere Symbol. Sie können auch die Löschtaste drücken. es geht viel schneller
Wenn Sie das ausgewählte Audio nicht löschen können, stellen Sie sicher, dass Sie die Aufnahme gestoppt haben.
ProTip: Wenn Sie einen Fehler wie das versehentliche Löschen von Objekten machen, verwenden Sie die Schaltfläche Rückgängig / Wiederherstellen in Audacity (STRG + z und STRG + UMSCHALT + z).
# 4 Hintergrundgeräusche entfernen
Wenn Sie Ihre Audiodaten nicht in einem professionellen Studio aufnehmen, treten immer Hintergrundgeräusche oder Brummgeräusche auf. Entfernen wir es also.
Wählen Sie zunächst ein Beispiel für reines Rauschen aus und gehen Sie zu Effekte> Rauschentfernung> Rauschprofil abrufen.
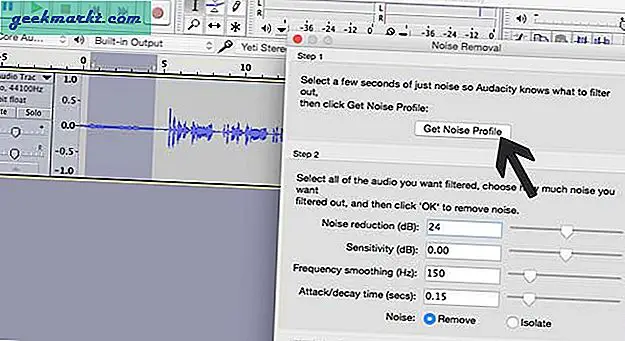
Jetzt, da Audacity weiß, was zu filtern ist; Kehren Sie zu Ihrer Aufnahme zurück und wählen Sie das gesamte Audio aus (drücken Sie Strg + A). Gehen Sie nun erneut zum Dialogfeld zur Rauschunterdrückung. Stellen Sie sicher, dass Sie die Standardeinstellungen haben (siehe Abbildung unten) und klicken Sie auf OK.
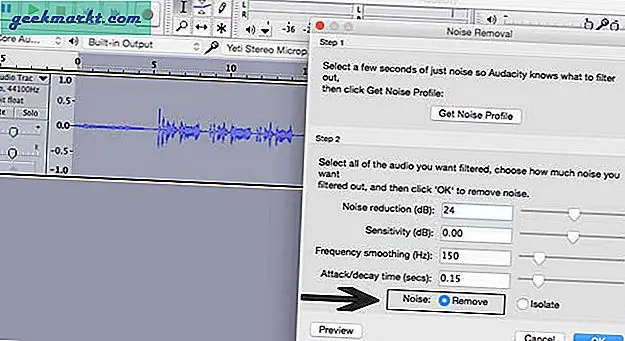
Normalerweise sind die Standardeinstellungen ausreichend. Wenn Ihre Aufnahme jedoch mehr Rauschen enthält, bewegen Sie den Schieberegler neben Lärmminderung nach rechts und dann OK drücken. Audacity entfernt alle Geräusche aus der Aufnahme.
Pro-Tipp: Es wird empfohlen, nach 5 Sekunden nach dem Drücken der Starttaste zu sprechen. Auf diese Weise können Sie das Geräusch ganz einfach aufnehmen.
# 5 Normalisieren
Durch die Normalisierung wird der Audiopegel des gesamten Clips erhöht, ohne den Dynamikbereich zu beeinträchtigen. Wenn Ihr Sound also leise ist, wird er erhöht.
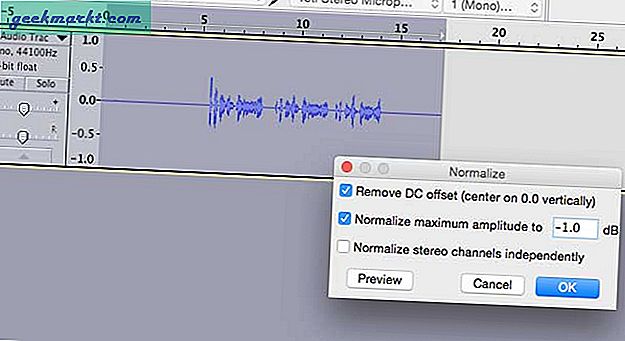
Wenn Sie dies (oder andere Effekte an sich) übertreiben, wird Ihre Audioqualität beeinträchtigt.
Wählen Sie also Ihren gesamten Clip aus (STRG + A) und gehen Sie zu Effekt> und dann zu Normalisieren. Behalten Sie die Standardeinstellungen bei (siehe Abbildung unten) und klicken Sie auf OK.
# 6 Komprimierung
Welche Komprimierung verringert nun den Unterschied zwischen niedrig und hoch Ihres Audios, sodass Ihr Audio gleichmäßiger klingt?
Wählen Sie also erneut Ihren Audioclip aus und gehen Sie zu Effekte> Kompressor.
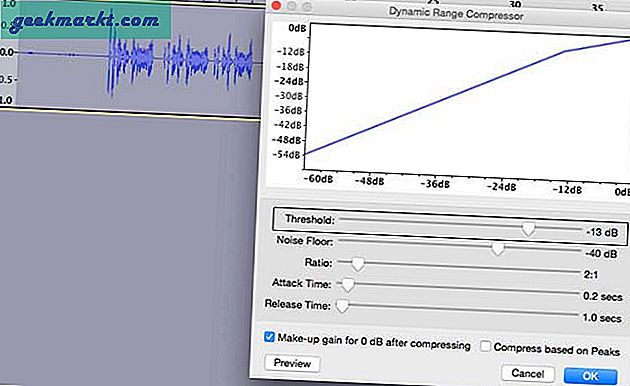
Welche Einstellungen sollten Sie verwenden? Nun, es gibt keinen festen Wert dafür, da dies von der individuellen Stimme abhängt. Ich schlage vor, Sie spielen ein wenig mit der Schwelle (halten Sie sie zwischen -5 und -15). Behalten Sie den Rest als Standard bei und klicken Sie auf OK. Sie werden eine Verringerung des oberen und unteren Endes Ihrer Wellenform feststellen.
# 7 Ausgleich
Wir werden hier zwei Filter hinzufügen - Bass Boost und Treble Boost.
Bass Boost Lässt Ihre Stimme bassiger oder tiefer klingen. Wählen Sie also erneut Ihren gesamten Clip aus und gehen Sie zu Effekte> Entzerrung> Kurve auswählen> Bass Boost.
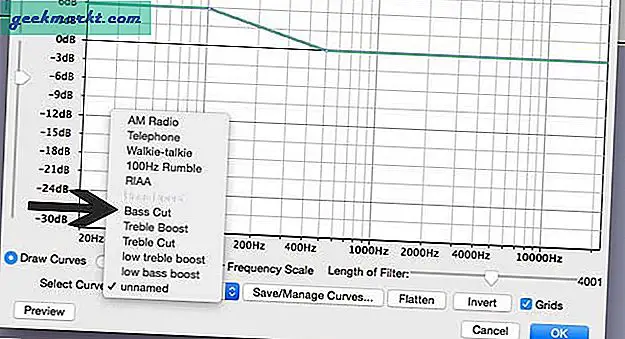
Passen Sie nun die Kurve an. Standardmäßig sind es 9 dB. Wenn Sie die Kurve nach oben bringen, wird Ihre Stimme mehr Basis erhalten und umgekehrt.
Als nächstes werden wir hinzufügenT.reble Boost; es macht Ihre Stimme klar und deutlich. Wiederholen Sie dazu den gleichen Vorgang wie oben. Wählen Sie den gesamten Clip aus> gehen Sie zu Effekte> Entzerrung> Kurve auswählen> Höhenverstärkung. Auch hier halte ich es gerne zwischen 3-6 dB. Und dann OK drücken.
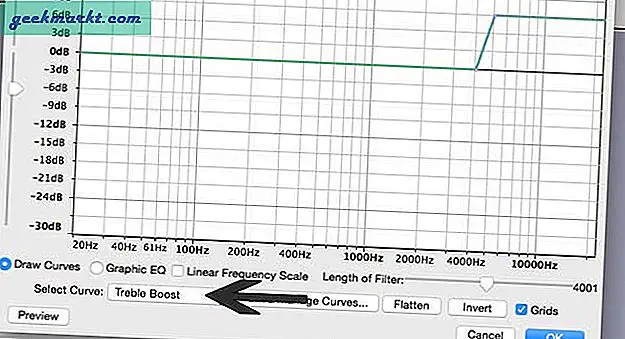
Ich empfehle jedoch dringend, sie nicht zu übertreiben, da dies Ihre Sprachqualität verbessern kann. Gleichzeitig klingen Sie aber auch wie jemand anderes. Und wenn Sie ohne diese Filter sprechen, weiß Ihr Publikum nicht, wer Sie sind.
# 8 Harte Grenze
Dies ist optional, aber das Anwenden dieses Filters kann die Amplitude Ihres Voice-Over erhöhen. Wenn Sie also Spitzen in Ihrer Wellenform sehen, die die Decke berühren, verwenden Sie den harten Begrenzer. Es hackt die hohe Tonhöhe ab.
Wählen Sie das gesamte Audio> Effekt> scrollen Sie nach unten, bis Sie Hard Limit sehen. Unter dB wählt limit den Wert zwischen 0 und 5 dB aus und behält die beiden anderen als Standard bei und drückt OK.

Pro-Tipp: Kette hinzufügen
Schließlich, sobald Sie den Sweet Spot in Ihrer Aufnahme bekommen. Sie wenden den Ketteneffekt an, um alles zu automatisieren, was Sie gerade getan haben. So sparen Sie viel Zeit.
Um eine neue Kette zu erstellen, gehen Sie zu Datei> Kette bearbeiten> Hinzufügen> Geben Sie ihr einen Namen. Klicken Sie dann auf die Einfügeoption in der rechten Hälfte des Dialogfelds und fügen Sie die Effekte nacheinander hinzu.
Um die Kette auf ein aktuelles Projekt anzuwenden, wählen Sie den gesamten Clip aus> Datei> Kette anwenden> Wählen Sie Ihre Kette aus und wenden Sie sie auf das aktuelle Projekt an.
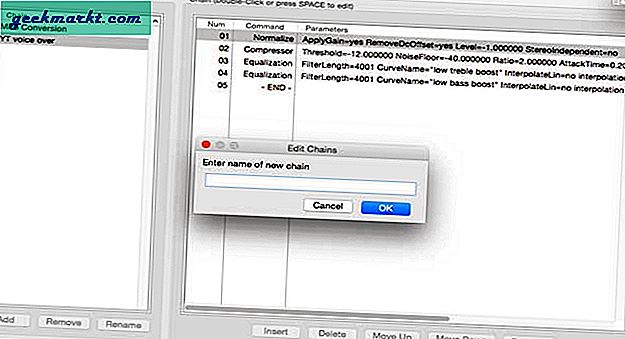
Schlussworte
Dies sind also einige Einstellungen, die ich verwende, um mein Voice-Over zu verbessern. Dies ist nur eine Übersicht. Es wird einige Versuche und Irrtümer erfordern, um die besten Einstellungen für sich selbst zu erhalten. Das heißt, wenn Sie ein Problem haben, lassen Sie es mich in den Kommentaren unten wissen.