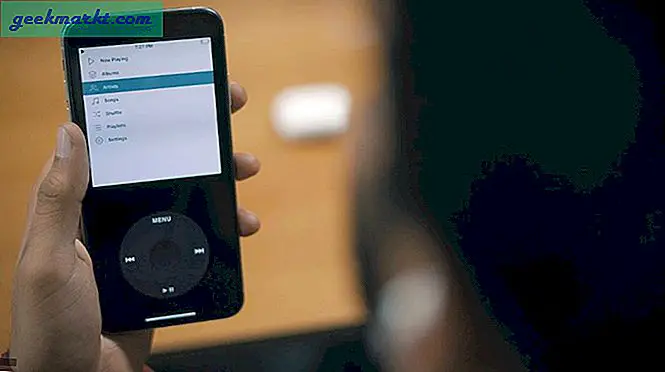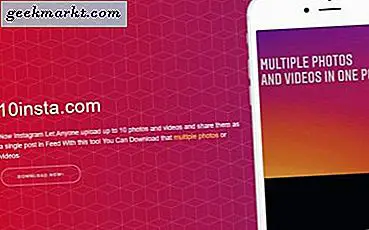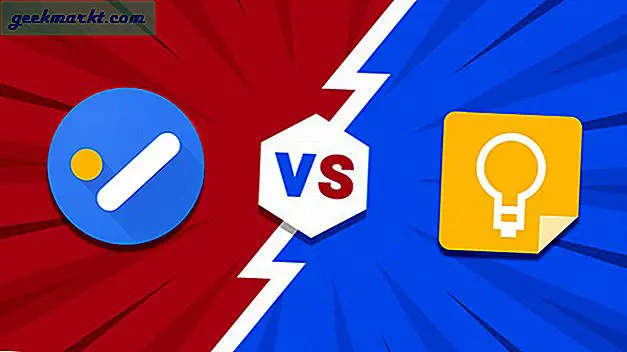Das iOS 14 hat die auffälligsten Änderungen gebracht, die derzeit das aktuelle Thema im Internet sind: die Anpassung des Startbildschirms. iPhone-Bildschirme sehen seit iOS 7 gleich aus und mit dem Hinzufügen von Startbildschirm-Widgets in iOS 14 hat sich das Aussehen Ihres iPhones grundlegend geändert. Wenn Sie sich gefragt haben, wie Sie Ihren Startbildschirm personalisieren können, sind Sie hier richtig. Lassen Sie uns den iPhone-Startbildschirm personalisieren.
Bevor wir anfangen
Der iPhone-Startbildschirm enthält vier Hauptelemente, die Sie personalisieren können. App-Symbole, Symbol-Layout, Widgets und das Hintergrundbild. Ich würde die Schritte für jedes der genannten Elemente behandeln, damit die Anleitung einfach zu befolgen ist.
1. Ändern Sie das Hintergrundbild
Nun, das ist ziemlich offensichtlich und Sie wissen möglicherweise bereits, wie Sie das Hintergrundbild auf Ihrem iPhone ändern können, aber ich habe es nur hinzugefügt, um gründlich zu sein. Sie können in den Einstellungen ein beliebiges Hintergrundbild festlegen, das Ihren Symbolen und Widgets entspricht.
Navigieren Sie zur App EinstellungenTippen Sie auf Hintergrundbild und Wähle ein neues Hintergrundbild.
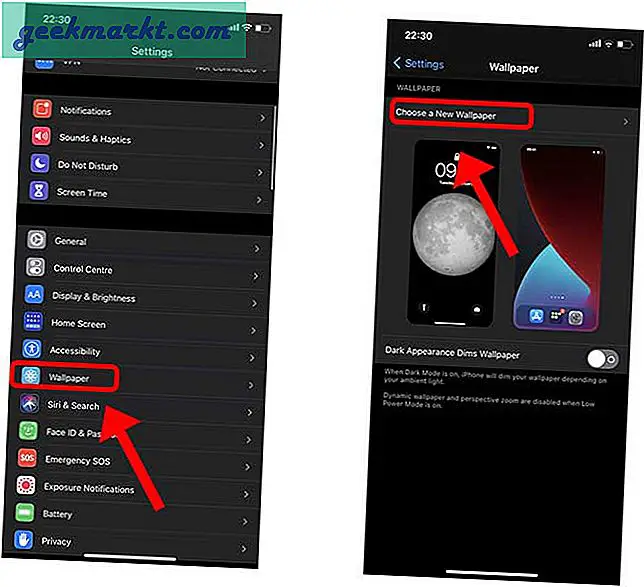
Passen Sie das Hintergrundbild im Vorschaubereich an und Schalten Sie den perspektivischen Zoom aus durch Tippen auf die Schaltfläche unten. Es ist wichtig, wenn Sie das Layout des App-Symbols später ändern möchten.
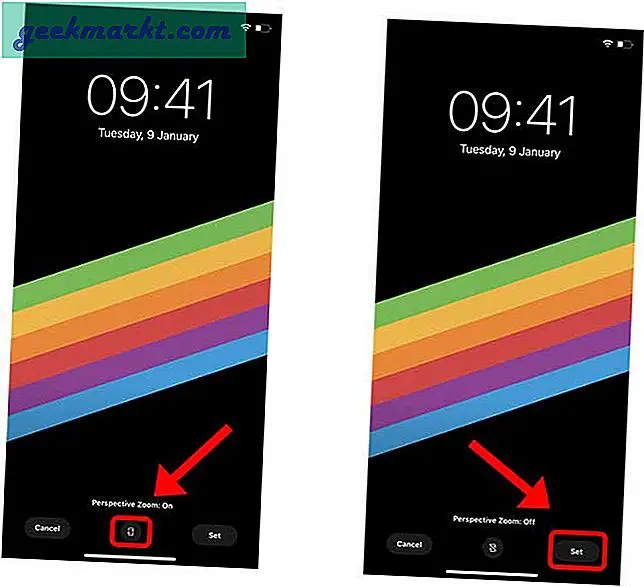
2. Ändern Sie die App-Symbole
Obwohl es die Möglichkeit gibt, die App-Symbole auf Ihrem iPhone seit iOS 12 zu ändern, hat sie mit iOS 14 an Popularität gewonnen. Sie können ein vorhandenes Symbol durch ein benutzerdefiniertes Symbol ersetzen, um eine App von Ihrem Startbildschirm aus zu starten. Es gibt verschiedene Möglichkeiten, dies zu tun. Am einfachsten ist es jedoch, die Shortcuts-App auf Ihrem iPhone zu verwenden. Es ist vorinstalliert und funktioniert einwandfrei.
Um ein App-Symbol zu ändern, öffnen Sie die Shortcuts-App auf Ihrem iPhone und Tippen Sie auf die Schaltfläche + in der oberen rechten Ecke. Jetzt, Tippen Sie auf die Schaltfläche Aktion hinzufügen um die Liste der Aktionen zu öffnen.
Muss lesen:iOS 14 Top-Tipps und Tricks, um das Beste aus Ihrem iPhone herauszuholen
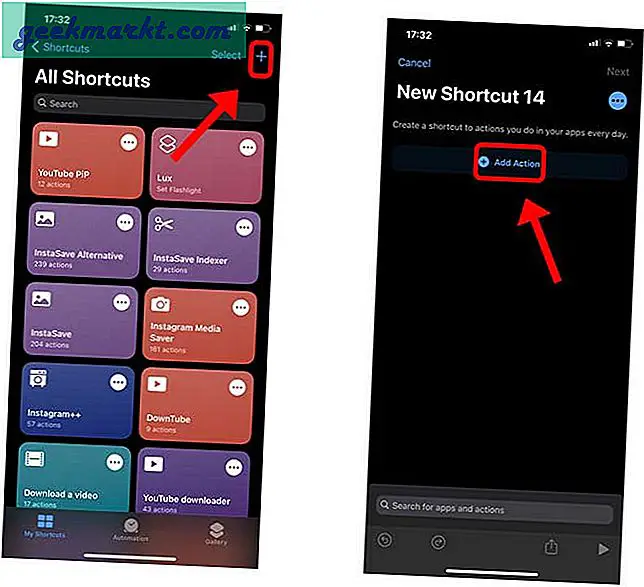
Geben Sie "App öffnen" ein. in der Suchleiste. Wählen Sie die Aktion mit dem Titel "App öffnen". Tippen Sie unter "Skript" auf "Auswählen" und wählen Sie eine App Ihrer Wahl aus.
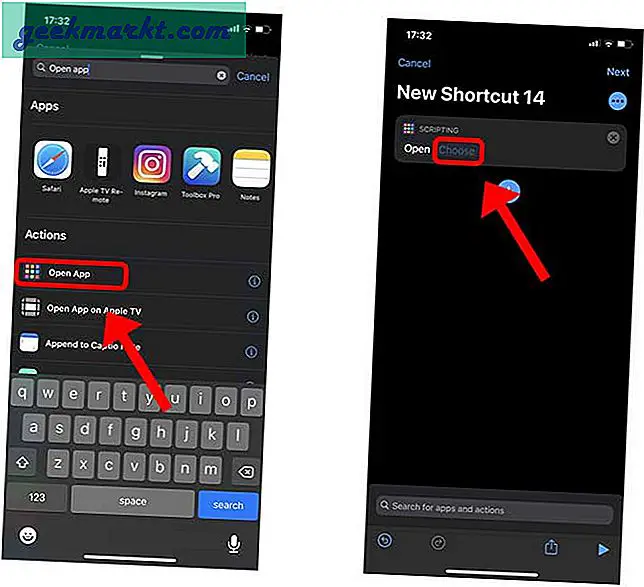
Ich habe die Foto-App zu Demonstrationszwecken ausgewählt. Weiter zu Tippen Sie auf die Schaltfläche Fleischbällchen-Menü (..) oben rechts.
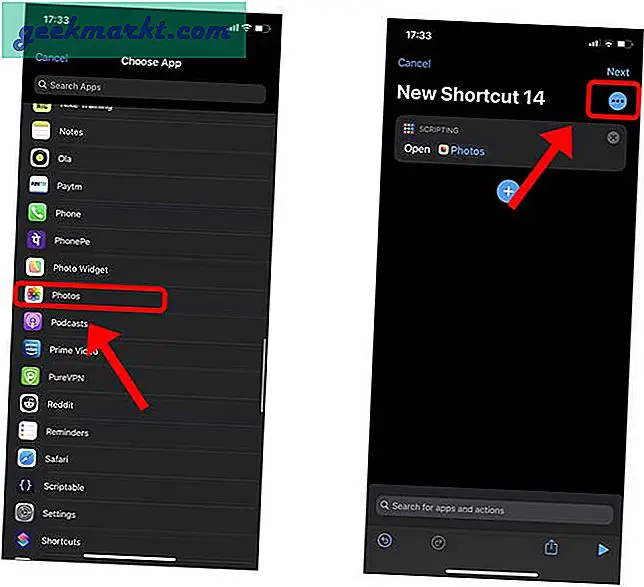
Hier können Sie Ihrer Verknüpfung einen Namen geben und das App-Symbol ändern, das auf dem Startbildschirm angezeigt wird. Tippen Sie auf "Zum Startbildschirm hinzufügen". und fahren Sie fort, um den Namen und das Symbol des Startbildschirms festzulegen.
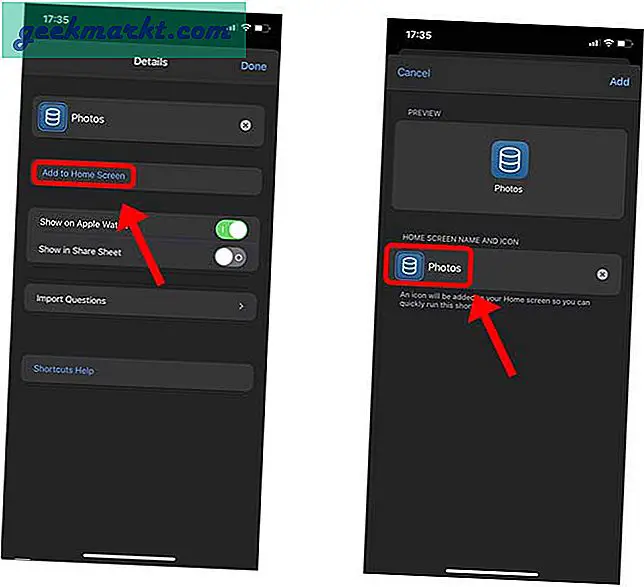
Hier können Sie ein beliebiges Bild aus Ihrer Foto-App oder der Datei-App auswählen, um es als App-Symbol auf dem Startbildschirm festzulegen.
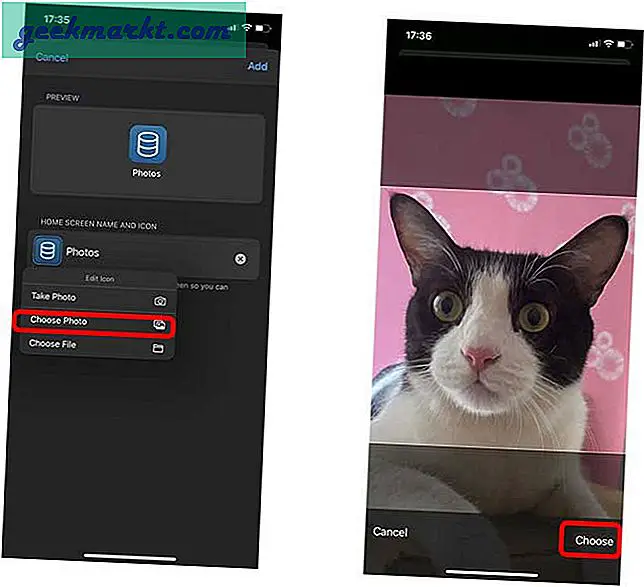 So sieht das App-Symbol auf dem Startbildschirm aus. Wenn Sie oben rechts auf Hinzufügen tippen, wird das App-Symbol auf dem Startbildschirm angezeigt.
So sieht das App-Symbol auf dem Startbildschirm aus. Wenn Sie oben rechts auf Hinzufügen tippen, wird das App-Symbol auf dem Startbildschirm angezeigt.
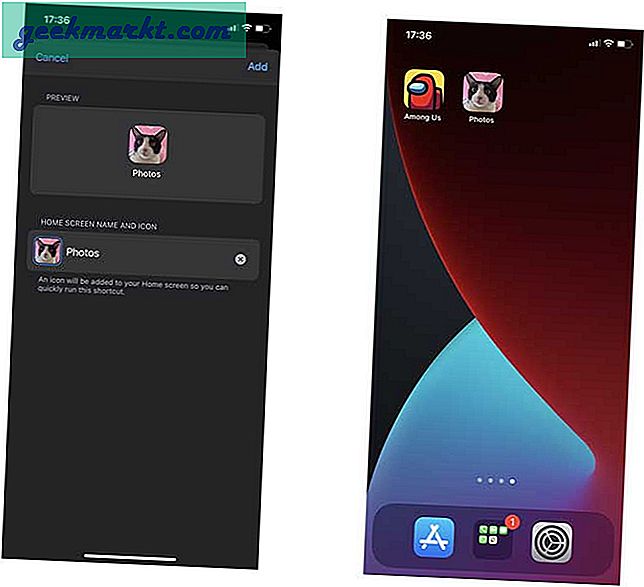
Wie Sie sehen, funktioniert diese Methode sehr gut und der einzige Nachteil ist die leichte Verzögerung, die durch die zuerst ausgeführte Verknüpfung verursacht wird.
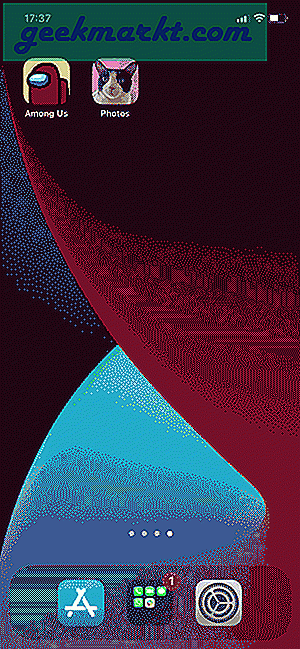
Mit dieser Methode können Sie jedes Bild als App-Symbol einfügen. Sie müssen jedoch für jede App, für die Sie das Symbol ersetzen möchten, eine Verknüpfung erstellen. Wenn Sie eine einfachere Lösung wünschen, können Sie unter iskin.tooliphone.net kostenlos benutzerdefinierte App-Symbole in großen Mengen herunterladen. Sie können diese ausführliche Anleitung auf lesen So passen Sie App-Symbole auf dem iPhone an.
3. Ändern Sie das App-Symbol-Layout
Selbst nachdem Sie Anpassungen auf dem Startbildschirm zugelassen haben, können Sie die App-Symbole von Apple nicht an einer beliebigen Stelle auf dem Startbildschirm platzieren. Damit meine ich, dass wenn die oberen Zeilen der Startbildschirmseite leer sind, Sie keine App-Symbole am unteren Bildschirmrand haben können. Dafür gibt es jedoch clevere Problemumgehungen.
iempty.tooliphone.net bietet eine Lösung für dieses Problem, indem ein transparenter Satz von Symbolen generiert wird, die als leere Platzhalter auf der Seite fungieren. Dies bedeutet, dass Sie App-Symbole in jeder Form oder in jedem Muster auf dem Startbildschirm haben können. Hier erfahren Sie, wie Sie es einrichten.
Öffnen Sie iempty.tooliphone.net auf Ihrem iPhone im Safari-Browser. Scrollen Sie nach unten und Tippen Sie auf die Schaltfläche „Leere Symbole hinzufügen“. Es würde Ihnen schnelle Schritte und einen Upload-Button unten zeigen. Tippen Sie auf die Schaltfläche Hochladen.
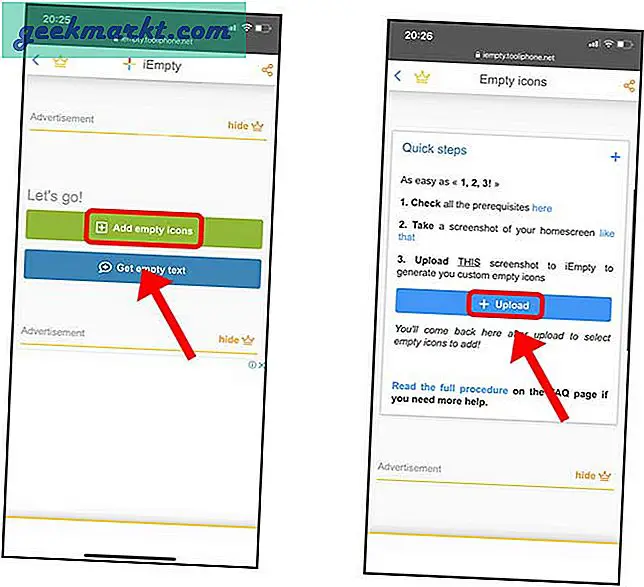
Jetzt müssen wir einen Screenshot des leeren Bildschirms hochladen. Um zur leeren Seite zu gelangen, rufen Sie den Wackelmodus auf (drücken Sie lange auf ein beliebiges Symbol auf dem Startbildschirm) und wischen Sie nach rechts, bis Sie eine leere Seite erhalten.

Kehren Sie zum Safari-Browser zurück und laden Sie den Screenshot hoch, den wir gerade aufgenommen haben, indem Sie die Datei auf die Webseite hochladen. Tippen Sie auf Datei auswählen um das Menü Fotos zu öffnen.
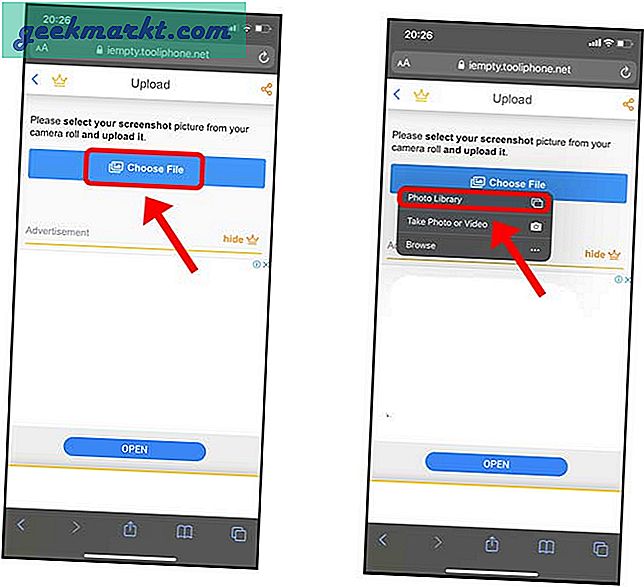
Das Hochladen würde einige Sekunden dauern, und sobald dies der Fall ist, können Sie eine Vorschau der Symbole anzeigen, die Sie herunterladen können.
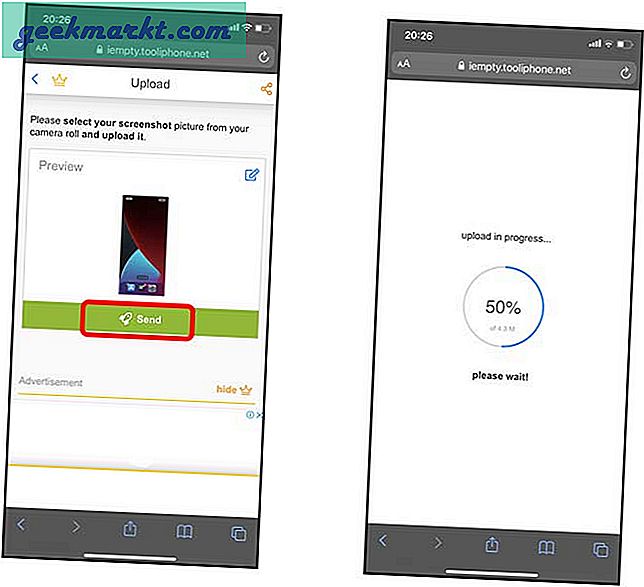
In der kostenlosen Version können Sie nur drei leere Symbole herunterladen. Sie können jedoch alle freischalten, indem Sie dem Entwickler einen Kaffee für 3 US-Dollar kaufen. Tippen Sie auf die Download-Schaltfläche, um die leeren Symbole auf Ihrem Startbildschirm zu speichern.
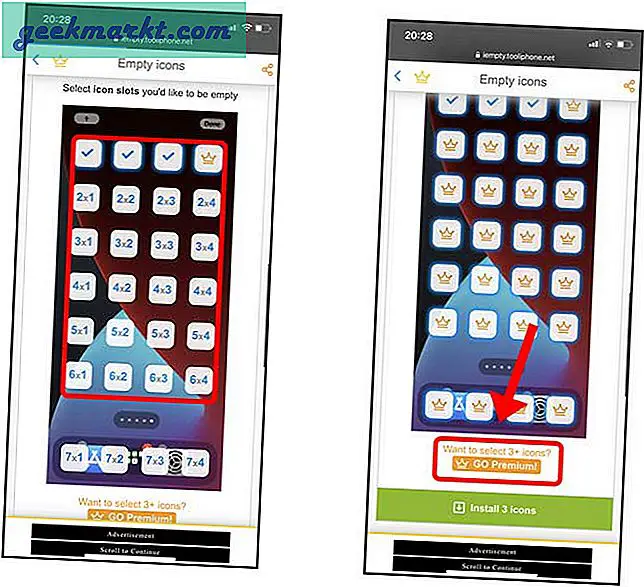
Die soeben heruntergeladenen Symbole werden erst angezeigt, wenn Sie in den Wackelmodus wechseln. Sie können die Symbole in der richtigen Reihenfolge anordnen, damit sie sich in das Hintergrundbild einfügen.
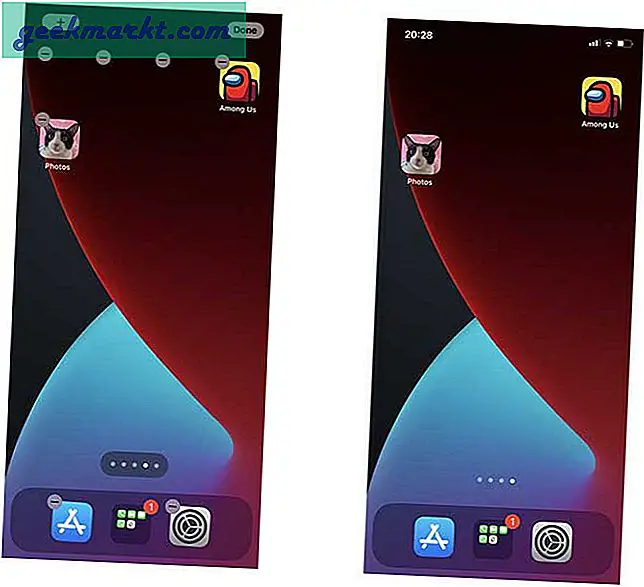 Los geht's, der Startbildschirm mit leeren Symbolen ist fertig. Mit dieser Methode erstellen Sie verschiedene Layouts und Muster, die sowohl funktional als auch ästhetisch ansprechend sind.
Los geht's, der Startbildschirm mit leeren Symbolen ist fertig. Mit dieser Methode erstellen Sie verschiedene Layouts und Muster, die sowohl funktional als auch ästhetisch ansprechend sind.
4. Widgets hinzufügen
Die neueste Ergänzung zum Startbildschirm Ihres iPhones sind Widgets. Diese befinden sich auf Ihrem Startbildschirm zwischen Ihren App-Symbolen und bieten wertvolle Einblicke. Ich habe beispielsweise eine analoge Uhr, einen Kalender und ein Batterie-Widget eingerichtet, um auf dem neuesten Stand zu bleiben, ohne eine App zu starten. Abgesehen von integrierten Widgets können Apps von Drittanbietern auch Widget-Funktionen hinzufügen.
Um ein Widget auf Ihrem Startbildschirm hinzuzufügen, wechseln Sie in den Wackelmodus, indem Sie ein beliebiges App-Symbol auf dem Startbildschirm lang drücken. Tippen Sie oben rechts auf die Schaltfläche + um das Widgets-Bedienfeld zu öffnen.
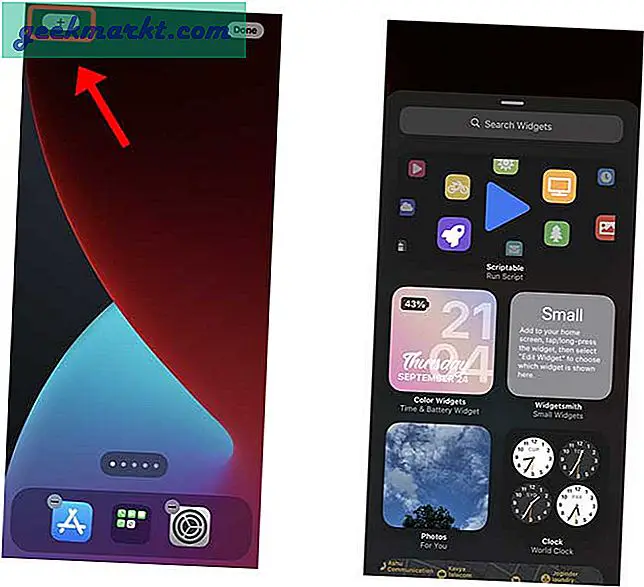
Hier können Sie nach allen verfügbaren Widgets suchen, sobald Sie Finden Sie das Widget Ihrer Wahl und Tippen Sie auf die Schaltfläche Widget hinzufügen. Es würde Ihnen drei Arten von Widgets geben.
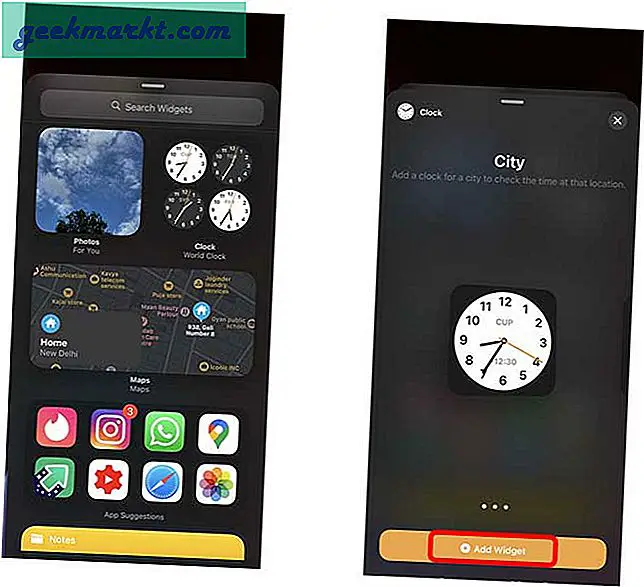
Los geht's, Widgets auf dem Startbildschirm. Genießen!
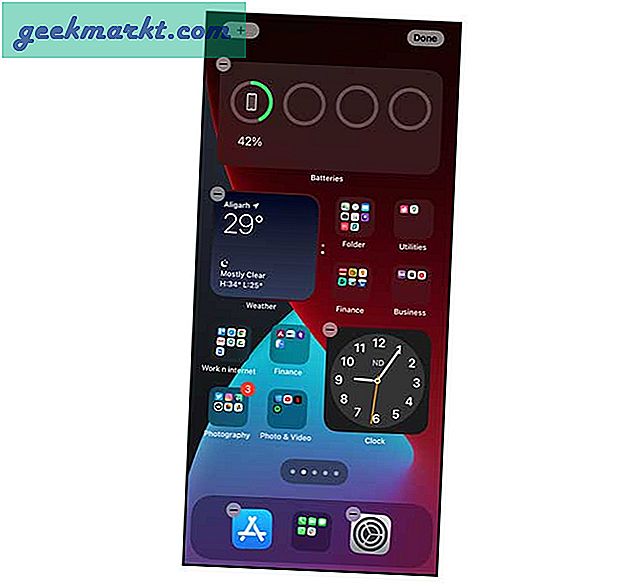
Letzte Worte
Dies waren alle Elemente des Startbildschirms, die Sie anpassen können, um einen wirklich persönlichen Startbildschirm zu erstellen. Was machst du mit deinem Startbildschirm? Senden Sie mir einen Screenshot auf Twitter oder kommentieren Sie Ihre Vorschläge unten.
Lesen Sie auch:So korrigieren Sie die Uhr-Widget-Zeit unter iOS 14