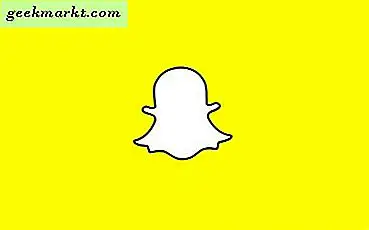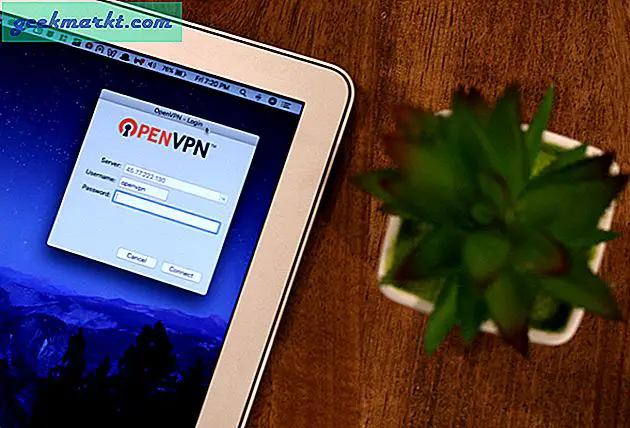Das PDF-Format ist eine großartige Möglichkeit zum Lesen, insbesondere von eBooks. Bei der ersten Konzeption sollte es sich um ein Dokument handeln, das Benutzer nicht bearbeiten konnten. Dies ist ein Grund, warum so viele Open-Source-PDF-Editor-Projekte aufgegeben werden (wie PDFEdit, das zuletzt 2012 aktualisiert wurde). Wenn Sie ein bearbeitbares Dokument wünschen, gibt es doch immer Microsoft Word oder Google Docs, oder?
Die Tatsache, dass Adobe nur wenige Dokumentationen zu diesem Thema zur Verfügung hat, hilft auch nicht weiter. Viele Menschen haben den Eindruck, dass PDF ein proprietäres Format von Adobe ist, was nicht stimmt. Es war bis 2008, als es als Open-Standard veröffentlicht wurde.
Beim Bearbeiten von PDF-Dateien ist Acrobat Pro DC von Adobe der Industriestandard, aber auch recht teuer (15 US-Dollar pro Monat). Aber jetzt gibt es immer noch kostenlose und Open-Source-PDF-Editoren für Windows und Mac. Mal sehen, was sie sind.
Open Source PDF Editoren für Windows
1. Verwenden von Word zum Konvertieren und Bearbeiten
Obwohl MS Word nicht Open Source ist, ist es dennoch eine gute Option, wenn es bereits auf Ihrem Windows-Computer installiert ist. Wir neigen dazu, Microsoft Word weit weniger Anerkennung zu schenken, als es verdient. Sie können Word verwenden, um PDF in Word zu konvertieren, zu bearbeiten und Konvertieren Sie es zurück in PDF on the fly.
So funktioniert es: Starten Sie Word auf Ihrem PC. Drücke den Datei Schaltfläche und klicken Öffnen.
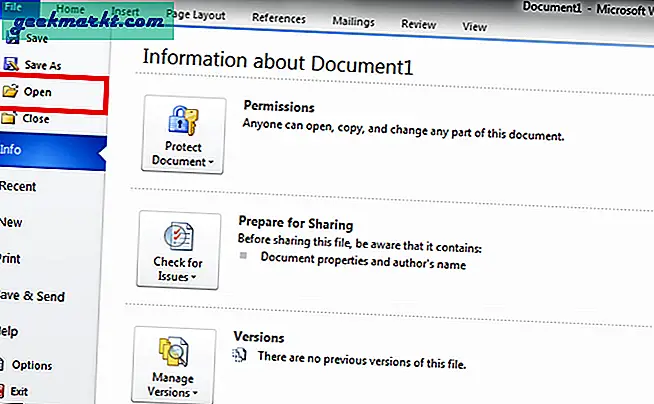
Suchen Sie die PDF-Datei auf Ihrem System, die Sie bearbeiten und öffnen möchten. Wenn Sie nur Word-Dateien und keine PDF-Dateien sehen können, klicken Sie auf Alle Dateien aus dem Dropdown-Menü unten links. Standardmäßig ist Word so eingestellt, dass es nach seiner eigenen Art sucht.
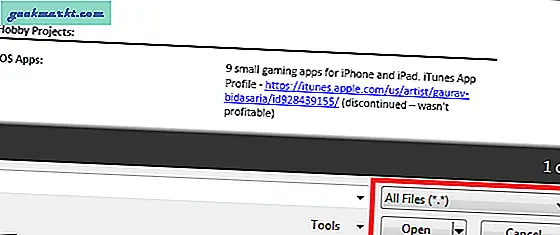
Word wird seine Magie entfalten und die Datei im DOCX-Format öffnen. Wenn Sie nicht wissen, was das ist, müssen Sie es nicht tun. Bearbeiten Sie einfach das Dokument und klicken Sie erneut auf die Schaltfläche Datei, wenn Sie fertig sind.
Dieses Mal klicken Sie auf Speichern unter als und wählen den Dateityp als PDF.
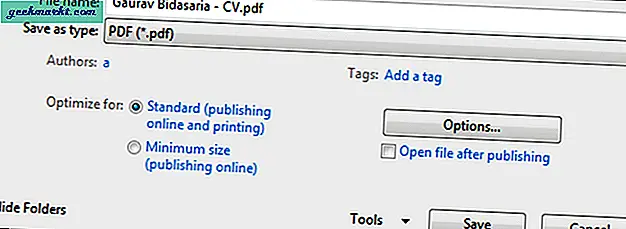
Der Prozess ist ziemlich einfach und machbar. Während des Vorgangs wird möglicherweise ein Popup angezeigt, in dem Sie aufgefordert werden, Ihre Auswahl zu bestätigen. Klicken Sie in diesem Fall auf OK. Wenn Sie MS Word nicht installiert haben, können Sie Google Text & Tabellen auch online verwenden. Der Vorgang ist nahezu identisch.
Das Problem mit Word ist, dass es beim Konvertieren von PDF nach Word inkonsistent ist. Deshalb habe ich nach anderen Optionen gesucht.
Lesen Sie auch: 5 besten PDF Editor Apps für Android
2. Inkscape
Inkscape ist ein weiterer Open-Source-PDF-Editor, der jedoch Dinge aufgreift, die LibreOffice hinterlassen hat. Inkscape verwendet hauptsächlich Vektorgrafiken zum Öffnen und Bearbeiten von PDF-Dateien. Dies bedeutet eine bessere Leistung, mehr Funktionen und mehr Optionen zum Bearbeiten von in die Dateien eingebetteten Bildern.
Inkscape ist in einer tragbaren Version verfügbar. Portable Versionen sind direkt ausführbare Dateien, mit denen Sie die Software öffnen und verwenden können, ohne sie auf Ihrem PC installieren zu müssen.
Wie verwende ich Inkscape zum Bearbeiten von PDF?
Importieren Sie zunächst Ihre PDF-Datei mit Inkscape.Text als Text importierenOption ist ausgewählt. Doppelklicken Sie nach dem Import auf die Textzeile, und Sie können mit der Bearbeitung beginnen. Sobald Sie die gewünschten Änderungen vorgenommen haben, speichern Sie die Datei einfach als PDF. Und das ist es.
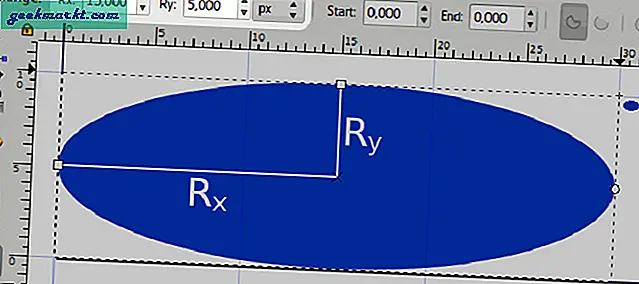
Die Benutzeroberfläche ist im Vergleich zu LibreOffice benutzerfreundlicher, bietet mehr Kontrolle über Bilder und Grafiken und ist völlig kostenlos und leicht. Wo es zu kurz kommt, ist Geschwindigkeit. Das Tool ist langsam, was manche Leute ärgern kann.
Laden Sie Inkscape herunter (kostenlos)
3. Apache OpenOffice Draw
Apache OpenOffice Draw ähnelt Inkscape darin, dass es sich um ein Zeichenwerkzeug handelt, mit dem Sie PDF-Dateien bearbeiten können. Es ist ein Grafikeditor, mit dem Sie Bilder und Vektoren in Ihrer PDF-Datei problemlos bearbeiten können.
OpenOffice hat die Liste erstellt, weil sie stabiler ist und zusätzliche Funktionen bietet. Die Benutzeroberfläche ist viel besser. Es verfügt über eine integrierte Rechtschreibprüfung und bietet weitere Bearbeitungsoptionen.
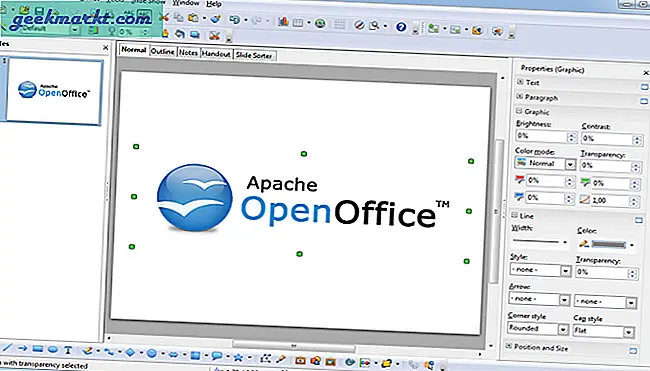
Verwendung von Apache OpenOffice Draw
Nachdem Sie über den folgenden Link installiert haben, müssen Sie die Importerweiterung installieren. Starten Sie nun die Software und klicken Sie auf Tools-Extension Manager-Add. Dies sollte ein Popup öffnen. Suchen Sie die Erweiterungsdatei unter Windows und doppelklicken Sie, um sie zu installieren.
Ab hier sind die Schritte gleich. Klicken Sie auf Datei und suchen Sie die PDF-Datei, die Sie bearbeiten möchten, um sie zu öffnen.
Laden Sie OpenOffice Draw herunter (kostenlos)
Open Source PDF Editoren für Mac
1. Formulieren Sie Pro
Mit Formulate Pro können Sie PDF-Dateien anzeigen, bearbeiten und bearbeiten. Es wird mit Cloud-Unterstützung geliefert, sodass Sie Ihre Dokumente online speichern und jederzeit und überall darauf zugreifen können.
Sie können Text hinzufügen (es besteht die Möglichkeit, die Schriftart so zu ändern, dass sie mit der Originalkopie übereinstimmt), PDF-Dateien signieren und Schützen Sie es mit Passwörtern sowie Berechtigungen. Dies ist eine gute Funktion, wenn die Datei vertrauliche Informationen enthält. Es wird mit einem Konverter geliefert, mit dem Sie Dateien hin und her konvertieren können.
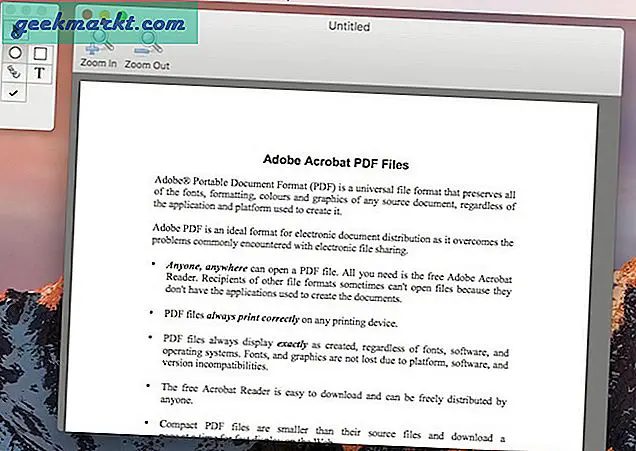
Sie können auch Bilder hinzufügen oder bearbeiten, und es gibt Unterstützung für OCR-Technologie. Obwohl die Software seit 2009 nicht mehr aktualisiert wurde, hat sie in unseren Tests einwandfrei funktioniert.
Laden Sie Formulate Pro herunter (kostenlos)
2. LibreOffice Draw
LibreOffice ist seit langem die beliebteste Open-Source-Office-Suite. Es ist robust, kostenlos und die Community ist großartig. Es funktioniert auf Windows-, Mac- und Linux-Plattformen. Personen, die an Microsoft-Apps gewöhnt sind, werden die weniger als herausragende Benutzeroberfläche möglicherweise nicht zu schätzen wissen, aber Sie erhalten nicht alles im Leben.
Mit LibreOffice Draw können Sie PDF-Dateien einfach bearbeiten. Sie können Seiten, Text und Bilder importieren, exportieren, hinzufügen oder entfernen und sogar Ihre PDF-Datei digital signieren. Der Prozess bleibt der gleiche. Klicken Sie auf Öffnen und wählen Sie die PDF-Datei aus. Ich verwende es auf meinem Linux-Laptop, aber Sie können es auch unter Windows verwenden.
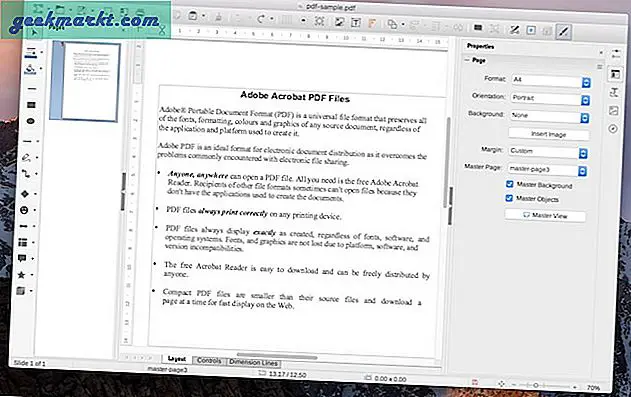
Was Sie nicht erhalten, ist die Cloud-Option. Obwohl LibreOffice für mich gut funktionierte, kamen einige unserer Benutzer erneut frustriert über die Dateitypen zurück. Sie sehen, ich habe erwähnt, dass Adobe einige proprietäre Add-Ons hat, die es schwierig machen, alle PDF-Dateien zu bearbeiten.
Laden Sie LibreOffice Draw herunter (kostenlos)
3. Scribus
Scribus ist ein Open-Source-Seitenlayout und PDF-Editor, der nicht nur für Mac, sondern auch für Windows- und Linux-Plattformen verfügbar ist. Sie können damit interaktive PDF-Dateien erstellen und gestalten. Beim Farbmanagement gibt es eine große Auswahl.
Stellen Sie sich das als Adobe InDesign vor. Ein wirklich praktisches Tool für Desktop Publishing. Dies unterscheidet es von anderen im Internet verfügbaren Dokumentenverwaltungstools. Im Gegensatz zu einigen anderen PDF-Editoren bleibt das Scribus-Entwicklerteam aktiv.
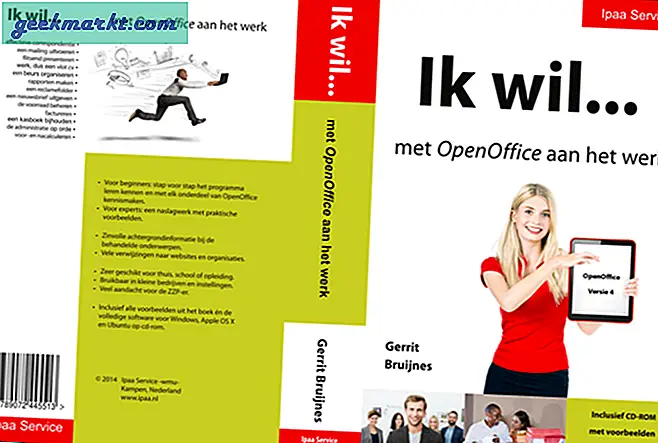
Die Benutzeroberfläche ist ziemlich einfach zu verstehen und ahmt die von Adobe nach. Es werden Farben, Schriftarten und Bilder unterstützt. Es gibt eine Drag & Drop-Funktion, mit der Sie Objekte verschieben und ihre Größe ändern können, sobald sie auf der Seite platziert sind.
Scribus herunterladen (kostenlos)
Bester PDF Editor - Web
1. PDFescape
Obwohl PDFescape kein Open-Source-PDF-Editor ist, ist es dennoch eine gute Option, da es kostenlos ist und über Ihren bevorzugten Webbrowser geöffnet werden kann. Es ist kein unordentlicher Installationsprozess erforderlich. Es gibt auch eine Desktop-Version, mit der Sie PDF-Dokumente ohne Internetverbindung bearbeiten können.
Sobald Sie die Website aufgerufen haben, können Sie entweder ein neues PDF-Dokument von Grund auf neu erstellen oder ein vorhandenes bearbeiten, indem Sie es von der Festplatte hochladen. Um ein PDF-Dokument zu bearbeiten, können Sie schnell Text hinzufügen, vorherigen Inhalt ausblenden, Bilder hinzufügen und Dokumente digital signieren.
Die Web-App kann kostenlos verwendet werden, wenn die PDF-Dateien weniger als 10 MB und 100 Seiten umfassen, was für die meisten Benutzer mehr als ausreichend ist. Wenn Sie diese Einschränkungen jedoch aufheben möchten, können Sie für 2,99 USD pro Monat ein Upgrade auf Pro Plan durchführen.
Probieren Sie PDFescape aus
Zusammenfassung: Open Source PDF-Editoren
MS Word ist ein guter PDF-Editor für Windows, wenn es für Sie funktioniert. Andernfalls können Sie entweder Apache OpenOffice Draw verwenden, um Ihre PDF-Dateien zu bearbeiten. Es ist etwas langsam, aber immer noch besser als die, die ich überprüft habe.
Für Mac-Benutzer ist Formulate Pro kostenlos und funktioniert gut, aber wenn Sie nach mehr Features und Funktionen suchen.