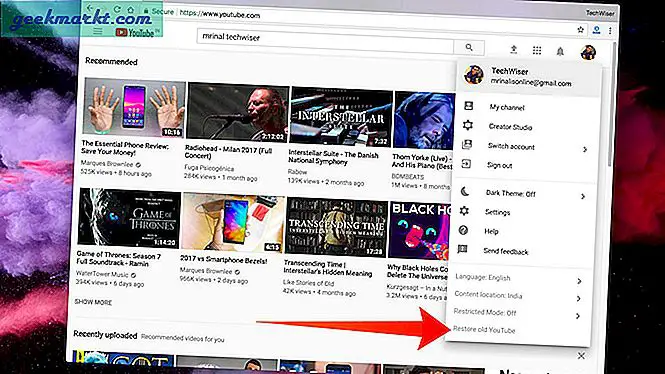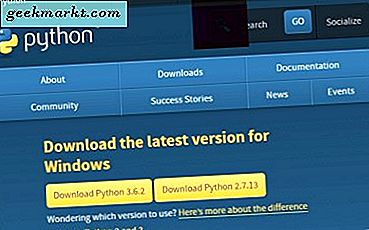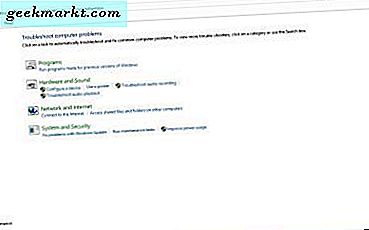Die Bildkomprimierung ist häufig, wenn Sie mit Web-Uploads, einem Webserver oder einem Blog arbeiten. Wir haben jeden Tag PNGs, JPGs und sogar GIFs komprimiert, um die Renderzeit unserer Website zu optimieren. Es ist kein Problem, dass kleinere Bildgrößen die Ladezeit Ihrer Website verkürzen. Aber welche Tools würden Ihnen dabei helfen?
Nun, Sie können auch verwenden Ubuntus eingebaut Shotwell Fotobetrachter App. Alles was Sie tun müssen, ist das Bild zu öffnen, Wählen Sie „Speichern unter“ und passen Sie die Bildqualität an Optionen entsprechend. Shotwell ist jedoch bei der Größenreduzierung nicht effizient und der Qualitätsverlust ist spürbar.
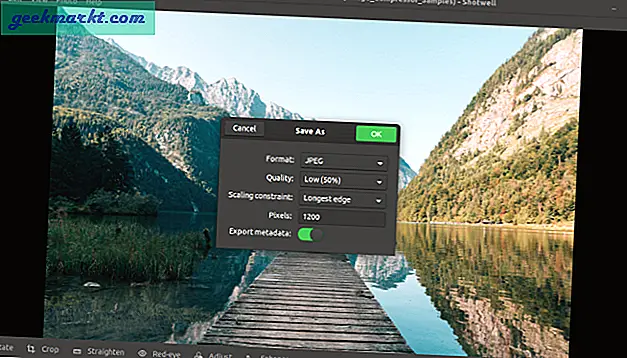
In diesem Sinne finden Sie hier eine kompilierte Liste der besten Bildkomprimierungs-Apps für Linux, mit denen Bilder nicht komprimiert, sondern auch für Sie transformiert, bearbeitet und in der Größe geändert werden.
Beste Bildkomprimierungs-Apps für Ubuntu
Bevor wir mit der Liste beginnen, möchte ich einige Dinge notieren. Wir haben einen Standardprozess, bei dem wir JPGs für Farbbilder und PNGs für textbasierte Bilder verwenden. Im Allgemeinen ist PNG eine verlustfreie Komprimierung, und das Komprimieren nimmt viel Zeit in Anspruch und führt zu einer unbedeutend kleineren Dateigröße. Sie könnten also gut darin sein Ändern der Größe eines PNG anstatt es zu komprimieren. JPGs sind verlustbehaftete Komprimierungen, und das Komprimieren eines JPGs lohnt sich viel mehr.
Befehlszeilentools
1. ExifTool
EXIF und Metadaten machen einen kleinen Teil der Gesamtgröße der Bilddatei aus. In einigen Fällen ist es sinnlos, ein Bild mit allen EXIF- und Metadaten hochzuladen. In diesem Fall können Sie das EXIF-Tool verwenden, mit dem EXIF-Daten angezeigt, bearbeitet und gelöscht werden können. Verwenden Sie den folgenden Befehl, um die EXIF-Daten Ihres Bildes anzuzeigen.
exiftool -all demo.jpgVerwenden Sie den folgenden Befehl, um alle EXIF- und Metadaten zu entfernen. Beachten Sie, dass nicht alle Metadaten mit einem beliebigen Tool gelöscht werden können.
exiftool -all = demo.jpgUnterstützte Bildformate: JPG, PNG, CR2 usw.
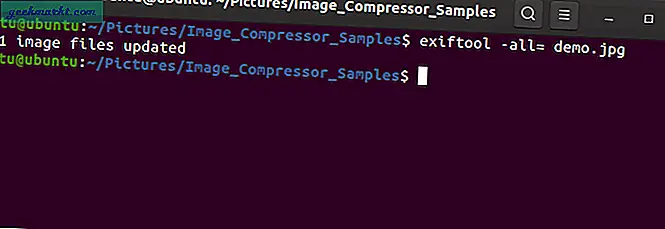
2.FFmpeg
FFmpeg ist das nützlichste Befehlszeilen-Medientool für Linux. Es kann Dateien herunterladen, Videos, Medien komprimieren und konvertieren und viele andere Dinge. Mit FFmpeg können Sie Bilder komprimieren und in das gewünschte Format konvertieren. Wenn Sie FFmpeg noch nicht installiert haben, können Sie dies schnell mit dem folgenden Befehl tun.
Schnellinstallation ffmpegDer Befehl zum Komprimieren eines Bildes lautet wie folgt. Sie können den Komprimierungswert umschalten, indem Sie den Wert neben der Option "-compression_level" ändern.
ffmpeg -i Eingabedateiname.jpg -Komprimierungsstufe 70 Ausgabedateiname.jpg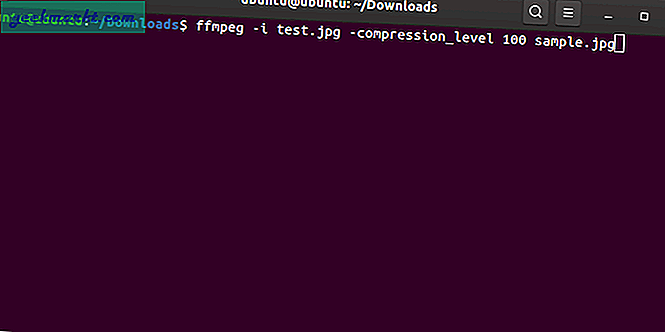
Darüber hinaus können Sie Bilder im selben Befehl skalieren, indem Sie "-vf scale = 675: 407" hinzufügen. Der letzte Befehl sieht also wie folgt aus.
ffmpeg -i Eingabedateiname.jpg -vf scale = 675: 407 -komprimierungsstufe 70 Ausgabedateiname.jpgMit FFmpeg können Sie Bilder auch in einem bestimmten Verzeichnis stapelweise verarbeiten. Ich würde dies jedoch nur empfehlen, wenn Sie ein Skript für die Serverseite schreiben.
Unterstützte Bildformate: JPG, PNG, CR2, SVG, BMP, GIF usw.
Besuchen Sie FFmpeg GitHub
3. ImageMagic
ImageMagic ist die fortschrittlichste kostenlose Befehlszeilensoftware, die für die Bildkomprimierung und -manipulation verfügbar ist. Es wurde im Wesentlichen für die Verwendung auf RHEL- oder CentOS-Servern entwickelt und unterstützt die Komprimierung für mehr als 200 Bildformate. Sie können es jedoch weiterhin herunterladen und auf anderen Linux-Distributionen verwenden. Für Debian-basiert ist es im apt-Repository verfügbar und für andere Distributionen müssen Sie den Quellcode herunterladen und kompilieren. Unten finden Sie eine Reihe von Befehlen, um dies zu tun.
load / ImageMagick.tar.gz tar xvzf ImageMagick.tar.gz cd ImageMagick-7.0.8-26 / ./configure make sudo make install sudo ldconfig / usr / local / lib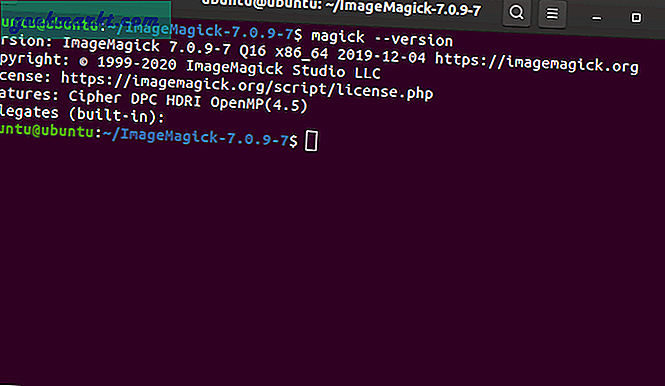
ImageMagic verfügt über zwei Befehle, nämlich mogrifizieren und konvertieren, um Bilder zu komprimieren, zu konvertieren und zu bearbeiten. Standardmäßig ändert mogrify das Originalbild, während convert eine geänderte Kopie davon erstellt. Mit diesen Befehlen ist es einfach, mehrere Bilder stapelweise zu komprimieren. In unserem Fall ist es mühsam, Bilder einzeln in GIMP oder Photoshop zu übertragen und ihre Größe zu ändern. Wir laden Bilder mit einer Auflösung von 675 × 450 Pixel auf unsere Website hoch. Um alle Screenshots stapelweise in das erforderliche Format zu konvertieren, führe ich den folgenden Befehl aus. Das "*. *" Gibt an, dass die Größe jeder Datei im Verzeichnis auf 675 × 450 geändert werden muss.
mogrify -path / file-directory-location -resize 675X450 *. *Falls Sie einen Image-Delegierungsfehler erhalten, müssen Sie die Open-Source-Bibliotheken für den jeweiligen Image-Dateityp installieren. Weitere Informationen finden Sie auf dieser Seite.
Wenn Sie nur EXIF und Metadaten aus dem Bild entfernen möchten, ohne es zu komprimieren, können Sie den folgenden Konvertierungsbefehl verwenden.
Konvertieren -Streifen mogrify-Streifen .jpg Unterstützte Bildformate: JPG, PNG, CR2, SVG, BMP, GIF und 200+
Was ist gut?
- Stapelkomprimierung und Konvertierung von Bildern
- Befehlszeilenoptionen zum Bearbeiten, Ändern der Größe und Konvertieren von Bildern
- Kann in Verbindung mit dem Befehl find verwendet werden, um die Bildkomprimierung über crontab zu automatisieren
- Option für verlustfreie Komprimierung von Fotos
Was ist nicht?
- Die Abhängigkeit von Delegierten macht die Einrichtung recht komplex
Laden Sie ImageMagick für Ubuntu herunter
GUI-basierte Apps
4. Trimage
Trimage ist ein GUI-basiertes Open-Source-Tool zur Bildkomprimierung, das die ImageOptim-API verwendet. Sie können die ImageOptim-Webseite selten für ein einmaliges Szenario verwenden. Alternativ können Sie auch die GUI-Desktop-Version ausprobieren, bei der es sich um den Trimage Image Compressor handelt.
Trimage Image Compressor ist recht intuitiv zu bedienen, hatte jedoch zwei Hauptprobleme. In erster Linie ersetzt es das Original-Image durch das komprimierte, sodass ich immer das Original-Image sichern musste. Zweitens gibt es keine Möglichkeit, die Komprimierungsstufe zu ändern, und die Standardkomprimierungsstufe ist schwach.
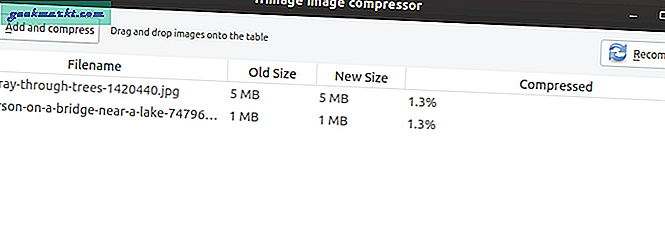
Unterstützte Bildformate: JPG, PNG
Was ist gut?
- Ziehen Sie mehrere Bilder per Drag & Drop auf die Benutzeroberfläche
- Option zum erneuten Komprimieren innerhalb der App
- Verfügbarkeit des Befehlszeilentools
Was ist nicht?
- Unterstützt nur JPG und PNG
- Ändert die Quelldatei
- Die Komprimierungsstufe kann nicht gesteuert werden
Installationsbefehl:
sudo apt-get install trimageBesuchen Sie Trimage GitHub
4. XnConvert
XnConvert ist ein von XnSoft bereitgestelltes Tool zum Komprimieren, Konvertieren und Bearbeiten verschiedener Bilddateien. Es ist plattformübergreifend und im Vergleich zu Trimage recht leistungsfähig. Im Gegensatz zu Trimage funktioniert es in erster Linie mit einer Vielzahl von Bildtypen wie CR2, DNG, BMP, JPG, PNG usw. Als Nächstes erhalten Sie detaillierte Informationen zu Größe, Filter, Farbbalance usw. Photoshop oder GIMP, aber die Bearbeitung funktioniert im Stapel für mehrere Bilder.
Um das Bild zu bearbeiten, müssen Sie Aktionen auf der Registerkarte "Aktion" einrichten, indem Sie auf die Registerkarte "Aktion" klicken. Auf derselben Registerkarte erhalten Sie auch eine Vorschau, wie das Bild nach der Bearbeitung aussehen wird.
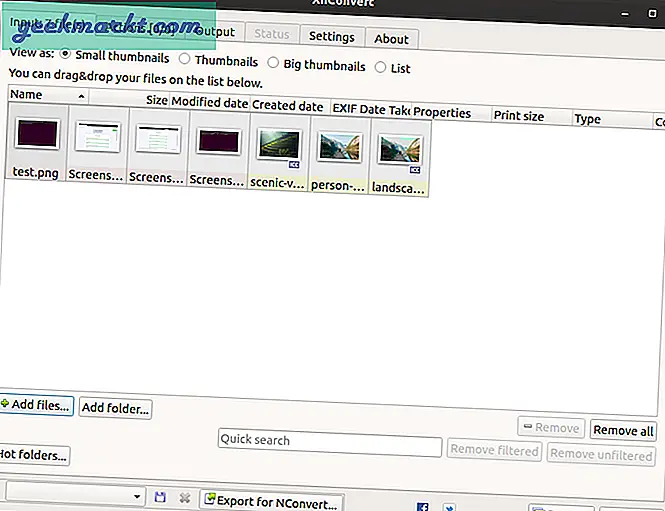
Unterstützte Bildformate: JPG, PNG, CR2, SVG, BMP, GIF, DNG usw.
Was ist gut?
- Unterstützt mehrere Dateiformate wie CR2, DNG, PNG, JPG usw.
- Batch-Bearbeitung, Konvertierung und Komprimierung von Fotos
- Erweiterte Bearbeitungswerkzeuge wie Farbkorrektur, Histogramm, HLS usw.
- Option zum Entfernen von EXIF und Metadaten
Was ist nicht?
- Die Optionen sind nicht gut kategorisiert und können für Erstbenutzer sehr umfangreich sein
Laden Sie XnConvert für Ubuntu herunter
Online-Tools
5. Cäsium
Cäsium ist ein beliebter plattformübergreifender Bildkompressor für Web, Fotografen usw. Es gibt auch eine Linux-Variante, aber wir werden nur die Web-App diskutieren. Die Web-App ist sehr intuitiv und unterstützt die Konvertierung von bis zu 5 Bildern, die jeweils maximal 10 MB groß sein können. Cäsium speichert Ihre Bilder nicht auf dem Server. Dies ist gut, wenn Sie mit sensiblen Bildern arbeiten. Mit der Web-App können Sie die Qualität der Komprimierung steuern, wobei 100 die höchste und 1 die niedrigste ist. Sie können sich auch für eine verlustfreie Komprimierung entscheiden, wenn Sie die Bildgröße in Ihrem Speicher reduzieren möchten.
Abgesehen von der Web-App müssen Sie für die Linux-Variante den Quellcode mit Qt5 herunterladen und kompilieren. Da die Anwendung unter GitHub Repo nicht unter Linux getestet wird, bezweifle ich die Stabilität der App.
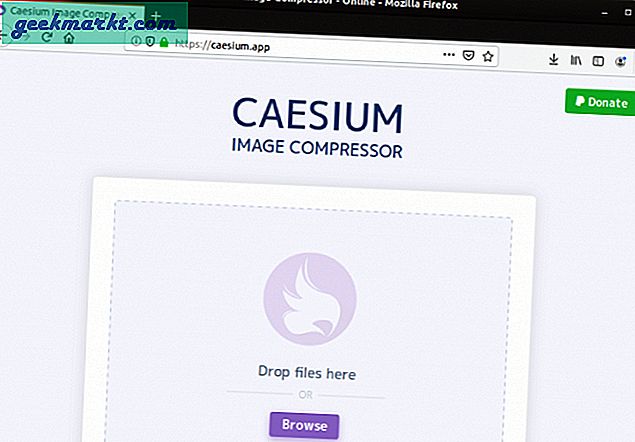
Unterstützte Bildformate: JPG, PNG
Was ist gut?
- Ziehen Sie mehrere Bilder auf die Benutzeroberfläche und legen Sie sie dort ab
- Benutzerdefinierte Kontrolle der Bildqualität
- Verlustfreie Komprimierung und die Option, dasselbe Bild erneut zu komprimieren
- Zeigt die Bildgröße vor und nach dem Bild an
- Stapelbildkonvertierung bis zu 5 Bilder
- Lädt keine Bilder auf den Server hoch
Was ist nicht?
- Unterstützt nur das JPG- und PNG-Dateiformat.
Besuchen Sie Cäsium Online Image Compressor
Web-API-Lösungen
6. Cloudinary
Cloudinary ist eine Bildkomprimierungslösung auf Unternehmensebene. Wenn Ihr Webportal viele Bild- und Videodaten verarbeitet, können Sie die Cloudinary API verwenden, um Medien im laufenden Betrieb zu komprimieren und zu konvertieren. Cloudinary bietet eine kostenlose Variante, die auf 25000 Bildtransformationen oder 200 Minuten Videokomprimierung pro Monat beschränkt ist. Sie müssen die API in Ihrem Web-App-Code implementieren. Auf der Cloudinary-Website ist ausreichend Dokumentation verfügbar.
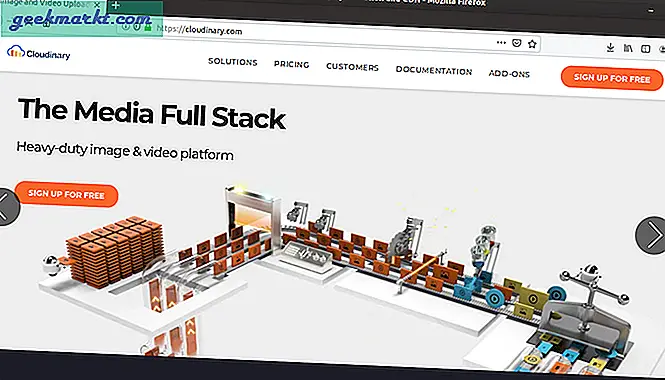
Unterstützte Bildformate: JPG, PNG, CR2, DNG, SVG, BMP usw.
Was ist gut?
- On-the-Fly-Bild- und Videokomprimierung
- Viele Dokumentationen sind auf der Webseite verfügbar
- Die kostenlose Variante würde den Bedarf der meisten einzelnen Blogs genügen
- Suchen Sie Bilder mit der API
Besuchen Sie die Cloudinary Web Media API
Schlussworte
FFmpeg ist eine gute Lösung für den einmaligen Gebrauch. Wenn Sie mit vielen JPGs und PNGs arbeiten, ist ImageMagic eine gute Befehlszeilenoption. Für ein eigenständiges Tool funktioniert XnConvert gut mit verschiedenen Bildformaten und ich persönlich verwende es für die Stapelbildverarbeitung. Wenn Sie mit einem Webserver arbeiten und eine umfassende Lösung für die Bildkomprimierung suchen, ist Cloudinary eine gute Lösung.
Wenn Sie weitere Probleme oder Fragen zur Bildkomprimierung haben, lassen Sie es mich in den Kommentaren unten wissen.
Lesen Sie auch: So laden Sie hochwertige Bilder aus dem Google Play und App Store herunter