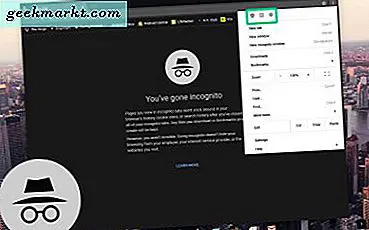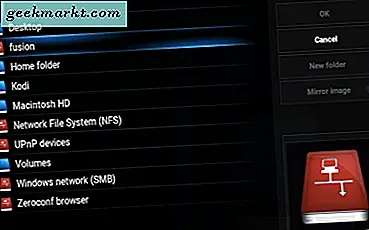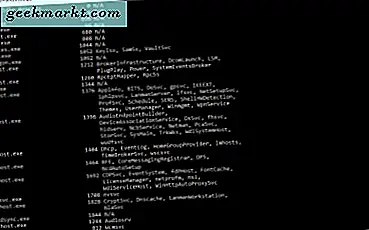Snapchat ist das immens populäre soziale Netzwerk. Die App ist darauf ausgelegt, Inhalte zu verwerfen - Sie senden ein Foto oder ein Video an einen Freund, und innerhalb von zehn Sekunden ist es für immer verschwunden. Sogar öffentliche Posts, die "Stories" genannt werden, sind nur für vierundzwanzig Stunden verfügbar. Sobald sie weg sind, sind sie weg - niemand kann mehr auf deine Inhalte zugreifen. Nicht einmal Sie, es sei denn, Sie haben die Weitsicht, Ihre Schnappschüsse auf Ihre eigene "Erinnerungen" -Option zu speichern.
Natürlich können Sie die Schnappschüsse speichern, die andere Ihnen senden. Egal, ob Sie auf iOS oder Android sind, Ihr Telefon hat immer die Möglichkeit, einen Screenshot aufzunehmen. Es ist unglaublich nützlich, obwohl Snapchat offensichtlich vorausgedacht ist. Egal, ob Sie einen Konversationsthread, ein Foto oder Video oder eine Geschichte von jemandem screenshot, dieser Nutzer erhält eine Benachrichtigung von Snapchat, die ihn auf Ihre Aufnahme aufmerksam macht. Und obwohl sie Sie nicht davon abhalten können, den Schnappschuss zu speichern, können Sie sicher sein, dass sie wissen, dass Sie eine Kopie ihres Fotos haben.
Wie kommst du um diese Einschränkung herum? Nun, es ist nicht einfach. Sowohl iOS als auch Android sind voll von Anwendungen, die Benutzern erlauben, diese Benachrichtigungen zu umgehen und Ihre Aktionen geheim zu halten. Das Problem: Viele von ihnen haben In-App-Käufe, Werbung, Feature-Unfixed Bugs und Probleme mit Abstürzen, und am schlimmsten von allen, kann sogar gelegentlich Ihr Snapchat-Konto für eine begrenzte Zeit gesperrt werden. Dies macht "Snapchat Saver" -Apps zu einer schwierigen Angelegenheit, da Snapchat weiterhin hart gegen Anwendungen vorgeht, die Einschränkungen umgehen und ihre Nutzungsbedingungen brechen. Der beste Weg, Snapshots zu erfassen, besteht darin, einen System-Screenshot auf Ihrem Telefon zu erstellen - eine Methode, die wir im Folgenden ausführlich behandeln werden - aber kurz davor? Nun, wir haben ein paar Empfehlungen, also lesen Sie weiter für weitere Informationen.
Screenshots von Snaps auf iOS und Android
Beginnen Sie mit der Anmeldung bei Snapchat, falls Sie dies noch nicht getan haben. Sobald Sie einen Snap erhalten haben, den Sie auf Ihrem Gerät speichern möchten, bereiten Sie die Screenshot-Funktion auf Ihrem Gerät vor. In der Regel verwenden die meisten Android-Geräte die Funktion "Leiser und Leiser". Wenn Ihr Telefon jedoch über einen physischen Hauptschlüssel verfügt (z. B. Samsungs Flaggschiffe bis hin zu Galaxy S7 und S7), sollten Sie auf "Power & Home" tippen. Denken Sie daran, dass Sie nur eine bestimmte Zeit haben - normalerweise bis zu zehn Sekunden -, um den auf Ihrem Bildschirm angezeigten Snap zu scannen, obwohl einige Benutzer ihre Snapings so lange auf Schleifen setzen, bis der Snap geschlossen wurde. Auf iOS ist die Screenshot-Tastenkombination universell: Home & Power.

Wenn Sie den Snap öffnen, wird die Anzeige für einen Moment blinkend angezeigt. Der Snap wird nicht geschlossen, bis Sie ihn geschlossen haben (oder bis die Zeit für den Snap abgelaufen ist), also sorgen Sie sich nicht darum, den Inhalt zu verpassen. Wenn Sie Ihren Screenshot verpasst haben oder den Snap erneut anzeigen müssen, wiederholen Sie den Snap, indem Sie den Finger auf der Chat-Anzeige gedrückt halten. Der Snap wird aktualisiert und Sie können ihn erneut anzeigen. Beachten Sie, dass dies nur einmal pro Snap verwendet werden kann. Wenn Sie also den Snap immer und immer wieder ansehen möchten, müssen Sie die App screenshot. Wenn Sie den Snap erneut abspielen, erhält der Benutzer, der Ihnen die App gesendet hat, eine separate Benachrichtigung, die ihn auf die Wiedergabe aufmerksam macht. Und denken Sie natürlich daran, wenn Sie einen Snap anzeigen und die Chat-Seite verlassen, können Sie diesen Snap nicht mehr abspielen - er ist für immer verschwunden.

Auch wenn es ein wenig merkwürdig erscheint, empfehlen wir Ihnen, sich an typischen Screenshots von Snapchat zu orientieren. Die App war lange genug für die meisten Benutzer, um sich an die Idee des Screenshots anzupassen. Die Etikette zwischen den Nutzern des Sozialdienstes ist so solide geworden, dass die meisten Nutzer erkennen können, wann Screenshot verwendet werden sollte und nicht akzeptiert werden sollte und dass die Warnungen zwischen den Geräten ausreichen, um Nutzer davon abzuhalten, Snapshots zu scannen, die den anderen Benutzer kennen ( s) wird es nicht zu schätzen wissen. Wenn Sie jedoch nach einer geheimen Methode suchen, mit der Sie diese Aufnahmen aufnehmen können - oder sogar, um Videos in voller Länge mit Ton zu speichern -, haben wir einige App-Empfehlungen für Sie. Dies ist keinesfalls eine vollständige Liste mit App-Empfehlungen. Wir glauben jedoch, dass Sie die meisten dieser Apps als brauchbar für die Übernahme Ihrer Screenshot-Aufgaben sehen und gleichzeitig Ihre Bildschirmaktivitäten unter Verschluss halten.
5. SnapStory (Android) Herunterladen
SnapStory ist eine interessante App, denn es scheint keine Einschränkungen hinsichtlich der Erfassung von Screenshots und dem Speichern von Stories von Snapchat zu geben. Selbst mit älteren Apps wie Casper mussten Sie sich in Ihrem Snapchat-Konto anmelden. Dies führte oft zu weichen oder harten Verboten, Snapchat vollständig zu verwenden. SnapStory ist anders. Es erfordert keine Anmeldung, unterstützt anonyme Screenshots und Videoaufnahmen, funktioniert auf nicht gerooteten Geräten und verspricht, nicht zu Verboten oder Kontosperren zu führen. Und im Gegensatz zu Apps mit ähnlichen versprochenen Funktionen liefert dieses, wenn die Benutzerrezensionen etwas zu bieten haben. Die App hat eine Bewertung von 4, 4 bei Google Play, wobei konkurrierende Apps in der Regel durchschnittlich drei Sterne aufweisen. Also, hält SnapStory seine Versprechen?
Nun, ja und nein. Während SnapStory keine schlechte App ist, ist es auch nicht ohne Fehler. Die App beginnt mit Tutorials, wie die App funktioniert. Wenn man beispielsweise die Screenshot-Funktionalität betrachtet, fängt SnapStory im Wesentlichen damit an, alles aufzuzeichnen, was Sie auf Ihrem Bildschirm tun, zusammen mit einer Verknüpfung zum Speichern eines bestimmten Bildes in Ihrer SnapStory-Bibliothek von Fotos (insbesondere speichert die App ihre Fotos nicht in der Galerie Ihres Geräts; Sie Ich muss sie manuell mit Ihrem Telefon teilen. Die App weist Sie an, den Screenshot-Button mehrmals zu antippen, wenn Sie ein Foto von Ihren Schnappschüssen machen, falls der Screenshot nicht richtig funktioniert, aber in unseren Tests funktionierten Screenshot-Schnappschüsse problemlos. Wir haben einen Snap- und einen Chat-Bereich abgetastet, und beide Male wurde kein Alarm an die andere Person gesendet.
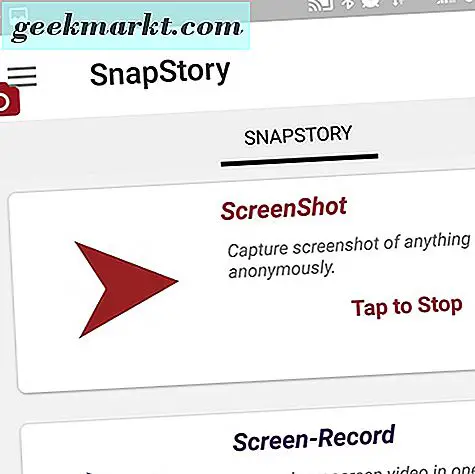
Die Videoaufzeichnung von SnapStory ähnelt weit mehr den Dingen, die wir von vergleichbaren Anwendungen zur Bildschirmaufzeichnung gesehen haben, obwohl die App uns während der Aufnahme ein einziges Mal aufzwang. Die App kann Audio über das Mikrofon aufzeichnen, was eine Workaround-Lösung für die Aufnahme von Videoschnappschüssen ermöglicht. Während es schön ist, diese Funktionalität integriert zu sehen, ist es besser, eine dedizierte Videoaufzeichnungs-Anwendung zu verwenden, die im Play Store heruntergeladen werden kann - sie haben normalerweise ein besseres Verständnis für die Aufnahmesoftware. Und obwohl es selbstverständlich sein könnte, aber die App kann mit jeder anderen Anwendung auf Ihrem Gerät verwendet werden. Obwohl SnapStory speziell für die Verwendung mit Snapchat entwickelt wurde, gibt es keinen Grund, warum Sie mit der App nicht einfach andere Displays auf Ihrem Telefon erfassen können.
Und während wir von der Funktionalität in SnapStory sehr beeindruckt waren, gab es ein großes Problem: Die Anzeigen sind fast unerträglich. Fast jedes Mal, wenn wir Screenshots oder Videoaufnahmen aktiviert haben, wurde eine Anzeige geschaltet, und wir mussten lange warten, bis wir wieder in der App waren. Anzeigen können für 2, 99 $ entfernt werden, aber wir fanden das ein wenig zu steil für eine App, die möglicherweise in Snapchat jederzeit die Funktionalität verlieren könnte. Trotzdem war die App eine der besten Snap-spezifischen Aufnahme-Apps, die wir im Play Store gefunden haben. Wenn das deine Sache ist, sagen wir, dass du es tun solltest. Es ist ein solides Angebot für Android, und Sie werden nicht enttäuscht sein.
4. Casper (Android) Herunterladen
Casper ist ein alternativer Snapchat-Client für Android, der unabhängig von Drittanbietern entwickelt wurde. Die App ist nicht über den Play Store verfügbar, da sie gegen die Urheberrechte von Snapchat verstößt. Android-Nutzer können die App jedoch selbst nutzen, indem sie zu Caspers eigener Website wechseln. In unseren Tests war Casper ein bisschen eine gemischte Tasche mit einigen Stabilitäts- und Sicherheitsproblemen. Aber es war auch eine der einfachsten Möglichkeiten, Snapshat-Snapshots von Snapchat an Benutzer zu senden, wenn ein Screenshot erstellt wurde. Wenn Sie also etwas suchen, um Ihre Snapshots unabhängig voneinander zu speichern, könnte Casper einen Blick wert sein.
Fangen wir mit dem Guten an. Casper ist wirklich einfach zu bedienen. Sobald Sie die App auf Ihrem Telefon installiert haben, müssen Sie die APK-Datei von ihrer Website herunterladen und unbekannte Quelleninstallationen auf Ihrem Android-Gerät aktivieren. So einfach können Sie sich bei Casper anmelden, um Zugriff auf alle Ihre Snap-Freunde und Kontakte zu erhalten. Von hier aus können Sie Schnappschüsse wie gewohnt senden. Sie haben jedoch Zugriff auf Caspers eigene Emoji-Linie und Filter, um Ihre Schnappschüsse so zu verändern, wie Sie es für richtig halten. Casper ist sicherlich kein perfekter alternativer Client: Sie verlieren den Zugriff auf die AR-Filter, für die Snapchat berühmt geworden ist, und Features wie Stories und Chat-Funktionen sind gelinde gesagt fehlerhaft.
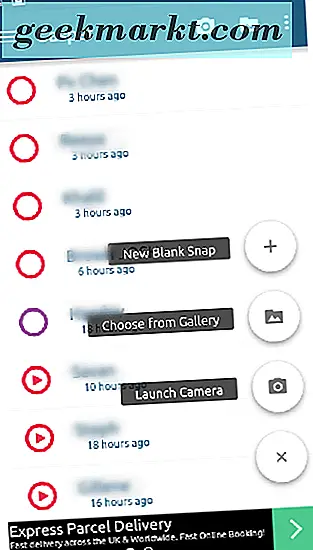
Das andere große Problem mit Casper: es verletzt Snapchats Nutzungsbedingungen. Das hört sich vielleicht an, als wäre es ein unwichtiges Problem, aber Sie könnten nicht weiter von der Wahrheit entfernt sein. Durch die Verwendung von Casper riskieren Sie aktiv, dass Ihr Kontozugriff gesperrt oder vollständig heruntergefahren wird. Caspers Entwickler hat erklärt, dass er an einer Version 2.0 der App arbeitet, aber die letzte Aktualisierung seiner Fortschritte wurde im März veröffentlicht, und es ist ungewiss, wann die App zur Verwendung fertig sein wird. Wir wissen, dass viele unserer Leser nicht riskieren wollen, Dinge wie das Verlieren von Schnappschüssen zu riskieren und nicht im Gespräch mit Ihren Freunden zu sein. Seien Sie also vorsichtig, wenn Sie Casper verwenden.
Nichtsdestotrotz ist es auch einer der wenigen alternativen Snapchat-Clients auf dem Markt. Wenn Sie also neugierig sind, eine andere Version von Snapchat auszuprobieren, sollten Sie diese App gleich auf Ihr Telefon herunterladen. Es ermöglicht das geheime screenshot anderer Snapshots, was es perfekt für den verborgenen Snapchat-Benutzer macht. Was unsere Empfehlung anbelangt, sagen wir, dass wir in den kommenden Monaten auf eine Version 2.0 warten werden. Der Zugang zu Snapchat Accounts ist eine zu große Bedrohung, um Casper zu genießen. Aber das ist eine App, auf die wir in Zukunft achten müssen.
3. DU Recorder (Android) herunterladen
DU Recorder ist eine unserer beliebtesten Bildschirmaufnahme-Apps für Android und es ist leicht zu erkennen, warum: Es ist vollgepackt mit Funktionen wie einem integrierten Video-Editor, Bildrateneinstellungen, Frontkamera-Unterstützung und der Möglichkeit zur Zusammenführung Videos zusammen automatisch. Das Beste von allem ist, dass es alternative Bildschirmrecorder-Apps wie AZ Recorder oder Mobizen Recorder übertrifft, indem es eine völlig kostenlose App anbietet, ohne Werbung und ohne In-App-Käufe. Dies macht es zu einem Schritt über dem, was wir von anderen Apps gesehen haben, und macht es zu einem erstklassigen Kandidaten für das Aufnehmen und Erfassen von Schnappschüssen, ohne die "Screenshot" -Benachrichtigung auf dem Gerät des Senders auszulösen.
Wie viele Aufnahme-Apps verfügt Du Recorder über eine Vielzahl von Tools. Nach der Installation und Ausführung der App erhalten Sie einen einfach zu bedienenden Aktionsring an der Seite Ihres Telefons, so dass Sie jederzeit eine Aufnahme auslösen können. Sobald eine Aufzeichnung aktiv ist, können Sie Ihr Telefon oder Tablet wie gewohnt verwenden, Apps öffnen, Spiele spielen und Schnappschüsse ansehen und ansehen. Während Sie Ihren Bildschirm aufzeichnen, können Sie Ihre Apps wie gewohnt verwenden, ohne irgendeine Form von Benachrichtigung oder Warnung von diesem Gerät zu riskieren. Sobald Sie den gewünschten Schnappschuss erfasst haben, können Sie die Bildschirmaufzeichnung deaktivieren und das, was Sie aufgenommen haben, wird an den Speicher Ihres Geräts gesendet.

Jetzt ist der coole Teil von DU Recorder: Da die App über einen integrierten Videoeditor verfügt, können Sie Ihre Videoaufnahmen gemeinsam ändern, bearbeiten und zusammenfügen. Sie können auch die vollständigen Bildschirmaufnahmen zur Verwendung auf Ihrem Telefon abrufen und sie wie jedes andere Foto auf Ihrem Gerät speichern. Wir haben bei der Aufnahme mit dem DU Recorder mehrere verschiedene Schnappschüsse getestet und es einfach gemacht, Fotos und Videos unerkannt auf unserem Konto zu speichern. Außerdem konnten wir die Stories und Videos von Freunden speichern, ohne eine App wie Casper verwenden zu müssen. Alles in allem war DU Recorder unsere bevorzugte Methode Schnappschüsse von Snapchat zu holen, ohne dabei erwischt zu werden. Es zeigte die Benutzerfreundlichkeit, die wir von Apps wie SnapStory oder Casper kennen, aber ohne die Buggy- und Invasions-Werbung und ohne die Unsicherheit und das Risiko der Erfassung. Es ist ein perfekter Mittelweg, wenn Sie einen Schnappschuss machen müssen, ohne dass jemand weiser ist.
2. QuickTime (nur iOS / MacOS) Download
Screen-Recording ist nicht exklusiv für Android, auch wenn es auf der eigenen Plattform von Google etwas einfacher ist. Anstatt eine App aus dem App Store herunterzuladen, benötigen Sie für die Aufzeichnung Ihres Bildschirms unter iOS einen Computer, ein Lightning-Kabel zum Anschließen des Telefons und einen Computer mit MacOS. Ja, das ist ein bisschen schwierig, und es ist nicht wirklich eine einfache Lösung für die Aufnahme Ihres Bildschirms, aber unabhängig davon ist eine Bildschirmaufnahme über QuickTime eine Option. Werfen wir einen Blick darauf, wie dies erreicht werden kann.
Beginnen Sie, indem Sie Ihr iPhone mit Ihrem Lightning-Kabel an Ihren Mac anschließen. Öffnen Sie anschließend den QuickTime Player auf Ihrem Computer, entweder über Ihren App-Ordner oder über das Launchpad, um die App auszuwählen. Wenn QuickTime geladen wurde, klicken Sie in der Menüleiste auf "Datei" und dann auf "Neue Filmaufnahme". Ein Aufnahmemenü wird auf Ihrem Bildschirm geladen, wobei die Webcam auf Ihrem Mac als Standard-Videoquelle verwendet wird. Klicken Sie von hier aus auf den Pfeil neben der Aufnahmetaste, um ein Dropdown-Menü zum Auswählen der Quelle für Ihre Aufnahme zu erstellen. Sie sollten dann Ihr iPhone sowie das Mikrofon Ihres iPhones für die Tonaufnahmeoptionen auswählen. Sobald Sie Ihre neuen Video- und Audioquellen für Ihre QuickTime-Aufnahme eingegeben haben, ist es an der Zeit, eine Bildschirmaufnahme Ihres Telefons aufzunehmen.
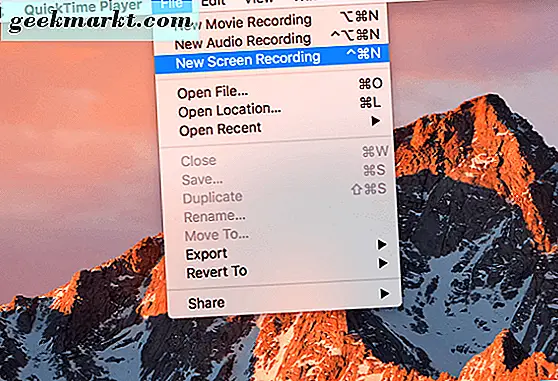
Klicken Sie nun auf die Aufnahmetaste. Von hier aus sollten Sie in der Lage sein, Ihr Telefon wie gewohnt zu verwenden - einschließlich Öffnen und Anzeigen von Snaps. Sobald Sie Ihre Schnappschüsse angezeigt haben (wie bereits im Artikel beschrieben), können Sie Ihre Aufzeichnung in QuickTime stoppen, indem Sie auf die Stopp-Schaltfläche auf Ihrem Mac tippen. Und natürlich können Sie mit QuickTime Ihr Video in der App schneiden. Klicke auf den Bearbeiten-Button in der Menüleiste über der App und wähle 'Trimmen'. Ziehen Sie den Abspielkopf mithilfe der gelben Ziehpunkte, um den Teil des Videos auszuwählen, den Sie behalten möchten, und lassen Sie die anderen Teile des Videos aus Ihrer Auswahl heraus. Sobald Sie Ihre Auswahl getroffen haben, klicken Sie auf den Trim-Button, um den Schnitt zu speichern.
Die Aufnahme über QuickTime ist nicht perfekt. Zum einen benötigen Sie einen Mac, der mit Ihrem iPhone kompatibel ist, und viele iOS-Benutzer bevorzugen und besitzen Windows-PCs. Es ist auch ein bisschen mühsam aufzuzeichnen, vor allem, wenn Sie einen Schnappschuss unterwegs von Ihrem iMac oder MacBook aufzeichnen müssen. Und QuickTime-Aufnahmen können ein wenig abgehackt sein und eine unvollständige Aufnahme eines Videos hinterlassen. Dennoch ist es eine der einfachsten Möglichkeiten, einen Snap aufzuzeichnen, ohne bemerkt zu werden, vor allem, da die Funktionalität in QuickTime und iOS integriert ist.
1. Apowersoft iPhone / iPad Recorder (iOS / MacOS / Windows) Download
Wenn die QuickTime-Methode für Sie mit den Kabeln und den erforderlichen MacOS-basierten Computern etwas zu umständlich ist, sollten Sie sich Apowersofts iPhone / iPad-Recorder ansehen. Auch das ist nicht perfekt, da ein Computer die Aufnahme auf iOS nutzen muss. Aber ohne einen eingebauten Bildschirmschreiber in iOS (obwohl man in diesem Herbst in iOS 11 versendet!), Ist Apowersoft-Software eine unserer am besten empfohlenen Methoden hier. Es ist nicht ohne eigene Fehler, aber es ist einfacher als QuickTime auf MacOS. Lass uns einen Blick darauf werfen.
Die Apowersoft-Lösung ist eigentlich keine iOS-App, sondern eine App, die entweder für MacOS oder Windows entwickelt wurde, genau wie wir es oben bei QuickTime gesehen haben. Nachdem Sie die iPhone Recording-Software auf Ihrem Computer installiert haben, greifen Sie auf Ihr Gerät zu und stellen Sie sicher, dass es sich im selben Netzwerk wie Ihr Laptop oder Desktop-Computer befindet. Nachdem Sie sichergestellt haben, dass sich Ihre beiden Geräte ein Netzwerk teilen, ist es an der Zeit, AirPlay zum Laufen zu bringen. Wischen Sie auf dem Bildschirm Ihres Geräts nach oben und tippen Sie im Schnelleinstellungsmenü auf die AirPlay-Schaltfläche. Suchen Sie den Namen Ihres Computers in den AirPlay-Optionen und tippen Sie auf den Namen, um die beiden Geräte miteinander zu synchronisieren. Ihr Gerät sollte auf Ihrem Windows- oder Mac-Computer angezeigt werden.
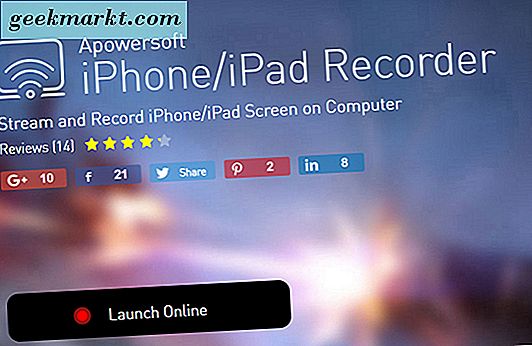
Wenn Ihr Gerät auf Ihrem Computerbildschirm gespiegelt ist, verwenden Sie die App Apowersoft, um mit der Aufnahme Ihres Bildschirms zu beginnen. Es ist so einfach wie das Tippen auf das rote Kreissymbol in der oberen linken Ecke, was es Ihrem Bildschirm ermöglicht, mit der Aufzeichnung direkt auf Ihren PC zu beginnen. In unseren Tests führte dies tatsächlich zu einer flüssigeren und besseren Aufnahme als mit QuickTime, solange Ihr Netzwerk schnell und stabil ist - genug, um mit drahtloser Internetverbindung zu senden. Nachdem Sie den Snap gespeichert haben, den Sie heimlich speichern wollten, tippen Sie erneut auf das Aufnahmesymbol, um die Aufnahme zu stoppen. Ihre Aufnahme wird in einem brandneuen Fenster auf Ihrem Desktop angezeigt. Sie können das Video dann speichern oder löschen, wie Sie es für richtig halten.
Offensichtlich gibt es einige Vorteile und Nachteile bei der Aufnahme mit Apowersoft über QuickTime. Die Qualität ist ein bisschen besser, mit weniger Sprüngen und Stottern in der Aufnahme, und wir bevorzugen immer drahtloses Aufnehmen, wo wir können. Aber ansonsten scheint es in etwa so zu sein wie QuickTime bei der Aufnahme. Das Übertragen von Dateien auf Ihr Telefon kann etwas anstößig sein, und Sie müssen eine separate App finden, um die Aufnahme und das Ende der Aufnahme zu bearbeiten und zu ändern. Aber es ist einen Download wert, wenn auch nur zu versuchen. Mit der Standard-Bildschirmaufzeichnung, die in iOS 11 kommt, wird das Aufnehmen von Schnappschüssen auf dem iPhone viel einfacher. Aber bis dahin ist Apowersofts Methode nahezu perfekt, solange du einen Computer in der Nähe hast.