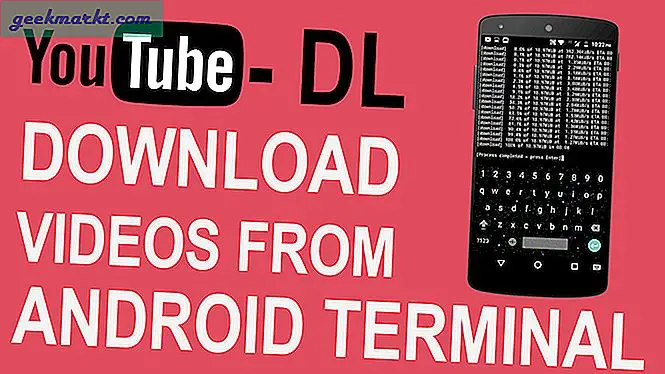Wenn Ihr Laptop beim Start mit der gefürchteten Meldung "BOOTMGR fehlt" geendet hat, machen Sie sich keine Sorgen, dass Sie nicht allein sind. Ich habe meine Windows-Bootloader-Datei beim Wechsel von einer Festplatte zu einer SSD verlegt. Ich konnte es schließlich nach einer bestimmten Anzahl von Schritten beheben. Wenn Sie also in denselben Zug eingestiegen sind, gibt es einige Möglichkeiten, um den fehlenden Boot-Manager in Windows 10 zu beheben.

So beheben Sie "BOOTMGR fehlt" in Windows 10
Bevor wir beginnen, sollten wir uns mit dem Windows Boot Manager vertraut machen. In Windows 10 ist der Boot-Manager eine Anwendung, in der Boot-Umgebungsvariablen und Speicherorte gespeichert werden. Mit einfachen Worten, der Boot-Manager ist die Datei, die den Speicherort des Betriebssystems enthält, das gestartet werden muss. Wenn der Startmanager verloren geht, weiß das System nicht, was und die anderen Speicherorte der Startdatei gestartet werden sollen. Ein fehlender Boot-Manager bedeutet nicht unbedingt, dass Ihr Betriebssystem gelöscht wurde. Es ist nur so, dass die Datei fehlt und wir werden versuchen, sie durch den folgenden Prozess neu zu erstellen.
1. Startreihenfolge
In erster Linie müssen Sie sicherstellen, dass Sie vom richtigen Speichergerät booten. Um die Startreihenfolge des Speichergeräts zu ändern, müssen wir zum BIOS gehen (EFI-Firmware-Einstellungen!). Jetzt hat jedes Gerät ein eigenes BIOS-Menü und Ihr Menü würde sich sicherlich von meinem unterscheiden. Um jedoch die BIOS-Einstellungen zu erreichen, müssen Sie das Gerät meistens durch langes Drücken des Netzschalters herunterfahren. Starten Sie anschließend Ihr Gerät neu und drücken Sie F2, bis Sie die BIOS-Einstellungen erreicht haben.
Ändern Sie nun die Startreihenfolge und bringen Sie Ihre SSD oder HDD nach oben. In meinem Fall starte ich von einer WD-SSD und habe sie daher auf die erste Position in der Startreihenfolge gesetzt. Darüber hinaus wird ein fehlender Fehler im Boot-Manager angezeigt, wenn Ihr Boot-Modus auf Legacy eingestellt ist. Stellen Sie sicher, dass der Startmodus auf UEFI anstelle von Legacy eingestellt ist und der sichere Start aktiviert ist. Dadurch wird sichergestellt, dass GPT-partitionierte Laufwerke funktionieren und Windows 10 unabhängig von der Reihenfolge der Startgeräte gestartet wird.

Falls Sie GPT nicht kennen, handelt es sich um ein neues Partitionsschema, das von Windows 10 übernommen wurde. GPT ist robuster als MBR und speichert auch Kopien der Startdateien an verschiedenen Speicherorten. Darüber hinaus unterstützt GPT im Vergleich zu MBR wesentlich mehr Partitionen und Festplattengrößen.
2. Startreparatur
Selten sind die Chancen, dass die Startreparatur funktioniert, aber wir werden sie trotzdem durchlaufen, da sie zum zweiten Schritt führt. In erster Linie benötigen wir einen bootfähigen Windows-USB-Stick, der mit dem Windows-Tool zur Medienerstellung oder einem USB-bootfähige Software von Drittanbietern.
Stecken Sie das bootfähige USB-Laufwerk in Ihren PC und starten Sie das System neu. Sie können dies tun, indem Sie Strg + Alt + Entf drücken oder einfach den Ein- / Ausschalter lang drücken. Klicken Sie nach dem Start des bootfähigen Windows 10-Laufwerks auf Weiter.

Im Installationsfenster wird ein kleiner Link mit dem Namen "Reparieren Sie Ihren Computer" angezeigt. Klick es an.

Klicken Sie anschließend auf Fehlerbehebung, um erweiterte Optionen anzuzeigen.

Klicken Sie im erweiterten Startbildschirm auf Startreparatur.

Im Startreparaturfenster werden Sie nach dem Zielbetriebssystem gefragt. Da es sich um einen bootfähigen Windows 10-USB-Stick handelt, ist Windows 10 das Zielbetriebssystem. Klicken Sie auf Windows 10 und lassen Sie das Problem durch die Startreparatur beheben.

3. Bootrec-Dienstprogramm
Wenn die Startreparatur für Sie nicht funktioniert und Sie auf dem folgenden Bildschirm landen, klicken Sie erneut auf Erweiterte Optionen.

Klicken Sie nun im Menü Erweiterte Optionen auf Eingabeaufforderung.

An der Eingabeaufforderung werden wir versuchen, die Windows-Startdateien mit dem Dienstprogramm bootrec zu reparieren. Es ist ein natives Windows-Befehlszeilentool zum Neuerstellen und Korrigieren der Boot Manager-Dateien. Sie können auch auf andere GUI-basierte Tools wie EaseUS und MiniPartition zurückgreifen, die intern dieselbe Aufgabe ausführen.
Der Befehl bootrec funktioniert nur bei Windows-Installationen vom BIOS-Typ oder vom Typ MBR-partitionierter Festplatten. Meistens befinden Sie sich auf GPT-Partition und UEFI. Fahren Sie daher mit Schritt 4 fort.
Geben Sie an der Eingabeaufforderung den folgenden Befehl ein.
bootrec / fixmbr

bootrec / fixboot

bootrec / scanos

Mit dem nächsten Befehl wird die BCD (Boot Configuration File) neu erstellt.
bootrec / rebuildbcd

In meinem Fall ist die gescannte Windows-Installationsnummer 0, da ich ein GPT-Partitionsschema verwende und diese Methode für ältere MBR-Partitionstypen gilt. Wenn der Befehl funktioniert, werden Sie aufgefordert, "Windows-Installation: 1" anzugeben und ihn zur BCD-Datei hinzuzufügen.
4. Erstellen Sie eine Boot-Konfigurationsdatei
Wenn die Startreparatur für Sie nicht funktioniert und Sie auf dem folgenden Bildschirm landen, klicken Sie erneut auf Erweiterte Optionen. Wir werden die Windows BCD-Datei (Boot Configuration Data) über die Befehlszeile neu erstellen.

Klicken Sie nun im Menü Erweiterte Optionen auf Eingabeaufforderung.

Die Windows-BCD-Datei informiert den Bootloader über den Speicherort der Startdateien und andere Startzeitkonfigurationen. Bevor wir mit dem Erstellen einer neuen Konfigurationsdatei beginnen, müssen wir die alte finden und umbenennen. Auch hier müssten Sie in den Startreparaturoptionen zur Befehlszeile wechseln. Führen Sie die folgenden Befehle aus, um die alte BCD-Konfigurationsdatei zu exportieren und umzubenennen.
bcdedit / export c: \ bcdbackup Attribut c: \ Windows \ boot \ bcd -h -r -s ren c: \ Windows \ boot \ bcd bcd.old

Nachdem wir die alte BCD-Datei umbenannt haben, müssen wir eine neue Datei neu erstellen. Verwenden Sie den folgenden Befehl, um eine neue Datei zu erstellen.
bcdboot C: \ Windows \

Veröffentlichen Sie dies, führen Sie einen Neustart durch und Sie sollten in der Lage sein, Windows zu starten. Über diesen Befehl konnte ich mein Problem mit dem fehlenden Boot-Manager beheben. Wenn dies nicht funktioniert, fahren Sie mit Schritt 5 fort.
5. Systemwiederherstellung
Falls Sie jemals ein Backup Ihres Windows-Systems erstellt haben, ist es jetzt an der Zeit, dass es sich als nützlich erweist. Auch hier müssen Sie vom bootfähigen USB booten und zu den Optionen Reparieren Ihres Computers gehen. Im Reparaturmenü wird eine Option namens "Systemwiederherstellung" angezeigt. Klicken Sie darauf und es wird Ihnen die vorherige Windows-Sicherung angezeigt, die auf Ihrem System gespeichert ist.

6. Installieren Sie Windows neu
Wenn keiner dieser Schritte für Sie funktioniert, besteht der letzte Ausweg darin, Windows neu zu installieren. Um jedoch Ihre Desktop-, Download- und Dokumentdateien zu speichern, können Sie einen Windows Live-Start durchführen und alle diese Ordner sichern. Um einen Windows Live Boot USB zu erstellen, benötigen wir Zugriff auf einen anderen Laptop, eine Windows ISO-Datei und ein Drittanbieter-Tool wie WinToUSB. Nachdem Sie das WinToUSB-Tool heruntergeladen haben, installieren Sie es und schließen Sie es an Ihr USB-Laufwerk an.
Die kostenlose Version von WinToUSB ermöglicht das Live-Booten der Windows 10 Home-Variante. Wir würden mindestens einen USB-Stick von 16 GB benötigen.
Wählen Sie im WindowsToUSB-Tool den Windows-ISO-Speicherort aus und klicken Sie auf Weiter.

Wählen Sie im nächsten Bildschirm Ihr USB-Speichergerät aus und belassen Sie das Partitionsschema als Standard. Es wäre nicht wirklich wichtig, da wir nur ein live bootfähiges Windows 10 wollen, um unsere Dateien zu sichern.

Wenn Sie mit der Installation fertig sind, entfernen Sie den USB-Anschluss und schließen Sie ihn an den Windows-Laptop an, den wir reparieren müssen.

Sobald der USB-Stick gestartet ist, werden Sie ziemlich allgemeine Schritte ausführen, die mit einer normalen Windows-Installation verbunden sind. Gehen Sie es durch und lassen Sie Windows Live OS starten. Nach der Installation werden Ihre Partitionen im Datei-Explorer nicht angezeigt, da sie offline sind. Gehen Sie zum Disks Management-Tool und schalten Sie sie online.

Nachdem die Datenträger online sind, sollte die Partition im Datei-Explorer angezeigt werden können. Sichern Sie Ihre Dateien und Ordner auf einem USB-Speicher oder Google Drive. Nach dem Backup können Sie mit einer neuen Windows-Installation fortfahren.
Schlussworte
Dies waren die Schritte, um das Fehlen eines Windows Boot Managers auf einem Windows 10-Laptop zu beheben. Wenn Sie weitere Probleme oder Fragen zu Windows 10 haben, lassen Sie es mich in den Kommentaren unten wissen.
Lesen Sie auch: So übertragen Sie die Windows 10-Lizenz auf einen neuen Computer, eine neue Festplatte oder eine neue SSD