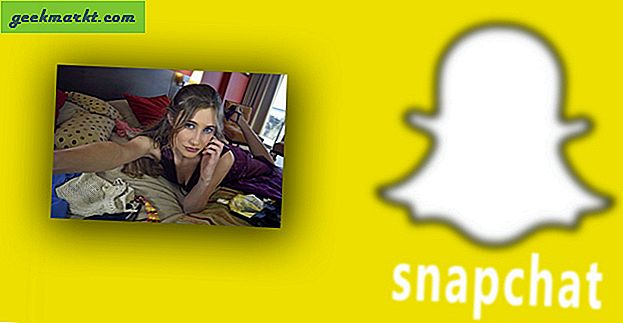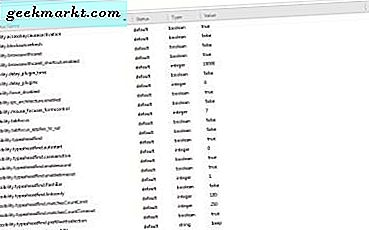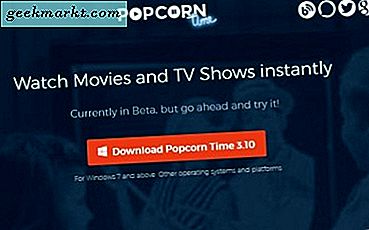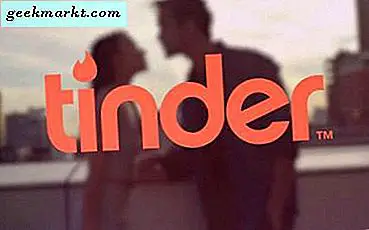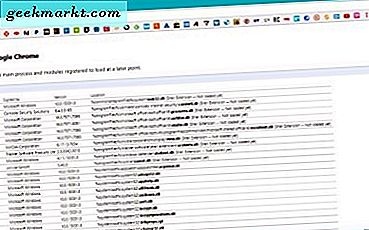
Normalerweise ist der Chrome-Browser sehr stabil. Es funktioniert einwandfrei und schnell, genau das, was wir in der am häufigsten verwendeten Anwendung auf unseren Geräten suchen. Gelegentlich kann Chrome jedoch aufgrund eines Updates, das Probleme verursacht, oder eines Windows-Konfigurationsfehlers instabil werden. In diesem Tutorial geht es darum, wie Chrome repariert werden kann, wenn es stürzt.
Trotz der enormen Verbesserungen in Microsoft Edge ist Chrome immer noch der beliebteste Browser. Es ist schnell, einigermaßen sicher und funktioniert gut. Trotz allem, was Sie tun, benutzen wir es alle. Wenn es also spielt, hat es einen großen Einfluss.
Wenn Ihre Chrome-Version ständig abstürzt, können Sie hier einige Dinge tun.
Fix Chrome, wenn es stürzt
Das wichtigste zuerst. Wenn ein Programm einmal abstürzt, ist das kein Problem. Wenn es wiederholt abstürzt, ist es ein Problem. Wenn mehrere Programme abstürzen, liegt das Problem wahrscheinlich an Ihrem Computer oder Gerät oder Betriebssystem und nicht an den Anwendungen selbst. Der gemeinsame Nenner zwischen diesen Programmen ist Ihr System oder das Betriebssystem, so dass es sich lohnt, zuerst dort hinzuschauen.
Wenn ein Programm oder eine Anwendung abstürzt oder irgendetwas schief geht, starten Sie die Anwendung neu. Verwenden Sie entweder das Menü innerhalb des Programms, Alt + F4, oder verwenden Sie den Task-Manager, um ein Beenden zu erzwingen. Wenn dies nicht funktioniert und Chrome stürzt ab, führen Sie eine vollständige Herunterfahren des Geräts durch lassen Sie es 30 Sekunden und starten Sie es dann erneut. Sie würden erstaunt sein, wie viele Probleme nach einem vollständigen Neustart wegfallen.
Chrome-spezifische Korrekturen
In Chrome ist ein kleines Tool integriert, das die Infrastruktur auf Konflikte überprüft, die zum Absturz führen könnten. Es ist der erste Ort, an dem Sie nachsehen sollten, wenn bei Chrome Stabilitätsprobleme auftreten.
Öffne Chrome und gib 'chrome: // conflicts' in die URL-Leiste ein. Der Browser scannt seine Betriebsumgebung auf Probleme und meldet sich zurück. In der oberen Zeile wird entweder "Keine Konflikte gefunden" oder "Konflikte gefunden" in der blauen Box oben auf der Seite angezeigt. Wenn es einen Konflikt sieht, wird es Ihnen sagen, was es ist. Entfernen Sie das Element oder installieren Sie es erneut und testen Sie es erneut.
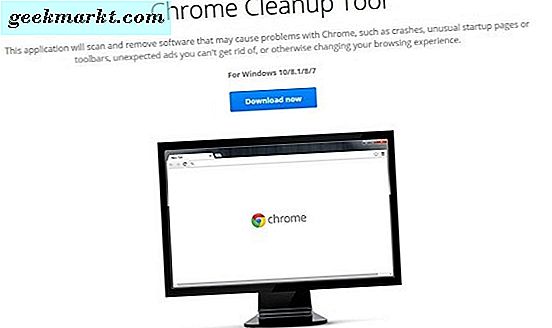
Chrome-Bereinigungstool
Da Chrome in früheren Versionen bereits abgestürzt ist, hat Google das Chrome-Bereinigungstool erstellt. Es überprüft Ihre Chrome-Installation, um festzustellen, ob Instabilitäten, fehlerhafte Erweiterungen oder andere Komponenten vorhanden sind, die zum Absturz führen würden. Es ist ein ziemlich gutes Werkzeug und einen Versuch wert.
- Laden Sie das Chrome Cleanup Tool herunter und installieren Sie es.
- Führen Sie das Tool aus und lassen Sie es Ihr System scannen. Es wird Ihnen sagen, ob es etwas falsch findet.
- Dann werden die Chrome-Einstellungen geöffnet und Sie können alles zurücksetzen, wenn Sie möchten.
Vielleicht möchten Sie alles zurücksetzen, aber es gibt nicht viel in der Einstellungen-App, die zu wiederholten Abstürzen führen kann, sodass ich es in Ruhe lasse.
Wenn Chrome wiederholt abstürzt und das Chrome-Bereinigungstool nichts findet, sollten Sie es zunächst deinstallieren und erneut installieren. Chrome ist ein in sich geschlossenes Programm mit wenigen Betriebssystemabhängigkeiten, sodass die einzigen echten externen Player Speicher und Netzwerk sind. Wenn nur Chrome abstürzt, ist es unwahrscheinlich, dass dies der Fall ist.
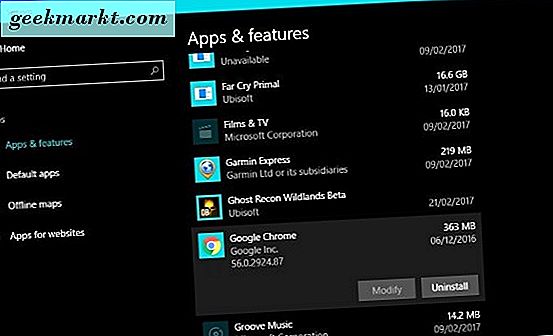
Stellen Sie vor der Deinstallation sicher, dass Sie Ihre Lesezeichen kopieren oder sich in Chrome anmelden, damit sie in Google Drive gesichert werden.
- Klicken Sie mit der rechten Maustaste auf die Windows-Startschaltfläche und wählen Sie Einstellungen.
- Wählen Sie Apps und Funktionen und scrollen Sie nach unten zu Google Chrome.
- Wählen Sie es aus und klicken Sie auf Deinstallieren. Aktivieren Sie diese Option, um Lesezeichen zu behalten, wenn Sie dazu aufgefordert werden.
- Laden Sie eine neue Kopie von Chrome herunter und installieren Sie sie.
- Testen Sie den Browser, bevor Sie Ihre Erweiterungen und Lesezeichen importieren. Wenn alles gut geht, melden Sie sich bei Google an und synchronisieren Sie Ihre Einstellungen.
- Erneut testen.
Wenn Chrome funktioniert, bevor Sie Ihre alten Einstellungen und Lesezeichen synchronisieren, aber anschließend abstürzt, weist dies auf ein Problem mit diesen Einstellungen oder Lesezeichen hin.
- Führen Sie das Chrome Cleanup Tool erneut aus, und ermöglichen Sie ihm, alle diese Einstellungen zurückzusetzen.
- Wenn es funktioniert, weißt du, dass es eine Einstellung war. Arbeite dich schrittweise durch, bis du die Einstellung gefunden hast, die die Instabilität verursacht.
- Exportieren Sie Ihre Lesezeichen an einen anderen Ort auf Ihrem Gerät, führen Sie die Deinstallation durch und installieren Sie sie erneut. Fügen Sie Ihre Lesezeichen einzeln hinzu, bis Chrome erneut abstürzt. Dann weißt du, welches das Problem verursacht hat.
Wenn Sie Chrome während des Anmeldens unter Verwendung Ihrer alten Lesezeichen oder neuer Versionen ausführen können, ohne abzustürzen, beginnen Sie mit der Neuinstallation Ihrer alten Erweiterungen. Wenn Chrome zum Absturz führt, handelt es sich um Erweiterungen. Während die meisten von ihnen ziemlich stabil sein werden, haben einige unbeabsichtigte Konsequenzen. Fügen Sie sie einzeln hinzu, führen Sie Chrome eine Weile aus und fügen Sie eine weitere hinzu.
Probieren Sie einen früheren Chrome-Build aus
Einige Release-Builds sind bekanntermaßen instabil oder verursachen in bestimmten Situationen Probleme. Wenn Sie einen bekannten problematischen Build ausführen, deinstallieren Sie ihn und laden Sie einen älteren Build.
- Öffnen Sie Chrome und wählen Sie das Menü mit den drei Punkteinstellungen oben rechts aus.
- Wählen Sie Hilfe und dann Über Google Chrome. Notieren Sie die Versionsnummer.
- Laden Sie eine vorherige Version herunter, wenn Sie eine finden. FileHippo hat eine Kopie von Chrome 44.0.2403.157, von der bekannt ist, dass sie stabil ist, wenn Sie selbst keine finden.
- Installieren Sie diese Chrome-Version und wiederholen Sie den Test.
Testen Sie die Kompatibilität
Ich habe diesen letzten Check bis zuletzt verlassen, weil es am wenigsten wahrscheinlich ist, dass Chrome abstürzt. Wenn Sie jedoch alle diese Überprüfungen durchgeführt haben und der Browser immer noch instabil ist, ist es das letzte, was wir tun können, bevor wir Ihr Betriebssystem aktualisieren. Es funktioniert jedoch nur auf Windows-Systemen.
- Klicken Sie mit der rechten Maustaste auf Chrome, und wählen Sie Kompatibilitätsprobleme beheben aus.
- Lass die App dein System nach Problemen durchsuchen und melde dich erneut.
- Wählen Sie "das Programm funktionierte in einer früheren Version von Windows" und lassen Sie das Kompatibilitäts-Tool selbst konfigurieren.
- Führen Sie Chrome erneut aus und testen Sie es erneut.
Wenn das Windows-Kompatibilitätsprogramm nicht funktioniert, liegt das Problem wahrscheinlich tiefer in Ihrem Betriebssystem. Das ist ein Thema für ein anderes Tutorial!