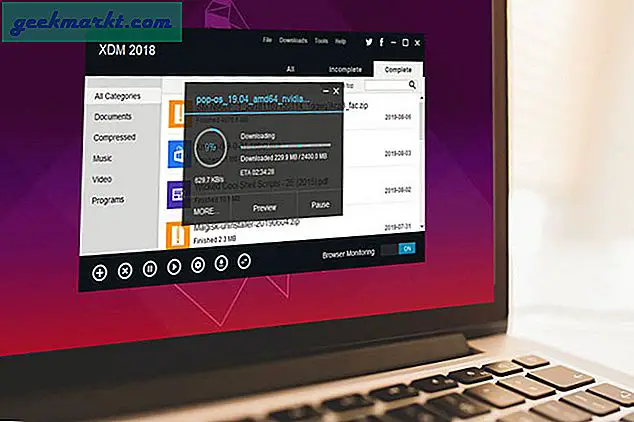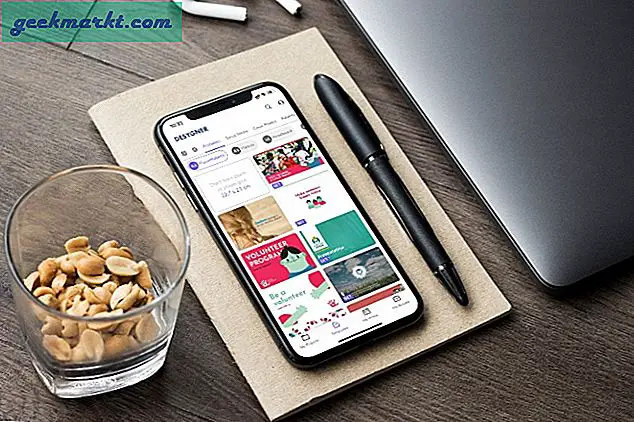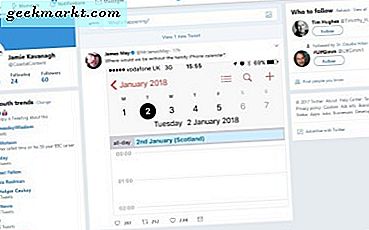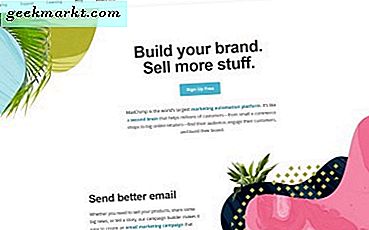Screenshots sind vielseitig und können für zahlreiche Zwecke verwendet werden. Möglicherweise müssen Sie einen lustigen Screenshot an einen Freund senden oder einen Fehler auf Ihrem Computer feststellen - die Möglichkeit, Ihren Bildschirm anderen zu zeigen, kann von großem Vorteil sein.
Zum Glück gibt es unter Windows viele Möglichkeiten, auf Screenshots zu klicken.
Schauen wir uns einige davon unten an.
1. Bildschirm drucken
Auf Ihrer Tastatur befindet sich eine physische Schaltfläche mit dem Namen - Druckbildschirm, normalerweise oben links auf Ihrem Ziffernblock.
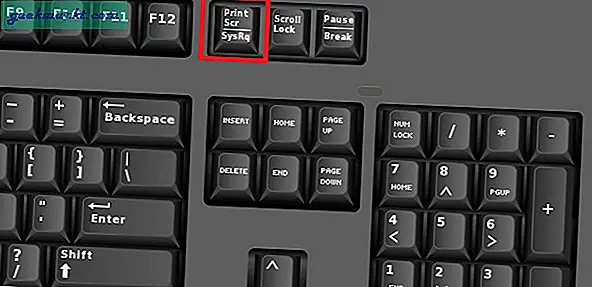
Drücken Bildschirm drucken Kopiert einmal den Screenshot Ihres aktuellen Bildschirms in die Zwischenablage. Öffnen Sie als Nächstes ein Bildbearbeitungsprogramm wie - MS Paint, fügen Sie das Bild aus der Zwischenablage ein und speichern Sie es in einem beliebigen Format (vorzugsweise PNG oder JPG).
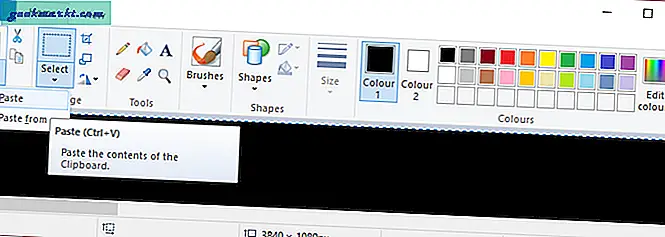
2. Windows-Taste + Druckbildschirm
Dies ist die Methode, die Sie verwenden sollten, wenn Sie einen sofortigen Screenshot ohne zusätzliche Software wünschen.
Wenn Sie auf diese Weise einen Screenshot aufnehmen, blinkt Ihr Bildschirm zuerst, sobald bestätigt wird, dass der Screenshot aufgenommen wurde. Anschließend wird Ihr Screenshot automatisch unter "C: \ Users \ Amandeep \ Pictures \ Screenshots" gespeichert, sofern sich Ihr primäres Betriebssystemlaufwerk darin befindet C..
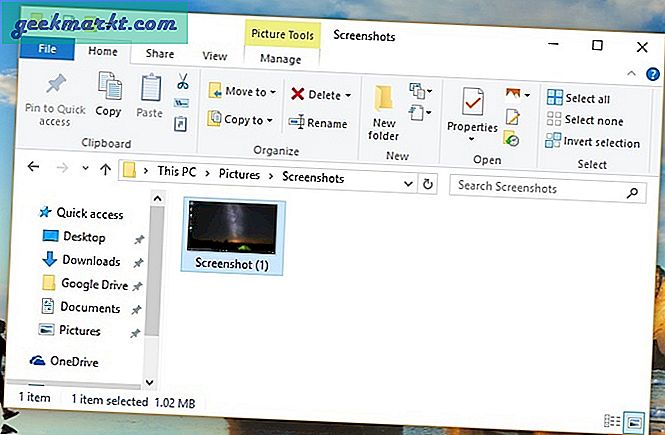
3. Alt + Druckbildschirm
Durch gleichzeitiges Drücken dieser beiden Tasten wird nur der Screenshot eines beliebigen Objekts erfasst aktives Fenster die du offen hast und rennst. Von dort aus können Sie in MS-Paint gehen und es speichern. Dies ist besonders nützlich, wenn Sie den Screenshot nicht selbst bearbeiten möchten, da dies ein perfektes Fensterbild für Sie darstellt.
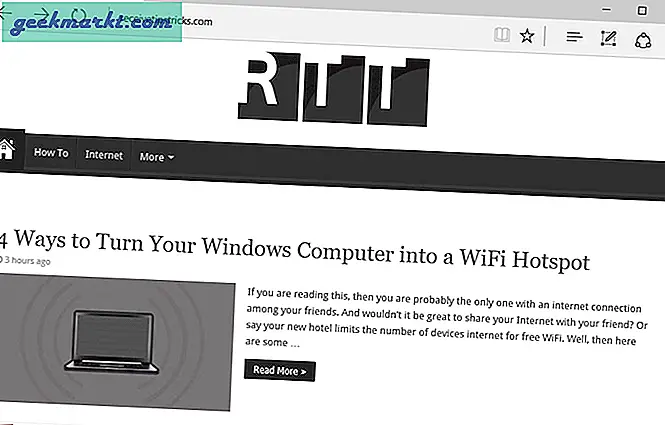
4. Snipping Tool
Das Snipping Tool ist ein Dienstprogramm, das mit fast jeder Windows-Version (außer Home Basic) gebündelt ist. Es ist eine großartige Anwendung, um Screenshots zu erstellen und diese im laufenden Betrieb zu bearbeiten.
Mit dem Snipping-Tool können Sie Screenshots für bestimmte Teile Ihres Bildschirms erstellen, wenn Sie möchten, und Sie können aus einigen Modi von Snip-Modi wie Freiform, Rechteck, Fenster-Snip, Vollbild-Snip usw. auswählen. Nach der Auswahl können Sie Sie können den Screenshot aufnehmen und in einem Format Ihrer Wahl speichern.
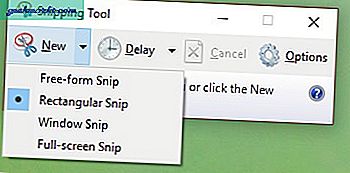
5. Windows-Spielleiste
Drücken Sie die Windows-Taste + G. Ruft auf Ihrer Tastatur die Windows-Spieleleiste auf, mit der Sie Screenshots Ihrer Spiele erstellen und Videos aufnehmen können.
Die Tastenkombination zum Erstellen eines schnellen Screenshots über die Windows-Spielleiste lautet Alt + Windows-Taste + Bildschirm drucken. Es ist zu beachten, dass die Windows-Spielleiste nur für Windows 10 exklusiv ist.
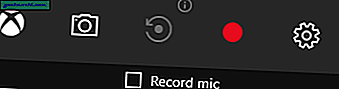
6. Fraps
Wenn Sie versuchen, im Spiel einen Screenshot mit den oben genannten Methoden zu erstellen, wird ein schwarzer Bildschirm in Farbe angezeigt. Dies liegt daran, dass Windows APIs wie DirectX oder OpenGL nicht nativ verarbeiten kann. Um Screenshots für Ihre Spiele zu machen, müssen Sie daher auf einige andere Methoden zurückgreifen, z. B. die Verwendung von Fraps.
Dies ist eine der bekanntesten Anwendungen weltweit, um Screenshots zu machen (und auch Videos aufzunehmen), und es ist auch recht einfach zu bedienen. Eine der besten Eigenschaften der Software ist die Fähigkeit
Fraps ist eine kostenpflichtige Software, die 37 US-Dollar kostet. Screenshots können jedoch kostenlos in .BMP aufgenommen werden.
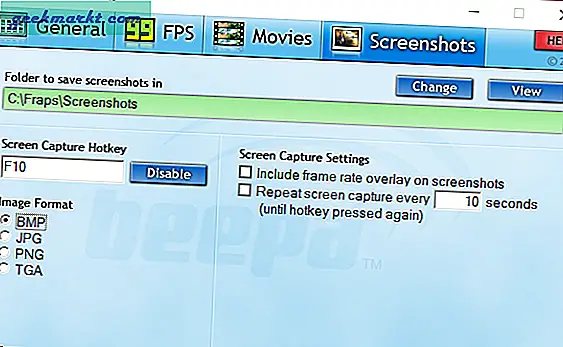
7. PicPick
PicPick ist eine spezielle Software zum Erstellen von Screenshots. Es unterstützt mehrere Erfassungsmethoden für Screenshots, einen nützlichen Bildeditor zum schnellen Bearbeiten Ihrer Screenshots mit der integrierten App, Optionen für die schnelle Freigabe, mit denen Sie die Screenshots mit anderen verknüpfen können, und verschiedene Hotkeys.
Die Software kann kostenlos für den persönlichen und nicht kommerziellen Gebrauch verwendet werden.
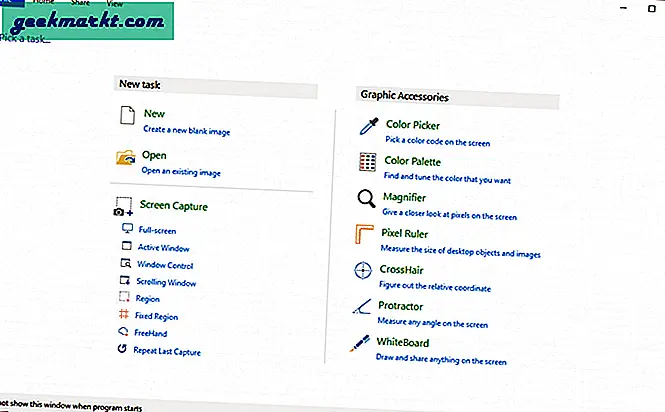
8. Dropbox
Wenn Sie auf die Schaltfläche Bildschirm drucken klicken, speichert Dropbox die Screenshots automatisch in einem Ordner Ihrer Wahl auf Ihrem Laufwerk und lädt die Screenshots auf deren Cloud-Server hoch.
Sie können dann den Screenshot-Link schnell erhalten, um ihn anderen zu geben.
Eine Alternative zu dieser App ist das OneDrive von Microsoft, das dieselbe Funktion erfüllen kann.
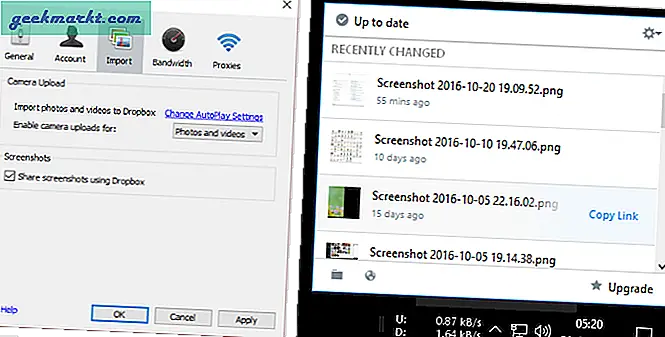
Einpacken
Für viele Menschen (wie Ihre wirklich) ist die Bildschirmaufnahme etwas, das sie täglich tun und viel tun müssen.
Es gibt viele Optionen zum Erstellen von Screenshots unter Windows. Wenn Sie kein Power-User sind, werden Sie mit den Standardtools und -optionen zufrieden sein, ohne Anwendungen von Drittanbietern wie das Snipping-Tool und die Windows-Spielleiste installieren zu müssen für Videospiele.
Wenn Sie jedoch viele Screenshots machen müssen, ist es besser, eine spezielle Screenshot-Software wie PicPick zu verwenden.
Lesen Sie auch:Screenshot eines Teils des Bildschirms (Windows | Mac | Android)