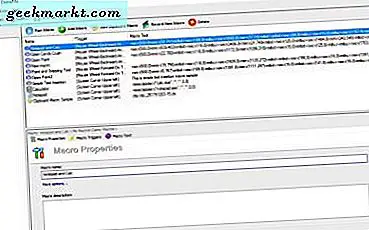Wenn in Google Chrome auf Windows- und Mac-Computern kein Ton zu hören ist, wird das Problem durch diese Korrekturen behoben. Es ist sehr ärgerlich, wenn Sie eine Netflix-Show oder ein YouTube-Video ansehen und kein Audio hören können. Unabhängig davon, ob andere Apps Audio abspielen oder nicht, können Sie Google Chrome problemlos unter Windows und Mac beheben.
Google Chrome Kein Soundproblem
Einige von Ihnen verwenden Windows, andere auf dem Mac. Wir werden die Plattform je nach Lösung in Klammern erwähnen. Sie müssen also nicht hin und her scrollen.
1. Schalten Sie Chrome aus dem Volume Mixer (Windows) aus.
Volume Mixer ist eine Windows-Funktion, die für das Aktivieren und Deaktivieren von Volumes in einer bestimmten App verantwortlich ist. In diesem Fall müssen Sie überprüfen, ob Google Chrome stummgeschaltet ist oder nicht. Wenn die Stummschaltung über das Volume Mixer-Bedienfeld stummgeschaltet ist, spielt Windows in Chrome keinen Ton ab, selbst wenn Sie ihn mit der Lautstärketaste erhöhen.
Klicken Sie mit der rechten Maustaste auf das Lautstärkesymbol in der Taskleiste und wählen Sie das aus Öffnen Sie den Volume Mixer Möglichkeit.
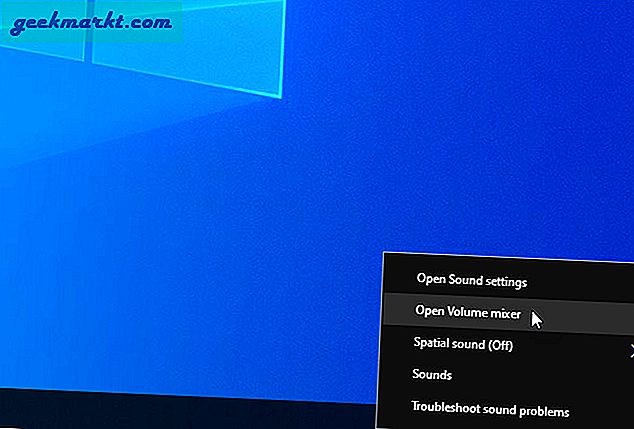
Überprüfen Sie anschließend, ob es stumm geschaltet ist oder nicht. Wenn ja, klicken Sie auf das mit Google Chrome verknüpfte Lautstärkesymbol, um die Stummschaltung der App aufzuheben.
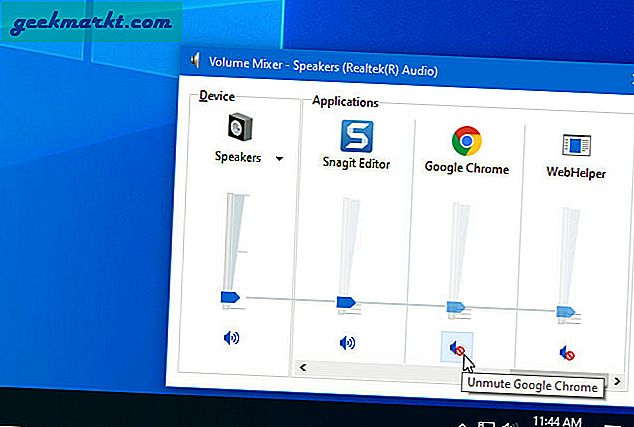
Spielen Sie als Nächstes ein Video ab und genießen Sie Ihre Show.
2. Site stummschalten (Windows, Mac)
In Google Chrome ist es möglich, eine bestimmte Website stummzuschalten oder die Stummschaltung aufzuheben. Es gibt verschiedene Verwendungsmöglichkeiten dieser Funktion. Wenn Sie sie versehentlich aktiviert haben, können Sie dieses Problem möglicherweise beheben. Es gibt zwei Möglichkeiten oder Situationen, in denen Sie diesen Schritt ausführen sollten. Erstens, wenn eine bestimmte Website das Audio nicht sendet. Zweitens, wenn Sie im Symbol der Registerkarte ein Symbol zum Aufheben der Stummschaltung sehen. In beiden Fällen helfen Ihnen die folgenden Schritte bei der Behebung des Problems.
Klicken Sie in Google Chrome auf das Dreipunktsymbol und wählen Sie Einstellungen. Danach gehen Sie zu Datenschutz und Sicherheit> Site-Einstellungen> Anzeigen von Berechtigungen und Daten, die auf verschiedenen Sites gespeichert sind.
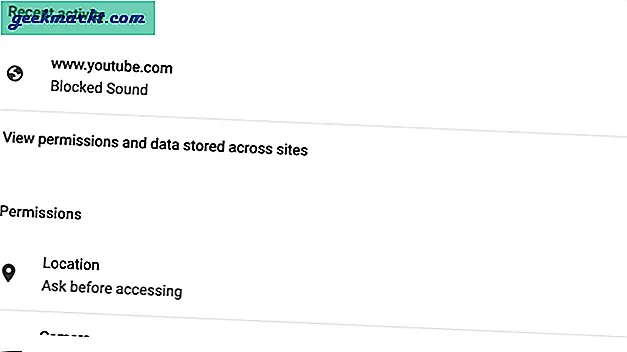
Suchen Sie dann die Website, auf der das Audio in Google Chrome nicht abgespielt wird, und klicken Sie darauf. Suchen Sie Sound in der Liste und wählen Sie die Automatisch (Standard) Option aus der Dropdown-Liste.
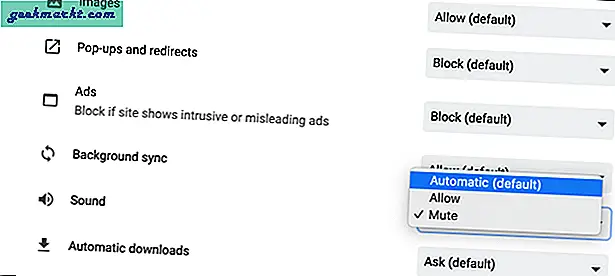
Versuchen Sie nun, das Audio auf der Website abzuspielen, bei der der Audiofehler früher aufgetreten ist.
Es gibt eine andere Möglichkeit, die Stummschaltung einer Website aufzuheben. Öffnen Sie die entsprechende Website in Ihrem Browser> klicken Sie mit der rechten Maustaste auf die Registerkarte> wählen Sie Site stummschalten Option aus dem Kontextmenü.
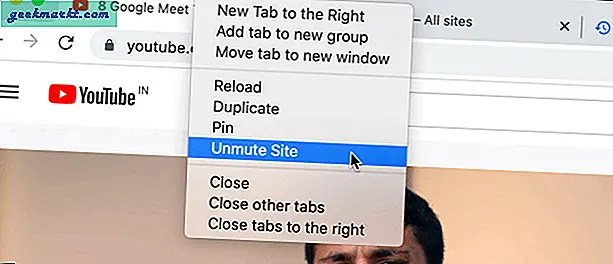
3. Deinstallieren Sie Volume Booster Extensions (Windows, Mac).
Eines der besten Dinge an Google Chrome ist die umfangreiche Liste von Erweiterungen in verschiedenen Kategorien. Eine der Kategorien ist der Lautstärkeregler, der die Lautstärke auf irgendeine Weise „erhöht“. Wenn Sie mehrere Erweiterungen wie diese installiert haben, besteht die Möglichkeit, dass auf einer echten Website ein Fehler auftritt.
Das heißt, treten Sie einchrome: // extensions / in der Adressleiste und deaktivieren Sie alle diese Erweiterungen gleichzeitig. Starten Sie jetzt Ihren Browser neu, um zu überprüfen, ob das Problem weiterhin besteht. Zu viele ähnliche Erweiterungen können auch zu Konflikten führen, die dazu führen, dass Google Chrome keine Soundprobleme verursacht.
4. Installieren Sie den Audiotreiber neu (Windows).
Obwohl Sie unter Windows 10 möglicherweise keinen Audiotreiber benötigen, um normale Inhalte abzuspielen, erfordert einige Hardware einen Treiber, der auf Ihrem Computer installiert ist, um eine bessere Kompatibilität zu gewährleisten. Wenn der Treiber fehlerhaft funktioniert, wirkt sich dies auf das Audio auf Ihrem Computer aus.
Drücken Sie zum Aktualisieren die Win + X-Taste und wählen Sie Geräte-Manager aus dem Menü. Erweitern Sie als Nächstes den Ton, das Video, und Gamecontroller, und klicken Sie mit der rechten Maustaste auf das Audioausgabegerät.
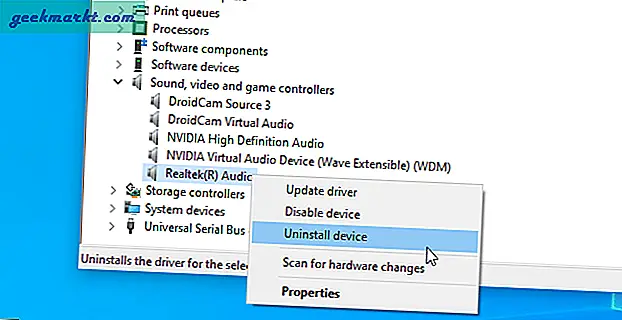
Wählen Gerät deinstallierenmachen Sie ein Häkchen in der Löschen Sie die Treibersoftware für dieses Gerät Kontrollkästchen und klicken Sie auf Deinstallieren Taste.
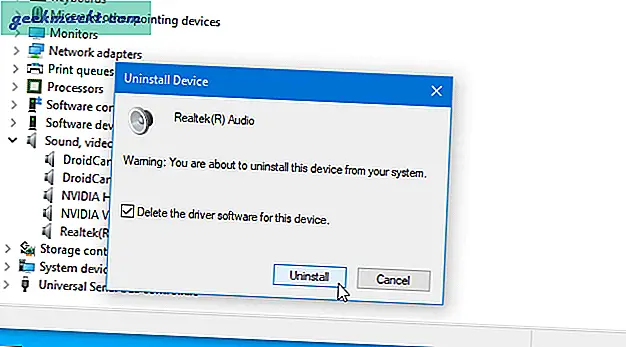
Starten Sie Ihren Computer neu und installieren Sie den Treiber gemäß den Anweisungen des Herstellers der Audioausgabe neu.
5. Wählen Sie in den Windows-Einstellungen (Windows) die Option Ausgabegerät.
Mit Windows 10 können Sie ein Audioausgabegerät für eine bestimmte App zuweisen. Wenn das von Google Chrome zugewiesene Gerät aus irgendeinem Grund nicht funktioniert, wird das Audio nicht abgespielt. Um dies zu überprüfen, drücken Sie Win + I. um die Windows-Einstellungen zu öffnen. Dann geh zu System> Sound> App-Lautstärke und Geräteeinstellungen.
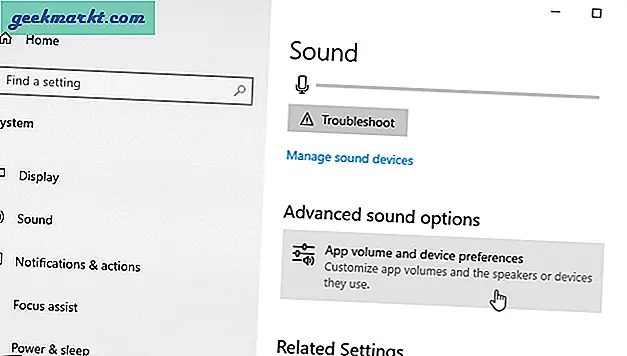
Erweitern Sie die entsprechende Dropdown-Liste der Ausgabegeräte und wählen Sie Standard von der Liste.
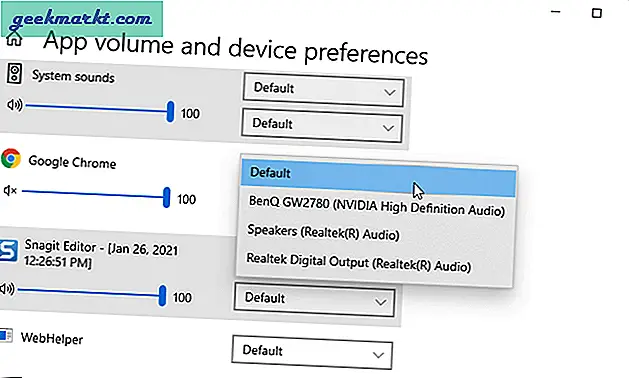
6. Browser-Cache, Cookies, Verlauf löschen (Windows, Mac)
Diese spezielle Lösung fragt sich, ob ein interner Konflikt dafür verantwortlich ist, dass bei Google Chrome kein Ton auftritt. Um zu beginnen, drücken Sie Cmd + Y. auf Mac oder Strg + H. unter Windows, um das Verlaufsverwaltungsfenster zu öffnen. Drücke den Browserdaten löschen Option, wechseln Sie zu Fortgeschrittene Wählen Sie auf der Registerkarte Cookies und zwischengespeicherte Optionen aus der Liste Zeitbereich aus und klicken Sie auf Daten löschen Taste.
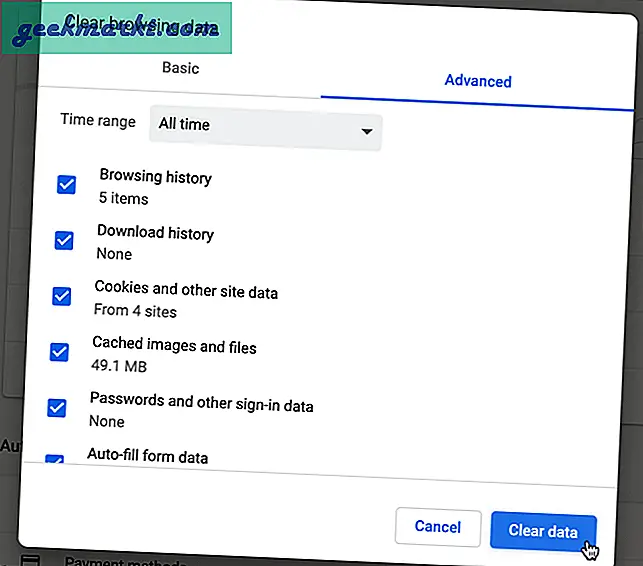
Starten Sie Ihren Browser neu und prüfen Sie, ob das Problem weiterhin besteht oder nicht.
7. Lautsprecher testen (Windows)
Manchmal kann es sein, dass Windows aufgrund eines Fehlers oder einer Störung das Google Chrome-Audio nicht wiedergibt. Daher ist es besser, die Lautsprecher zu testen, bevor Sie sich an den Hardwarehersteller wenden.
Klicken Sie dazu mit der rechten Maustaste auf das Volumensymbol in der Taskleiste und wählen Sie Geräusche. Wählen Sie als Nächstes Ihren Lautsprecher aus und klicken Sie auf Konfigurieren Taste.
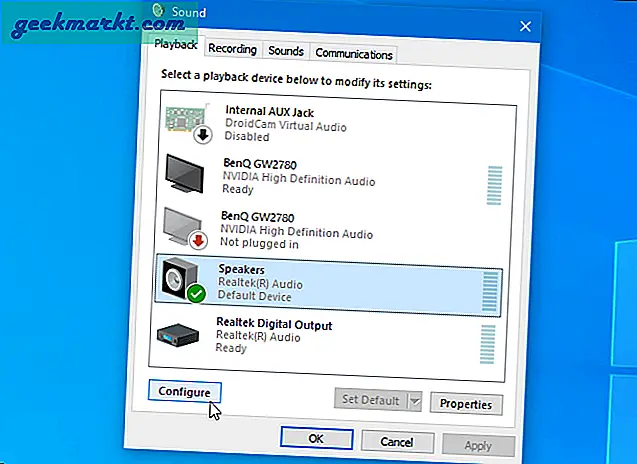
Wählen Sie einen Audiokanal und klicken Sie auf Prüfung Taste.
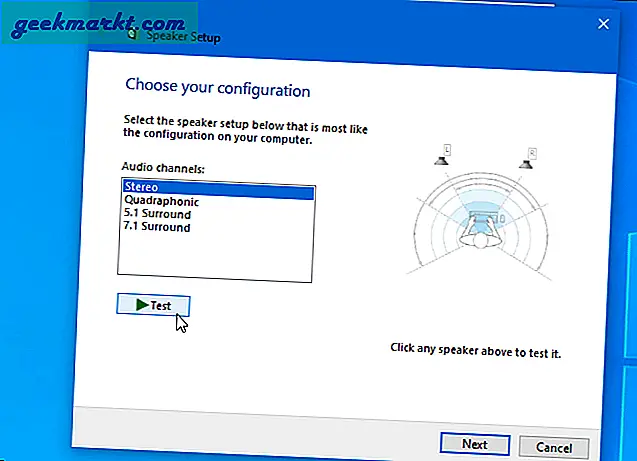
Wenn der Sound so abgespielt wird, wie er sollte, fahren Sie mit der nächsten Lösung fort. Wenn dies nicht der Fall ist, stimmt etwas mit Ihren Lautsprechern nicht.
8. Spielen Sie Sounds auf Webseiten ab (Windows)
Spielen Sie Sounds auf Webseiten ab ist eine Einstellung, die entscheidet, ob eine Browser-Webseite Audio abspielen kann oder nicht. Wenn es nicht aktiviert ist, hören Sie möglicherweise kein Audio in Google Chrome. Drücken Sie, um diese Einstellung zu überprüfen Win + R. Geben Sie ein, um die Eingabeaufforderung Ausführen zu öffnen inetcpl.cplund drücken Sie die Eingeben Taste.
Wechseln Sie zu Fortgeschrittene Tab und herausfinden Spielen Sie Sounds auf Webseiten ab. Wenn das entsprechende Kontrollkästchen nicht aktiviert ist, führen Sie es aus und speichern Sie die Einstellungen.
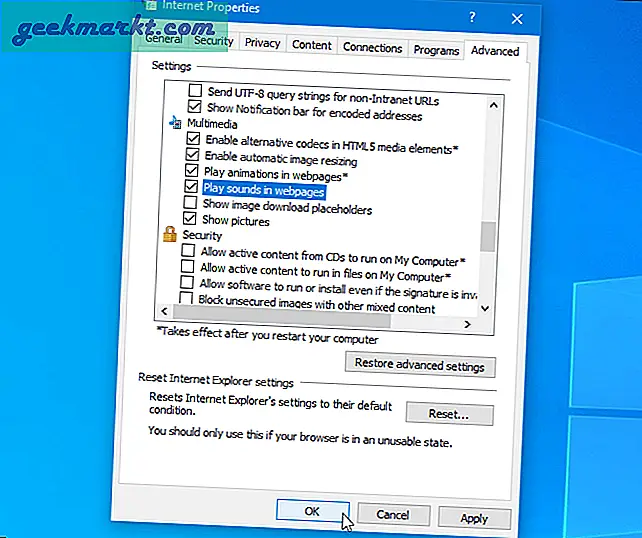
Drücke den OK Klicken Sie auf die Schaltfläche, starten Sie Ihren Computer neu und überprüfen Sie das Audio in Google Chrome.
9. Setzen Sie Google Chrome (Windows, Mac) zurück.
Unzählige falsche Einstellungen können in Google Chrome keine Audioprobleme verursachen. Um zu den Werkseinstellungen zurückzukehren, ist das Zurücksetzen wahrscheinlich die einfachste und am wenigsten zeitaufwändige Aufgabe, die Sie ausführen können. Das Zurücksetzen von Google Chrome ist unkompliziert. Beginnen Sie mit dem Öffnen des Einstellungsfensters. Wenn Sie drin sind, scrollen Sie nach unten und klicken Sie auf Fortgeschrittene Option und klicken Sie auf die Stellen Sie die ursprünglichen Standardeinstellungen wieder her. Klicken Sie anschließend auf Einstellungen zurücksetzen Taste.
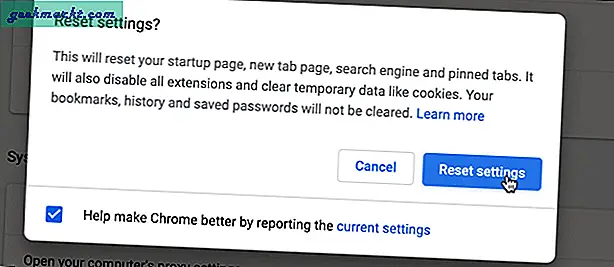
Wenn Sie den Browser jedoch neu installieren möchten, wird empfohlen, a zu verwenden Deinstallationsprogramm von Drittanbietern um die Reste zu löschen.
10. Scannen Sie den PC auf Malware und Adware (Windows, Mac).
Malware oder Adware spielen häufig eine wichtige Rolle, um Ihr System unbrauchbar zu machen. Entscheiden Sie sich daher für ein Antiviren- und Adware-Entfernungsprogramm, um Ihr System nach schädlichen Dateien zu durchsuchen. Nachdem Sie sie entfernt haben, starten Sie Ihren Computer neu und prüfen Sie, ob das Problem dadurch behoben wurde oder nicht. Windows wird mit Windows Security ausgeliefert, das auch das Defender-Modul enthält. Es ist im Laufe der Jahre sehr gut geworden und funktioniert sehr gut. In beiden Fällen ist es keine gute Idee, zwei Antiviren-Apps auf demselben Computer auszuführen.
Immer noch kein Ton in Google Chrome
Für dieses Problem gibt es keine Lösung aus einer Hand. Deshalb müssen Benutzer das Problem zuerst identifizieren. Der beste Weg, dies zu erkennen, besteht darin, die oben genannten Schritte zur Fehlerbehebung durchzuführen, um Google Chrome ohne Audioprobleme unter Mac und Windows zu beheben.