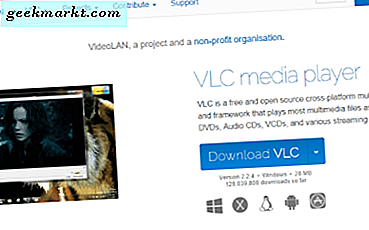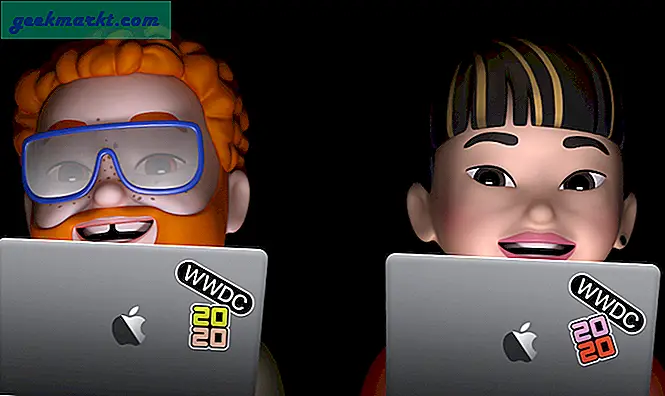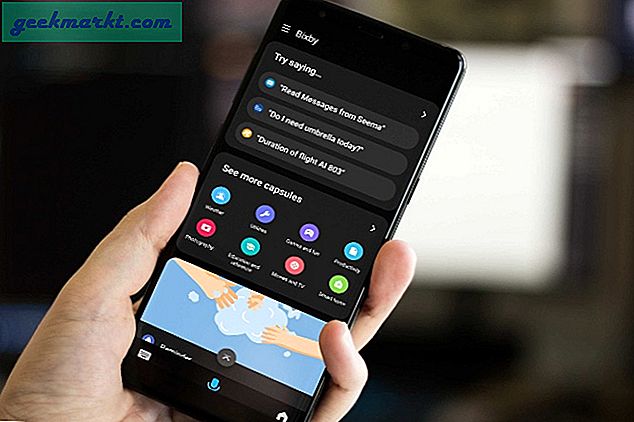Bekommen Einige Einstellungen werden von Ihrer Organisation verwaltet bedeutet nicht immer, dass Ihr Heimcomputer mit einer Organisation verbunden ist, von der Sie nichts wissen. Dies kann auch bedeuten, dass Sie oder ein anderer Benutzer Ihres Computers einige Registrierungs- oder Gruppenrichtlinienänderungen im Zusammenhang mit Windows Update vorgenommen haben / haben und daher die Meldung angezeigt wird. Sie müssen einige spezifische Einstellungen des lokalen Gruppenrichtlinien-Editors und die Schlüssel des Registrierungseditors / REG_DWORD-Werte überprüfen, die für das Abrufen dieser rot eingefärbten Nachricht auf der Windows Update-Seite in den Windows-Einstellungen verantwortlich sein können.
Warum einige Einstellungen von Ihrer Organisation verwaltet werden, wird auf der Windows Update-Seite angezeigt
Sagen wir dir Microsoft Defender unter Windows 10 deaktiviert Verwenden von Gruppenrichtlinien. Wenn Sie den Abschnitt Windows-Sicherheit in Windows 10 öffnen, wird möglicherweise eine solche Meldung angezeigt. Ebenso ist es möglich, verschiedene Windows Update-bezogene Einstellungen über den lokalen Gruppenrichtlinien-Editor und den Registrierungseditor zu ändern oder zu optimieren. Wenn Sie in diesen Dienstprogrammen etwas getan haben, wird die Einige Einstellungen werden von Ihrer Organisation verwaltet Meldung wird möglicherweise angezeigt.
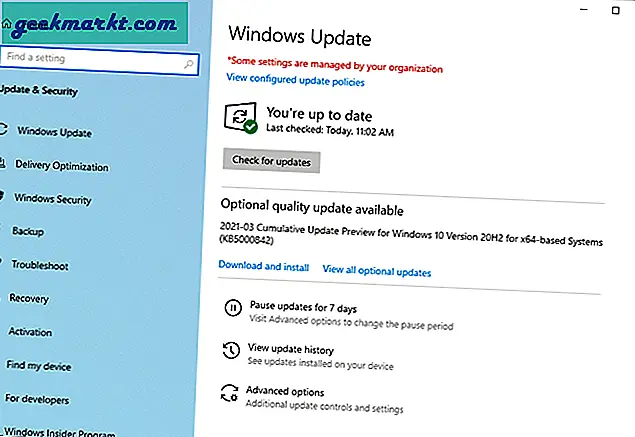
Um das Problem zu beheben, ist es sehr wichtig, alle GPEDIT- und REGEDIT-Einstellungen zu finden. Glücklicherweise haben wir eine Liste von Einstellungen erstellt, die möglicherweise für diese Nachricht verantwortlich sind. Auf der Windows Update-Seite wird jedoch eine Option mit dem Namen angezeigt Konfigurierte Aktualisierungsrichtlinien anzeigen.
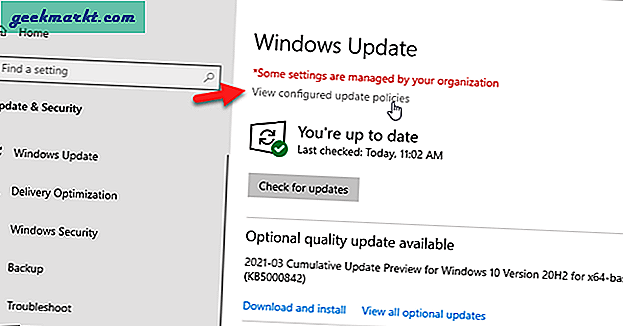
Wenn Sie diese Option finden, wird es für Sie noch einfacher, die entsprechende Einstellung zu finden. Sie können einfach die spezifischen Einstellungen öffnen (wie unten erwähnt) und die erforderlichen Änderungen vornehmen. Wenn Sie diese Option jedoch nicht finden, sind die folgenden Methoden hilfreich.
Fix Einige Einstellungen werden von Ihrer Organisation in den Windows-Einstellungen verwaltet
Hier finden Sie eine Liste aller Einstellungen für Gruppenrichtlinien und Registrierungseditor sowie einige andere Tipps und Tricks, um diesen Fehler zu beheben. Bevor Sie mit der Liste beginnen, sollten Sie wissen, dass die folgenden Änderungen die zuvor im Zusammenhang mit Windows Update vorgenommenen Anpassungen möglicherweise rückgängig machen. Es ist auch wichtig, die Windows 10-Edition zu überprüfen, da der lokale Gruppenrichtlinien-Editor unter Windows 10 Home nicht verfügbar ist. Um dies zu überprüfen, öffnen Sie Diesen PC, klicken Sie mit der rechten Maustaste auf einen leeren Bereich und wählen Sie die aus Eigenschaften Möglichkeit.
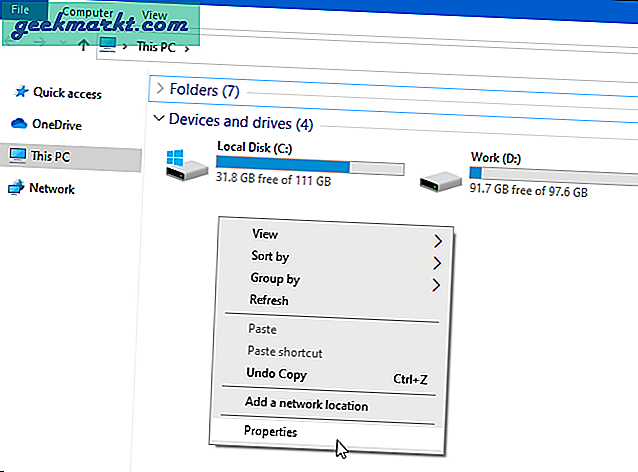
Hier finden Sie Ihre Windows 10 Edition, z. B. Windows 10 Home / Pro / Enterprise.
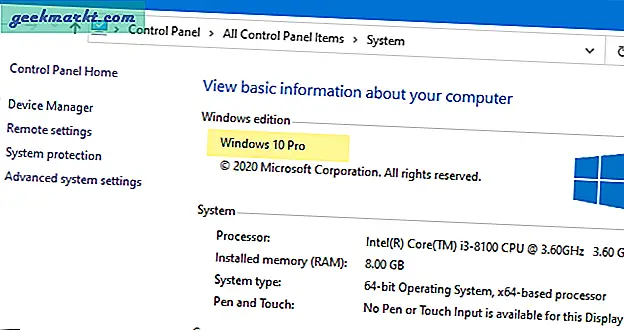
Wenn Sie über Windows 10 Home verfügen, müssen Sie die Registrierungseditor-Methode befolgen, da Ihr PC nicht über den lokalen Gruppenrichtlinien-Editor verfügt. Wenn Sie jedoch Windows 10 Pro oder Enterprise verwenden, müssen Sie beide überprüfen.
1. Überprüfen Sie die Einstellungen des lokalen Gruppenrichtlinien-Editors
Um zu beginnen, drücken Sie Win + R., Art gpedit.msc, und traf die Eingeben Klicken Sie auf die Schaltfläche, um den lokalen Gruppenrichtlinien-Editor auf Ihrem Computer zu öffnen.
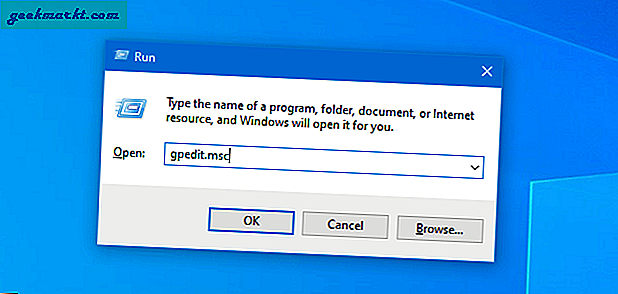
Navigieren Sie nach dem Öffnen zum folgenden Pfad:
Computerkonfiguration> Administrative Vorlagen> Windows-Komponenten> Windows UpdateÜberprüfen Sie anschließend die folgenden Einstellungen des lokalen Gruppenrichtlinien-Editors.
- Deaktivieren Sie den automatischen Neustart für Updates während der aktiven Stunden
- Geben Sie den aktiven Stundenbereich für automatische Neustarts an
- Ermöglichen das automatische Herunterladen von Updates über gemessene Verbindungen
- Geben Sie die Frist vor dem automatischen Neustart für die Installation des Updates an
- Konfigurieren Sie Erinnerungsbenachrichtigungen für den automatischen Neustart für Updates
- Deaktivieren Sie Benachrichtigungen zum automatischen Neustart für Update-Installationen
- Konfigurieren Sie die erforderliche Benachrichtigung für den automatischen Neustart für Updates
- Konfigurieren Sie automatische Updates
- Lassen Sie nicht zu, dass Richtlinien zum Aufschieben von Updates Scans für Windows Update verursachen
- Entfernen Sie den Zugriff auf die Funktion "Updates anhalten"
- Entfernen Sie den Zugriff, um alle Windows Update-Funktionen zu verwenden
- Fügen Sie keine Treiber mit Windows-Updates hinzu
- Konfigurieren Sie den Zeitplan für Warnbenachrichtigungen für den automatischen Neustart für Updates
- Aktualisieren Sie die Stromversorgungsrichtlinie für den Neustart des Einkaufswagens
Wenn der Status der Einstellung angezeigt wird aktiviert oder DeaktiviertDoppelklicken Sie darauf und wählen Sie die Nicht konfiguriert Option und klicken Sie auf die OK Schaltfläche, um die Einstellung auf die Werkseinstellungen zurückzusetzen.
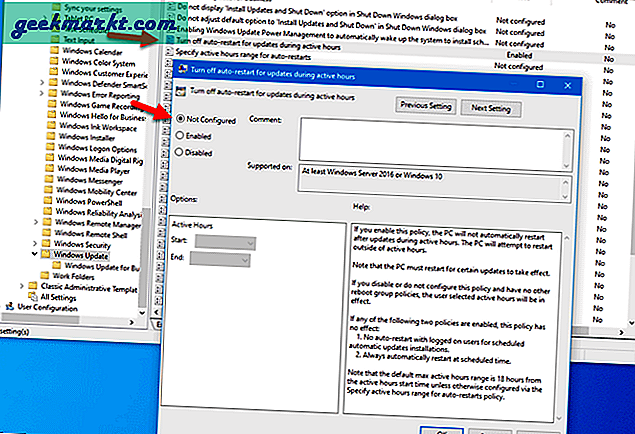
2. Überprüfen Sie die Einstellungen des Registrierungseditors
Wenn Sie im lokalen Gruppenrichtlinien-Editor etwas ändern, wird dies in den entsprechenden Registrierungsdateien wiedergegeben. Daher ist das Überprüfen der Registrierungsdateien (Schlüssel, Unterschlüssel, REG_DWORD, Zeichenfolgenwerte usw.) ebenso effizient wie das Überprüfen der Gruppenrichtlinieneinstellungen.
Hier haben wir alle REG_DWORD-Werte und die Speicherorte aufgelistet, damit Sie schnell überprüfen können, ob die Nachricht ausgeblendet ist.
- SetActiveHours / ActiveHoursStart / ActiveHoursEnd
- SetActiveHoursMaxRange / ActiveHoursMaxRange
- AllowAutoWindowsUpdateDownloadOverMeteredNetwork
- SetAutoRestartDeadline
- SetAutoRestartNotificationConfig
- SetAutoRestartNotificationDisable
- SetAutoRestartRequiredNotificationDismissal / AutoRestartRequiredNotificationDismissal
- NoAutoUpdate / AUOptions
- DisableDualScan
- SetDisablePauseUXAccess
- SetDisableUXWUAccess
- ExcludeWUDriversInQualityUpdate
- SetRestartWarningSchd / ScheduleRestartWarning
- SetEDURestart
Sie finden diese REG_DWORD-Werte an folgender Stelle:
HKEY_LOCAL_MACHINE \ Software \ Policies \ Microsoft \ Windows \ WindowsUpdateUm zu diesem Speicherort zu navigieren, müssen Sie den Registrierungseditor öffnen. Drücken Sie dazu Win + R., Art regedit, schlagen Sie die Eingeben Klicken Sie auf die Schaltfläche und klicken Sie auf Ja Option an der UAC-Eingabeaufforderung.
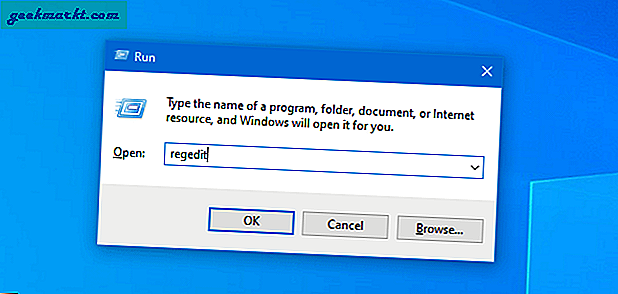
Das Messwert kann als 0 oder 1 oder 2 erscheinen und sie definieren verschiedene Dinge für verschiedene REG_DWORD-Werte. Wenn Sie jedoch einen der oben genannten REG_DWORD-Werte im WindowsUpdate-Schlüssel sehen, müssen Sie ihn löschen, um die Meldung "Einige Einstellungen werden von Ihrer Organisation verwaltet" zu entfernen.
Vorsicht: Bevor Sie Änderungen an einer Registrierungsdatei vornehmen, wird dringend empfohlen, einen Systemwiederherstellungspunkt zu erstellen und alle Registrierungsdateien zu sichern.
Um einen RED_DWORD-Wert zu löschen, klicken Sie mit der rechten Maustaste darauf und wählen Sie die Option Löschen Möglichkeit.
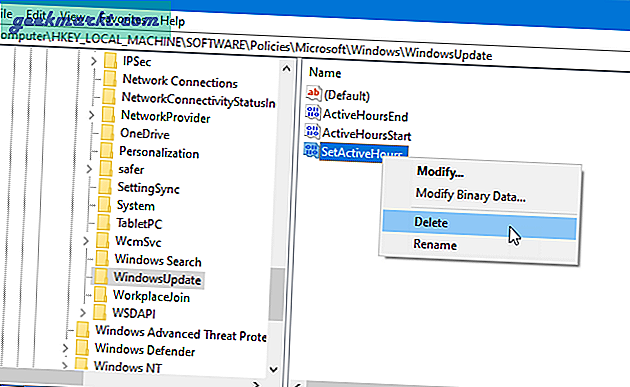
Klicken Sie anschließend auf OK Schaltfläche, um den Löschvorgang zu bestätigen.
Starten Sie nach dem Entfernen des REG_DWORD-Werts Ihren Computer neu oder melden Sie sich ab und wieder bei Ihrem Konto an.
3. Stellen Sie Ihren PC als Heimcomputer ein
Wenn Sie zuvor eine Verbindung zu einem anderen Computer im selben Netzwerk hergestellt haben, wird Ihr PC in der Standardeinstellung möglicherweise als Teil eines Unternehmensnetzwerks behandelt, auch wenn Sie nicht mehr mit dem zweiten Computer verbunden sind. Führen Sie die folgenden Schritte aus, um diese Einstellung zu überprüfen:
1: Suchen Sie im Suchfeld der Taskleiste nach "Erweiterte Systemeinstellungen" und öffnen Sie sie.
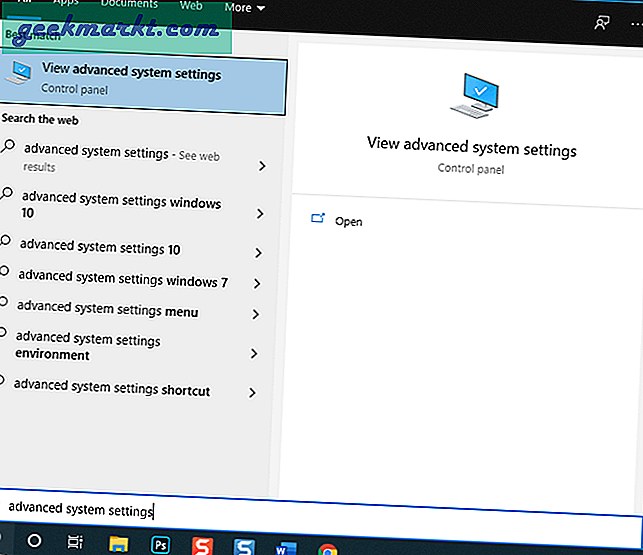
2: Wechseln Sie zu Computername Klicken Sie auf die Registerkarte Netzwerk ID Taste.
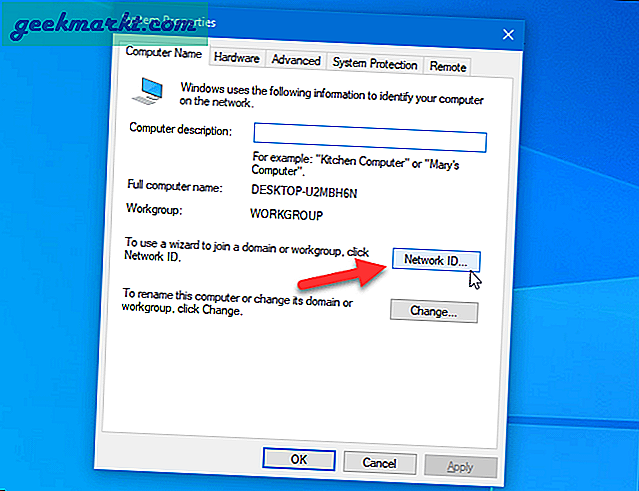
3: Wähle aus Dies ist ein Heimcomputer. Es ist kein Teil eines Unternehmensnetzwerks Option und klicken Sie auf Nächster Taste.
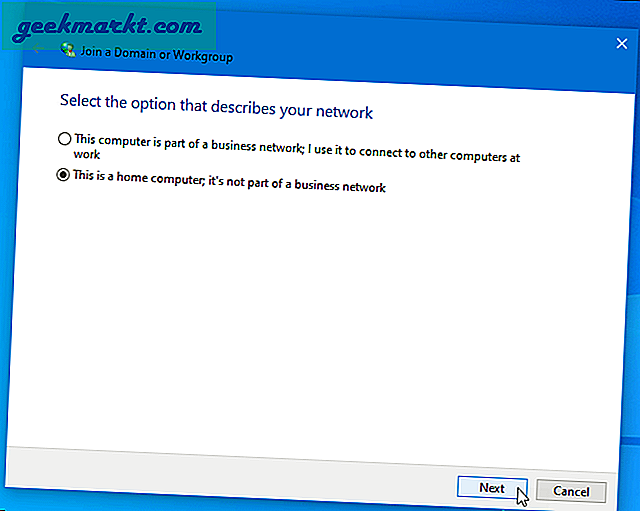
4: Starten Sie Ihren Computer neu, sobald die Änderungen erfolgreich vorgenommen wurden und auf dem Bildschirm angezeigt werden.
4. Ändern Sie die Diagnose- und Feedback-Einstellungen
Ihr Windows 10-Computer sendet Daten an Microsoft, um die Benutzererfahrung und die zukünftigen Produkte zu verbessern. Abhängig von den Einstellungen sendet Ihr PC möglicherweise bestimmte Daten wie Geräteinformationen, Einstellungen, Funktionen, von Ihnen besuchte Websites, von Ihnen verwendete Apps usw. oder nicht. Manchmal möchten Sie möglicherweise nicht alle diese Informationen an Microsoft weitergeben. Obwohl es nicht möglich ist, Microsoft vollständig daran zu hindern, diese Informationen zu sammeln, ist die Erforderliche Diagnosedaten Option kann Ihnen bis zu einem gewissen Punkt helfen.
Dieselbe Einstellung oder Option kann jedoch auch die Fehlermeldung "Einige Einstellungen werden von Ihrer Organisation verwaltet" generieren. Daher ist es ratsam, diese Einstellung umzuschalten - egal welche Sie gerade haben.
1: Öffnen Sie das Startmenü und klicken Sie auf Einstellungszahnrad Symbol.
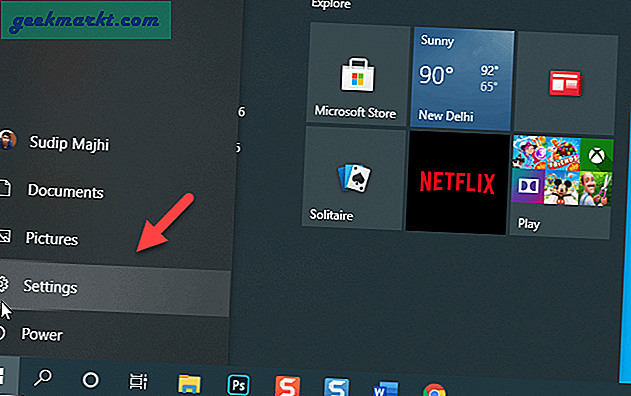
2: Gehe zu Datenschutz> Diagnose & Feedback.
3: Auf der rechten Seite sehen Sie zwei Optionen, von denen eine bereits festgelegt ist: Erforderliche Diagnosedaten und Optionale Diagnosedaten. Egal auf welcher Option Sie sich befinden, wechseln Sie zur anderen Option, starten Sie Ihren Computer neu und prüfen Sie, ob die Meldung weiterhin angezeigt wird oder nicht.
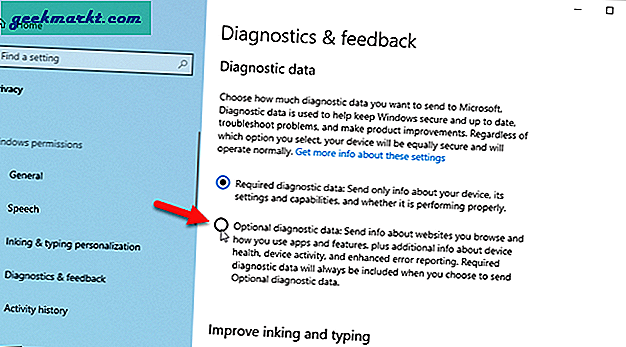
Zusammenfassung: Warum zeigt Windows Update an, dass einige Einstellungen von Ihrer Organisation verwaltet werden?
Das Abrufen der Meldung "Einige Einstellungen werden von Ihrer Organisation verwaltet" ist in den meisten Fällen nicht nachteilig. Es handelt sich um eine visuelle Darstellung oder Benachrichtigung über Einstellungen, die Sie / ein anderer Benutzer zuvor über den Registrierungseditor und den lokalen Gruppenrichtlinieneditor geändert haben. Wenn Sie diese Einstellungen auf die Werkseinstellungen zurücksetzen, können Sie diese Meldung innerhalb weniger Augenblicke entfernen.