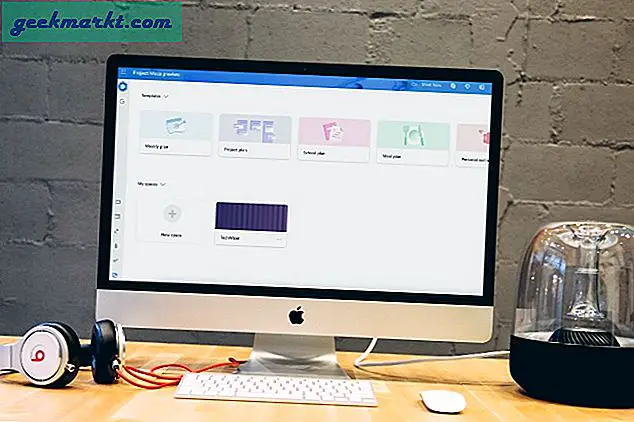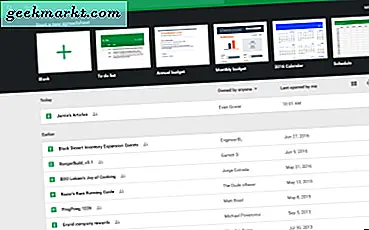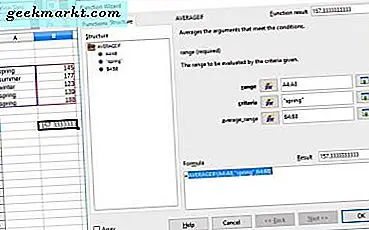
LibreOffice ist eine Freeware-Office-Suite, die die Calc-Tabellenkalkulationsanwendung enthält. Calc ist ein Softwarepaket mit vielen Funktionen und Formeln für Tabellenkalkulationen. Einige davon sind bedingte Funktionen, die Ihnen Formelergebnisse und -werte basierend auf einer bestimmten Bedingung geben. So fügen Sie Kalkulationstabellen einige der bedingten IF-Funktionen von Calc hinzu.
Wenn Sie diese Anwendung noch nicht haben, klicken Sie auf dieser Seite auf die Schaltfläche Download Version 5.2.0 . Führen Sie den LibreOffice-Installationsassistenten durch, um die Suite zu installieren. Öffnen Sie dann das Calc-Fenster, das im folgenden Schnappschuss gezeigt wird.
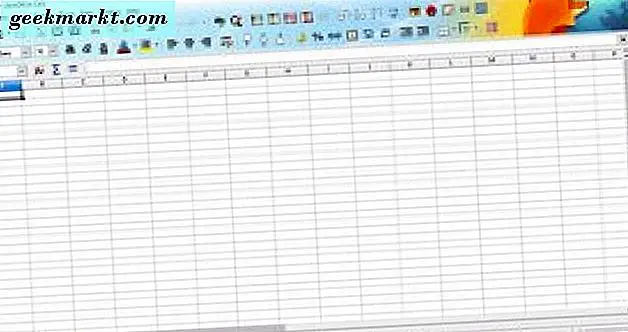
Die IF-Funktion
Zuerst fügen wir einer Calc-Tabelle eine grundlegende IF / ELSE-Funktion hinzu. Auf diese Weise können Sie eine bedingte Anweisung einrichten, bei der das Ergebnis einer Zelle vom Wert einer anderen Zelle abhängt. Geben Sie zuerst in Zelle B4 den Wert 777 ein. Klicken Sie dann auf Zelle C4 und drücken Sie den Funktionsassistenten . Wählen Sie IF in diesem Fenster und klicken Sie dann auf die Schaltfläche Weiter, um die direkt darunter angezeigten Funktionsoptionen zu öffnen.
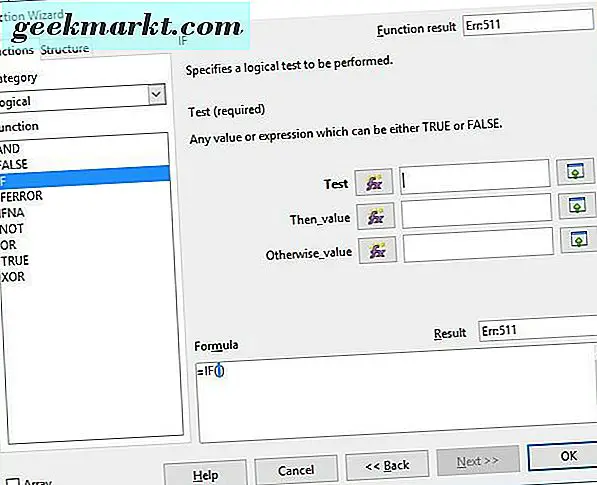
Klicken Sie auf die Schaltfläche Auswählen neben dem Textfeld Test, und wählen Sie dann die B4-Zelle aus. Geben Sie als nächstes> 500 nach B4 in das Textfeld Test ein . Geben Sie "wahr" in das Feld " Then_value " ein und geben Sie "false" in das Textfeld " Other_value " ein, wie im folgenden Schnappschuss gezeigt.

Klicken Sie auf OK, um das Fenster zu schließen. Die Tabelle entspricht nun der in der Abbildung direkt unten gezeigten Tabelle. Was Sie hier gerade getan haben, ist eine bedingte if-Funktion, die bestätigt, dass der Wert von Zelle B4 höher als 500 ist. Wenn die B4-Zahl niedriger als 500 wäre, würde die IF-Zelle false enthalten. Die vollständige Formel lautet = IF (B4> 500, "true", "false") .
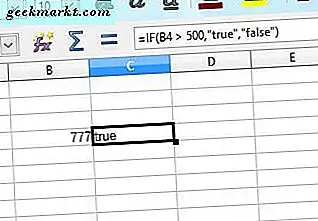
Sie können eine Vielzahl von IF-Funktionen sehr ähnlich einrichten mit =, > und <, die gleich, mehr oder weniger als bedeuten. Um einen numerischen Wert in die IF-Zelle aufzunehmen, geben Sie die Zahl oder einen Zellbezug im Feld Then_value ohne zusätzliche Anführungszeichen ein. Die Anführungszeichen werden für die Textausgabe wie im Beispiel benötigt.
Die SUMME-Funktion
Es gibt zahlreiche Funktionen, die sich auf die grundlegende IF-Anweisung erstrecken. Mit der SUMME-Funktion können Sie beispielsweise Nummern hinzufügen, die einem bestimmten Kriterium entsprechen. Angenommen, Sie müssen nur Verkaufszahlen summieren, die einem bestimmten Kriterium oder einer Bedingung in einer Tabelle entsprechen. Dann wäre SUMME oder SUMME für mehrere Bedingungen ideal dafür.
Richten Sie als Beispiel eine SUMME-Funktion ein, die nur Zellen in einem Bereich hinzufügt, der einen bestimmten Wert überdeckt. Geben Sie dazu vier Werte in das Arbeitsblatt ein, genau wie unten gezeigt. Wählen Sie dann eine Zelle aus, um die SUMME-Funktion einzuschließen, und drücken Sie die Funktionsassistent- Taste. Wählen Sie SUMME und klicken Sie auf die Schaltfläche Weiter, um den SUMME-Assistenten zu öffnen.
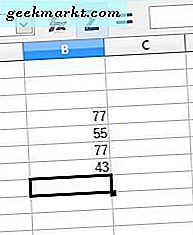
Klicken Sie auf das Textfeld Auswahl neben Bereich, und wählen Sie dann die Zellen aus, die die von Ihnen eingegebenen Zahlen enthalten. Darunter sollten Sie im Kriterienfeld "> 55" eingeben. Sie sollten auch die gleichen Zellen B4: B7 in der sum_range- Box wie folgt auswählen.
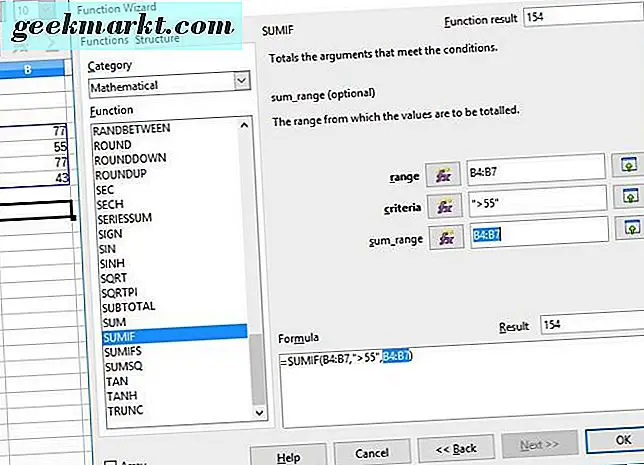
Wenn Sie jetzt auf die Schaltfläche OK klicken, gibt die Kalkulationstabelle einen Wert von 154 in der SUMME-Zelle zurück. Somit hat das Arbeitsblatt die zwei Zellen zusammen mit Zahlen größer als 55 hinzugefügt. Die zwei Zellen mit 77 darin betragen 154.
So können Sie Zahlen in einer Spalte oder Zeile, die kleiner oder gleich einem bestimmten Wert sind, sehr ähnlich addieren. Dafür müssten Sie das Kontrollkästchen> in der Kriterien entweder durch <oder = ersetzen. Um beispielsweise Zahlen kleiner als 55 hinzuzufügen, würden Sie im Kriterienfeld "<55" eingeben .
Die COUNTIF-Funktion
COUNTIF ist eine weitere bedingte Funktion, die Sie Calc-Tabellen hinzufügen können. Diese Funktion addiert die Anzahl der Zellen, nicht ihre spezifischen Werte, die einer Bedingung entsprechen. Beispielsweise könnten Sie eine COUNTIF-Funktion einrichten, die zählt, wie viele Zellen in einer Spalte Zahlen enthalten, die kleiner als ein bestimmter Wert sind.
Lassen Sie uns das tun, indem Sie einige Zahlen in eine Calc-Tabelle eingeben, genau wie im Screenshot direkt unten. Klicken Sie auf eine Zelle, um die COUNTIF-Funktion hinzuzufügen, und öffnen Sie dann den Funktions-Assistenten. Wählen Sie COUNTIF > Weiter, um den Assistenten zu öffnen.
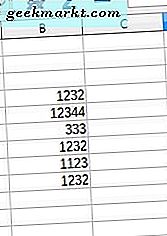
Wählen Sie die in das Arbeitsblatt eingegebenen Zahlen aus, indem Sie neben dem Bereich auf die Schaltfläche Auswählen klicken. Geben Sie "= 1232" in das Kriterienfeld ein, wie direkt unten gezeigt. Schließen Sie das Fenster des Funktionsassistenten.
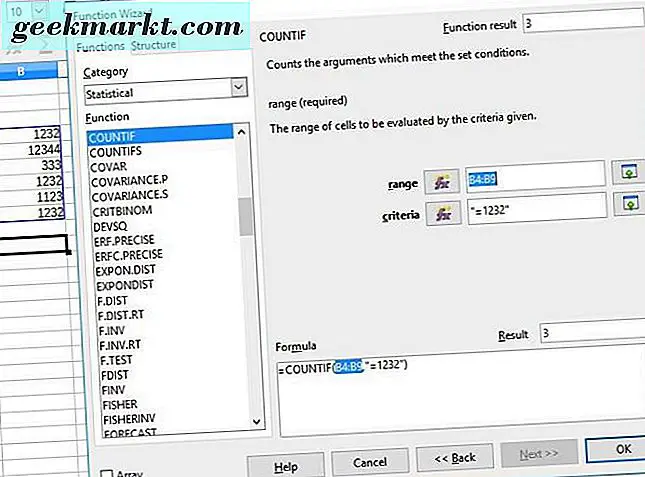
Nun wird die COUNTIF-Zelle die Anzahl der Zellen, die 1, 232 in ihnen enthalten, zählen, was in diesem Beispiel drei beträgt. Sie können bestimmen, wie viele der Zellen einen höheren oder niedrigeren Wert als 1, 232 haben, indem Sie = durch ersetzen. Diese Funktion könnte sich für größere Tabellen mit vielen Zahlen in einer Spalte oder Zeile als nützlich erweisen.
Die AVERAGEIF-Funktion
Die Funktion AVERAGEIF ähnelt SUMMEIF, außer dass sie den Durchschnittswert von Zellen basierend auf einer bestimmten Bedingung ermittelt. So könnten Sie den Durchschnittswert von Zellen finden, die eine bestimmte Zahl übertreffen oder unter einer bestimmten Zahl liegen. Alternativ können Sie die Bedingung auch auf einer Zeilen- oder Spaltenüberschrift basieren.
Geben Sie ein paar Zahlen in eine Tabellenzeile ein, genau wie im Screenshot direkt darunter. Wählen Sie eine Zelle für die Funktion AVERAGEIF aus, öffnen Sie den Funktionsassistenten und wählen Sie AVERAGEIF . Dadurch wird der AVERAGEIF-Assistent zum Einrichten der Funktion mit geöffnet.
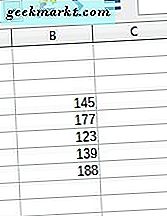
Drücken Sie die Auswahltaste neben dem Bereich, um die Zellen auszuwählen, in die Sie Zahlen eingegeben haben. Geben Sie "<145" in das Kriterienfeld ein . Wählen Sie die gleichen Zellen wie das Bereichsfeld für das Feld " Durchschnittswert " aus. Klicken Sie auf OK, um das Fenster zu schließen.
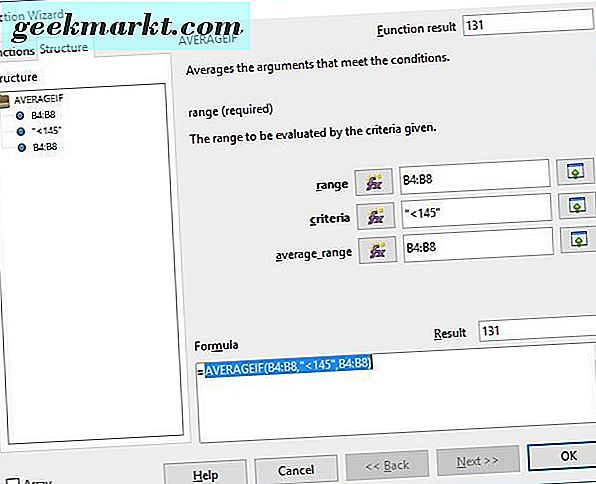
Jetzt sollte die AVERAGEIF-Zelle einen Wert von 131 haben. Das ist der Durchschnitt der zwei Zellenwerte in der Spalte niedriger als 145. Die 139- und 123-Werte betragen 162, die durch zwei geteilt werden, um gleich 131 zu sein.
Sie können auch eine Bedingung basierend auf Text in einer anderen Spalte oder Zeile festlegen. Geben Sie beispielsweise einen Text in eine angrenzende Spalte in der Tabelle ein, wie unten dargestellt. Wählen Sie dann die Zellen in der Zeile aus, die den Text für das Range- Feld der AVERAGEIF-Funktion enthält. Geben Sie "spring" in das Kriterienfeld ein und wählen Sie die Zellen mit den Zahlen für das Textfeld "median_range " aus. Das wird den Durchschnitt der Zellwerte in den Frühlingsreihen finden.
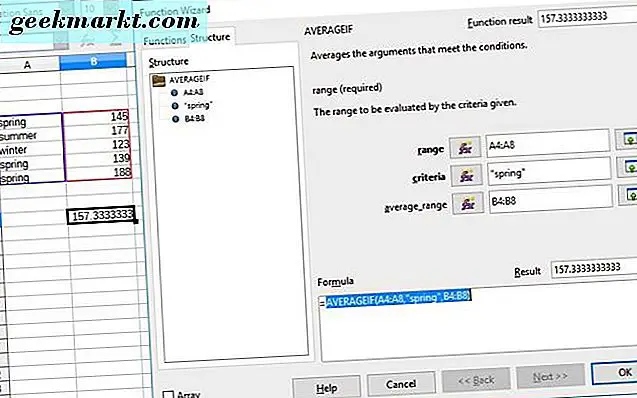
Dies sind vier der bedingten Funktionen, die Sie Ihrer Calc-Tabelle hinzufügen können. Sie können auch die Funktionen SUMMIFS, COUNTIFS und AVERAGEIFS auswählen, um Funktionen basierend auf mehreren Bedingungen einzurichten. Die Funktionen werden sicherlich nützlich sein, wenn Sie einige Werte aus Datentabellenzellen benötigen, die bestimmten Bedingungen entsprechen.