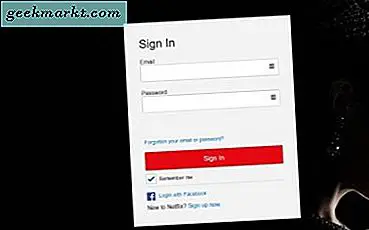Manchmal stellen Sie nach dem Öffnen einer bestimmten Website oder Webseite ein Problem mit Verzögerungen oder Browserabstürzen fest. Aus offensichtlichen Gründen kann es Sie irritieren, da es zeitaufwändig wird, den Browser neu zu starten und die Seite neu zu laden. Es gibt jedoch keine Garantie dafür, ob ein einfacher Neustart dieses Problem behebt oder nicht. Also, wenn eine Webseite Ihre verlangsamtFirefox-BrowserSie können das Problem beheben, indem Sie die folgenden einfachen Methoden zur Fehlerbehebung befolgen.
Behebung, dass eine Webseite den Firefox-Browserfehler verlangsamt
Die folgende Liste enthält fast alle möglichen Lösungen, mit denen Sie diesen lästigen Fehler beheben können.
1. Löschen Sie Cookies und Cache für eine bestimmte Website
Manchmal können alte Cookies und der Cache dieses Problem verursachen. Allerdings hilft es, wenn Sie diese Site-Daten löschen. Sie müssen sie nicht vollständig löschen, sondern Cookies und Cache löschen für eine bestimmte Website, die den Kater verursacht.
Wenn Sie die Website auch nur für einen Moment öffnen können, helfen die folgenden Schritte:
1: Klicken Sie auf das Schlosssymbol in der Adressleiste und wählen Sie die Löschen Sie Cookies und Site-Daten Möglichkeit.
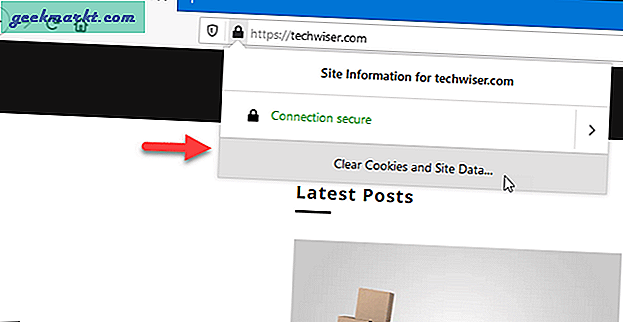
2: Stellen Sie sicher, dass die Website-URL ausgewählt ist, und klicken Sie aufEntfernenTaste.
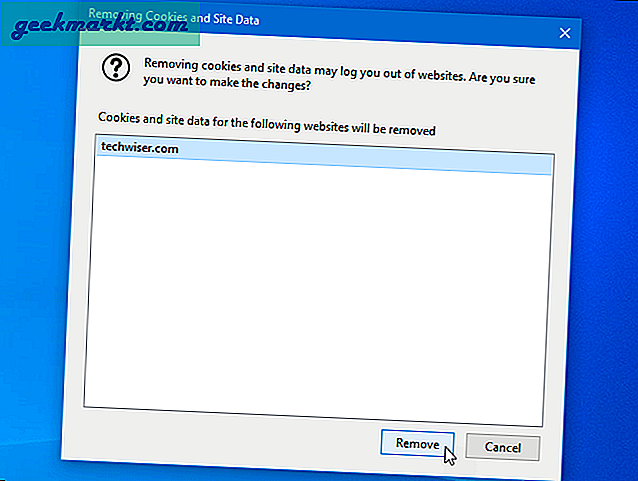
3: Es schließt das jeweilige Fenster. Versuchen Sie danach erneut, dieselbe Webseite / Website zu durchsuchen.
Wenn Sie die Website jedoch nicht öffnen können, führen Sie die folgenden Schritte aus, um Cookies und den Cache zu löschen.
1: Öffnen Sie den Firefox-Browser, klicken Sie auf die Hamburger-Menüschaltfläche und wählen Sie Optionen von der Liste.
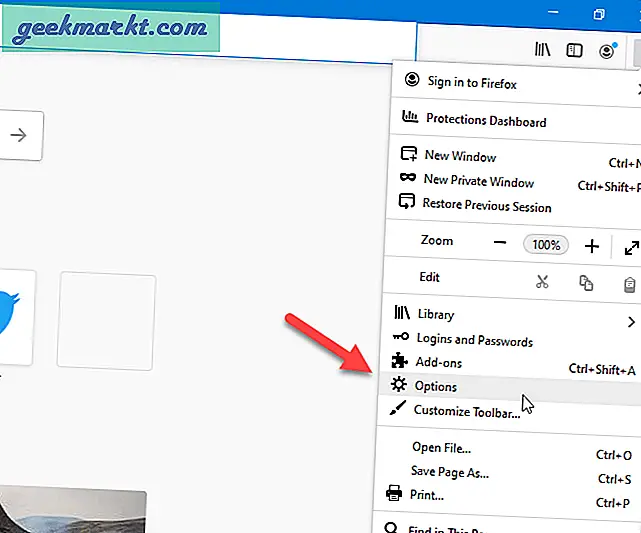
2: Wechseln Sie zu Privatsphäre & Sicherheit Registerkarte und klicken Sie auf die Daten verwalten Taste.
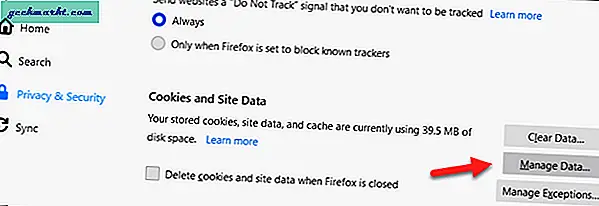
3: Wählen Sie die Website aus, die Firefox verlangsamt, und klicken Sie aufAusgewählte entfernenTaste.
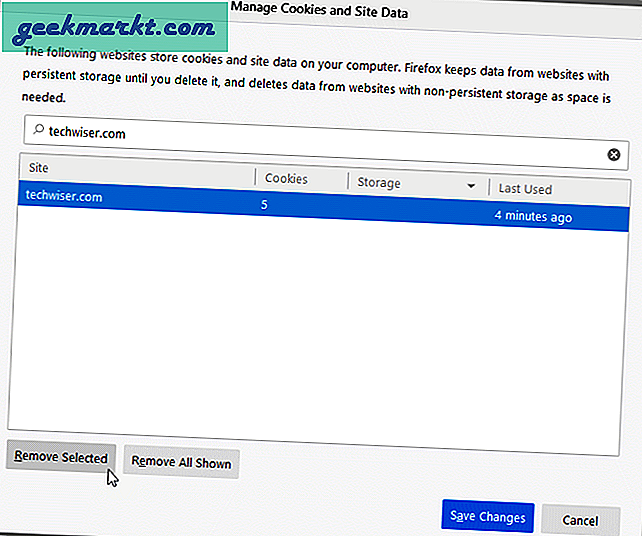
4: Klick auf das Änderungen speichern Klicken Sie auf die Schaltfläche und versuchen Sie, dieselbe Website zu öffnen.
Lesen: So löschen Sie den Firefox-Verlauf automatisch, ohne den privaten Modus zu verwenden
2. Verwenden Sie den Task-Manager, um das Fenster zu schließen
Der Mozilla Firefox-Browser verfügt über einen integrierten Task-Manager, mit dem Benutzer überprüfen können, welche Browser-Registerkarte wie viel Ressourcen verbraucht und warum. Unabhängig von der Plattform, auf der Sie Ihren Firefox-Browser verwenden, können Sie mit dieser Methode die Webseite beheben, die Ihr Firefox-Browserproblem verlangsamt.
1: Öffnen Sie den Firefox-Browser und geben Sie ein über: Leistungund traf die Eingeben Taste.
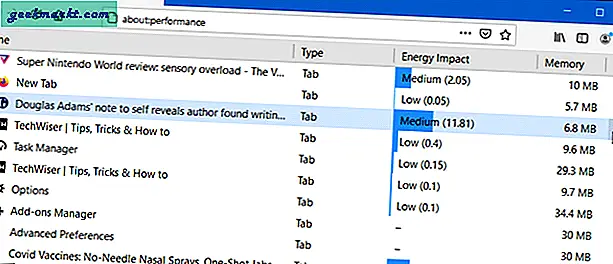
2: Überprüfen Sie, welcher Browser-Tab den höchsten Speicherplatz beansprucht oder wie viel Ressourcen von der Rogue-Website verwendet werden. Es ist auch möglich, die Liste zu erweitern, um zu überprüfen, ob es sich um einen Tracker oder eine Werbung handelt, die für die Verlangsamung verantwortlich ist.
3: Klicken Sie zum Schluss auf das entsprechende Kreuzsymbol (x), um die Registerkarte des Browsers zu schließen.
Ebenso können Sie den Windows Task-Manager verwenden, um denselben Job auszuführen. Obwohl nicht so viele Details angezeigt werden wie im integrierten Task-Manager in Firefox, können Sie feststellen, welche Registerkarte mehr Speicher oder CPU verbraucht als andere.
1: Klicken Sie mit der rechten Maustaste auf die Taskleiste und wählen Sie die aus Taskmanager Option, um es auf Ihrem Computer zu öffnen.
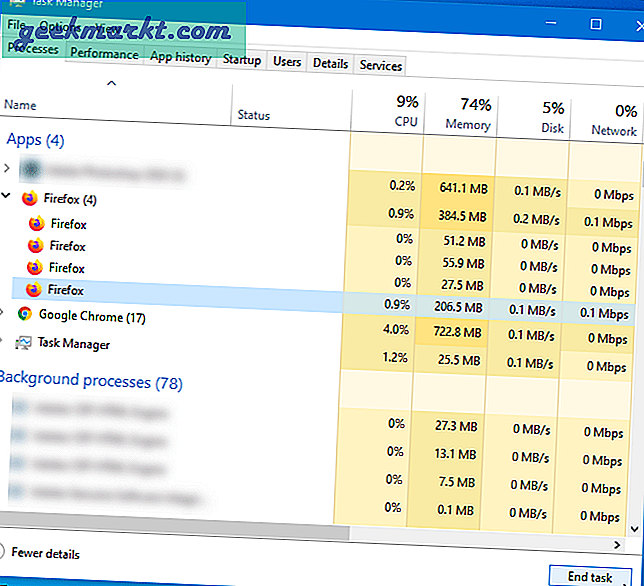
2: Erweitern Sie dieFeuerfuchsListen Sie die CPU-, Speicher- und Festplattennutzung auf und überwachen Sie sie. Wenn Sie feststellen, dass ein bestimmter Eintrag vergleichsweise mehr Ressourcen verbraucht oder stark schwankt, wählen Sie diesen Eintrag aus, klicken Sie mit der rechten Maustaste und klicken Sie aufTask beendenTaste.
3. Installieren Sie ausstehende Updates
Manchmal kann ein Fehler auf der Website Ihren Firefox-Browser verlangsamen. Wenn eine Website eine bestimmte Funktion, einen bestimmten Dienst oder eine bestimmte Software verwendet, für die die neueste Version des Firefox-Browsers erforderlich ist, und Sie eine alte Edition verwenden, kann das Problem durch Aktualisieren des Browsers behoben werden. Führen Sie die folgenden Schritte aus, um nach verfügbaren Updates zu suchen.
1: Öffnen Sie den Firefox-Browser auf Ihrem Computer.
2: Klicken Sie auf das Hamburger-Menüsymbol und gehen Sie zu Hilfe> Über Firefox.
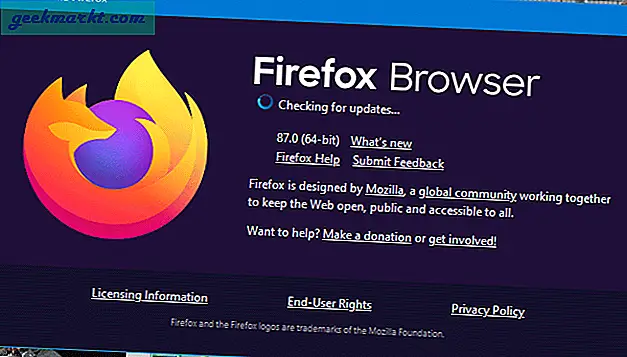
3: Es sucht nach ausstehenden Updates, benachrichtigt Sie und installiert es entsprechend. Zuletzt müssen Sie Ihren Browser neu starten.
Versuchen Sie anschließend, dieselbe Website zu öffnen, um zu überprüfen, ob das Problem weiterhin besteht.
4. Versuchen Sie den privaten Modus
Das private Fenster ausprobieren ist keine Lösung, sondern ein Diagnoseprozess, mit dessen Hilfe festgestellt werden kann, ob Probleme mit den normalen Windows-Einstellungen oder -Add-Ons vorliegen.
5. Deaktivieren Sie JavaScript
Mit JavaScript können Websitebesitzer verschiedene Elemente anzeigen und die Website an ihre Anforderungen anpassen. Wenn jedoch ein interner Konflikt mit den Codes besteht, kann dieses Problem auf Ihrem Computer auftreten. Befolgen Sie diese Schritte, um JavaScript im Firefox-Browser zu deaktivieren.
1: Öffnen Sie den Firefox-Browser und geben Sie ein about: config in der Adressleiste.
2: Klick auf das Akzeptieren Sie das Risiko und fahren Sie fort Taste.
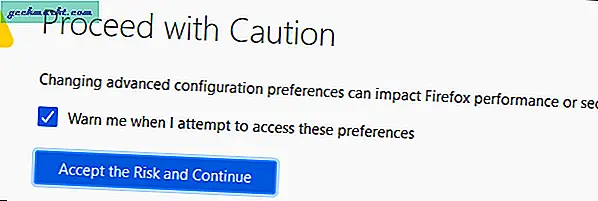
3: Suchen nach javascript.enabled Rahmen.
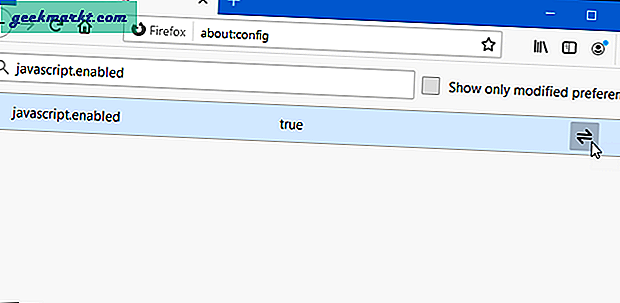
4: Standardmäßig ist es auf eingestellt wahr. Doppelklicken Sie darauf, um es zu machen falsch.
Versuchen Sie danach, die Website neu zu laden, die Firefox verlangsamt hat.
Hinweis:Bestimmte Funktionen funktionieren auf einigen Websites möglicherweise nicht, nachdem JavaScript deaktiviert wurde. Wenn eine Website beispielsweise über eine Schaltfläche (mit JavaScript erstellt) verfügt, die erweitert wird, um mehr Inhalt anzuzeigen, funktioniert dies möglicherweise nicht. Das ist ein Nachteil, mit dem man leben muss.
6. Deaktivieren Sie das Website-spezifische Add-On
Viele Leute verwenden verschiedene website-spezifische Add-Ons, um ihre Arbeit zu erledigen. Zum Beispiel gibt es Add-Ons, um Websites und Anzeigen zu blockieren, VPN zu aktivieren oderDark-Mode-Reader verfügbar für den Firefox-Browser. Wenn zwischen der Website und dem Add-On ein Kompatibilitätskonflikt besteht,Das Laden kann ewig dauern oder möglicherweise überhaupt nicht geladen. Versuchen Sie, Add-Ons vorübergehend zu deaktivieren. Befolgen Sie diese Schritte, um zu überprüfen, ob Sie so etwas haben oder nicht.
1: Erweitern Sie das Firefox-Menü und wählen Sie Add-Ons von der Liste.
2: Wechseln Sie zu Erweiterungen Tab und überprüfen Sie alle Ihre Erweiterungen.
3: Wenn Sie für eine bestimmte Website etwas aktiviert haben, suchen Sie danach, um weitere Informationen zu finden. Wenn Sie es ungewöhnlich finden, deaktivieren Sie es, indem Sie die entsprechende Schaltfläche umschalten.
7. Ändern Sie den Tracking-Schutz
Der Firefox-Browser ist aus vielen Gründen bekannt, und eine Option zum Anpassen der Funktion "Tracking-Schutz" ist eine davon. Sie können Tracker, Kryptominierer, Fingerabdrücke usw. zulassen oder blockieren. Durch Blockieren der Tracker kann das Problem behoben werden, wenn eine bestimmte Website Ihren Firefox-Browser verlangsamt.
1: Öffnen Sie Firefox Optionen Seite und wechseln Sie zu Privatsphäre & Sicherheit Tab.
2: Wählen Benutzerdefiniert von unter dem Verbesserter Tracking-Schutz Sektion.
3: Stellen Sie sicher, dass Inhalte verfolgen Kästchen ist angekreuzt und In allen Fenstern ist ausgewählt.
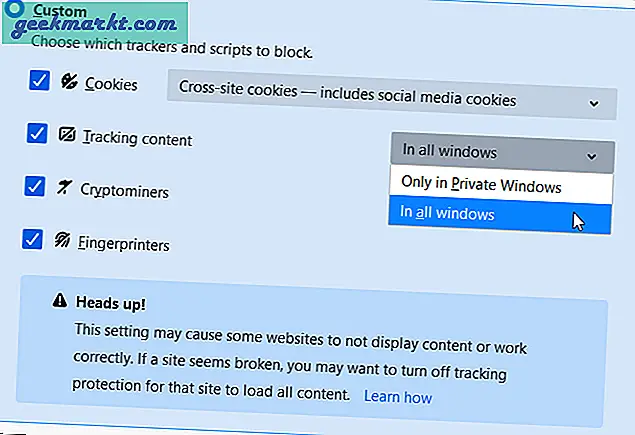
4: Drücke den Laden Sie alle Registerkarten neu Taste.
Es sollte Ihr Problem sofort lösen.
8. Versuchen Sie den Nur-Text-Modus
Wie bereits erwähnt, können Sie die Website im Nur-Text-Modus durchsuchen. Mit anderen Worten, Sie sehen auf allen Websites nur Text. Wenn eine Webseite unzählige schwere Mediendateien enthält, kann das Laden viel Zeit in Anspruch nehmen. In Firefox wird möglicherweise die Meldung "Eine Webseite verlangsamt Ihren Browser" angezeigt. Die folgende Methode erstellt zwar keinen tatsächlichen Nur-Text-Modus, ist jedoch in solchen Situationen praktisch.
1: Eingeben about: config in der Adressleiste und klicken Sie auf Eingeben Taste.
2: Versuchen Sie es mit dem Nur-Text-Modus undAkzeptieren Sie das Risiko und fahren Sie fortTaste.
3: Suchen nach permissions.default.image.
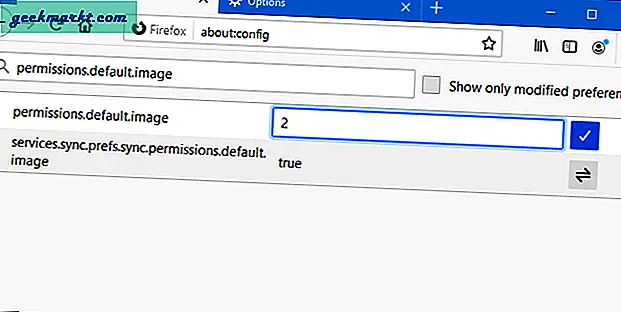
4: Standardmäßig sollte es als festgelegt werden1. In diesem Fall können Websites Bilder von ihren Servern und allen anderen Websites (Hotlinks) laden und anzeigen. Wenn Sie den Wert auf einstellen 2Es werden überhaupt keine Bilder geladen, und wenn Sie den Wert auf einstellen 3werden alle Hotlinks ausgeschlossen. Doppelklicken Sie auf diese Einstellung und stellen Sie den Wert auf ein2.
5: Suchen nach javascript.enabled und setzen Sie den Wert als falsch.
6: Laden Sie die Seite neu, um festzustellen, ob das Problem weiterhin besteht oder nicht.
Zusammenfassung: Warum eine Webseite den Firefox-Browser verlangsamt
Laut einigen offiziellen Support-Artikeln hat das Blockieren von Trackern vielen Menschen geholfen. Es wird jedoch nicht empfohlen, zu Beginn auf diese Lösung umzusteigen. Sie sollten alle oben genannten Methoden zur Fehlerbehebung nacheinander befolgen, um eine Webseite zu beheben, die Ihr Firefox-Browserproblem verlangsamt.