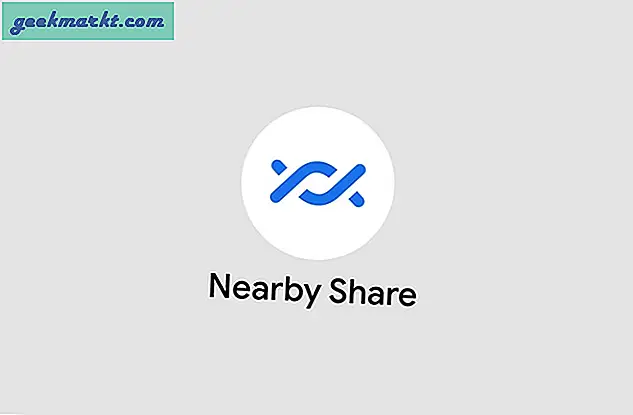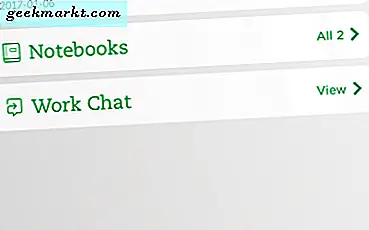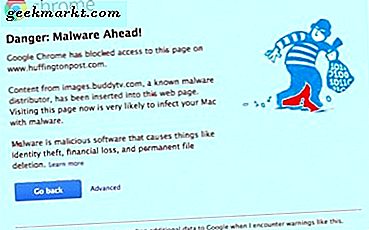DOS, sonst Disk Operating System, war einst die wichtigste Plattform, bevor Windows es beiseite schaffte. Dies war eine Plattform, auf der Sie Text eingegeben haben, um Software zu öffnen und andere Optionen auszuwählen. Im Gegensatz zu Windows konnten Sie jeweils nur ein Programm ausführen. Obwohl DOS jetzt veraltet ist, können Sie weiterhin die Eingabeaufforderung verwenden, die von Microsoft für Windows 10 überarbeitet wurde.
Es gibt eine Reihe von Möglichkeiten zum Ausführen der Eingabeaufforderung in Windows 10. Eine der besten ist, drücken Sie die Windows-Taste + X, um das Menü unten zu öffnen. Dort können Sie das CP-Fenster öffnen.
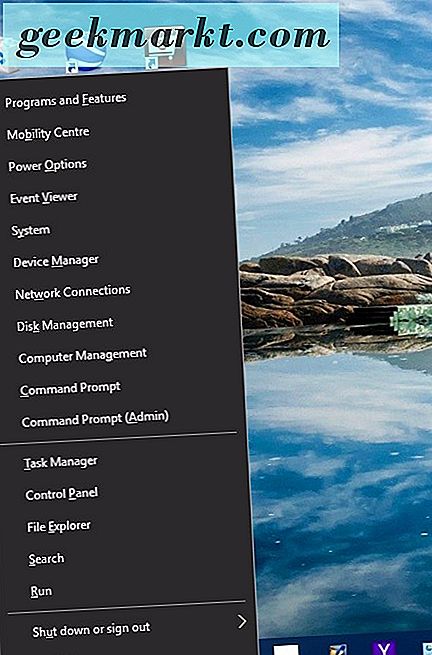
Klicken Sie auf Eingabeaufforderung von dort, um das Fenster im folgenden Schnappschuss zu öffnen. Es wird wahrscheinlich in Ihrem eigenen Ordner geöffnet. Das wäre C: \ Users \ und dann der Titel des Ordners mit den Unterordnern Bilder, Videos und Dokumente.
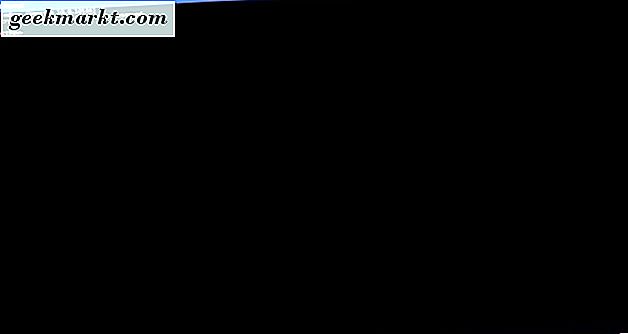
Anpassen der Eingabeaufforderungsfarben
Sie können das Fenster der Eingabeaufforderung mit einigen Optionen anpassen. Öffnen Sie das Eigenschaftenfenster "Eingabeaufforderung", indem Sie oben rechts auf die CP-Titelleiste klicken und dann Eigenschaften auswählen. Das öffnet das unten gezeigte Fenster.
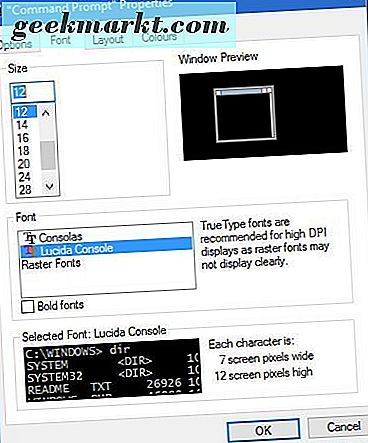
Das Fenster enthält einige Registerkarten. Zunächst können Sie den Text in der Eingabeaufforderung anpassen, indem Sie die Registerkarte Schriftart auswählen. Die Registerkarte enthält die Optionen, die in der Aufnahme direkt darunter angezeigt werden. Geben Sie eine alternative Nummer in das Textfeld Größe ein, um alternative Schriftgrößen auszuwählen. Dann können Sie auch einige alternative Schriftarten im Feld Schriftart auswählen. Klicken Sie auf das Textfeld Fettschrift, um zusätzliche Formatierungen hinzuzufügen, und drücken Sie die Taste OK, um die ausgewählten Optionen zu übernehmen.
Sie können auch die Farben der Eingabeaufforderung anpassen. Klicken Sie im Eigenschaftenfenster auf die Registerkarte Farben, um weitere Farboptionen zu öffnen. Wählen Sie dann die Optionsschaltfläche Bildschirmhintergrund eine Farbe aus der Palette. Geben Sie alternative Zahlen in die Felder Ausgewählte Farbwerte ein, um die ausgewählte Farbe weiter zu ändern.
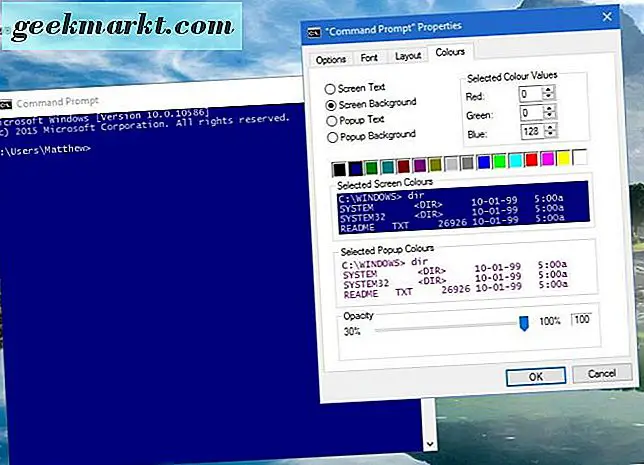
Sie können die Textfarbe ähnlich anpassen. Wählen Sie stattdessen die Option Popup-Text und dann eine alternative Farbe. Die Registerkarte enthält eine Vorschau der ausgewählten Textfarben.
Eine neue Windows 10-Option ist die Opazitätsleiste . Dies ist eine Leiste, die dem Fenster der Eingabeaufforderung Transparenz hinzufügt. Ziehen Sie den Balken weiter nach links, um dem Fenster Transparenz hinzuzufügen. Drücken Sie dann die OK- Taste, um alle ausgewählten Optionen hier anzuwenden.
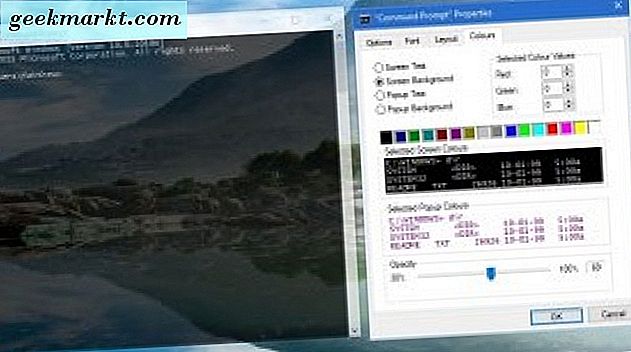
Größe der Eingabeaufforderung Fenster
Jetzt können Sie die Größe des Eingabeaufforderungsfensters ändern, indem Sie einfach die Ränder nach links und rechts ziehen. Bewegen Sie den Cursor an den Fensterrand. Dann sollte es zu einem Pfeil werden, mit dem Sie die Fenster ziehen und skalieren können, indem Sie die linke Maustaste gedrückt halten.
Die Eingabeaufforderung verfügt jedoch über eine Standardfenstergröße, auf die sie beim erneuten Öffnen zurückgreift. Um die Standardfenstergröße anzupassen, klicken Sie im Eigenschaftenfenster auf die Registerkarte Layout. Geben Sie in den Textfeldern Fenstergröße Breite und Höhe alternative Zahlen ein und drücken Sie zum Übernehmen die OK- Taste. Das wird die Standardöffnungsgröße des Fensters.
Die Registerkarte "Layout" enthält auch die Option " Text umbrechen" bei der Größenanpassung . Bei Auswahl dieser Option wird der Text so umbrochen, dass er beim Anpassen der Abmessungen in das Fenster passt. Wenn diese Option beispielsweise nicht ausgewählt ist, passt der Text möglicherweise nicht immer in das Fenster, wenn die Größe geändert wird (siehe unten).
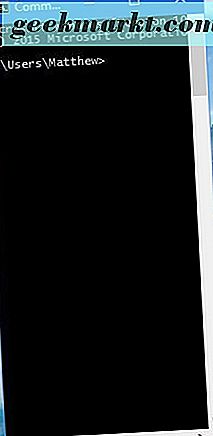
Kopieren und Einfügen in die Eingabeaufforderung
Die Windows 10-Eingabeaufforderung enthält eine neue Option zum Kopieren und Einfügen, mit der Sie Text mit den Tastenkombinationen Strg + C und Strg + V kopieren können. Sie können diese Einstellung auswählen, indem Sie im Fenster Eigenschaften auf die Registerkarte Optionen klicken. Beachten Sie, dass es jetzt eine Option zum Aktivieren der Tastenkombination für die Strg-Taste enthält .
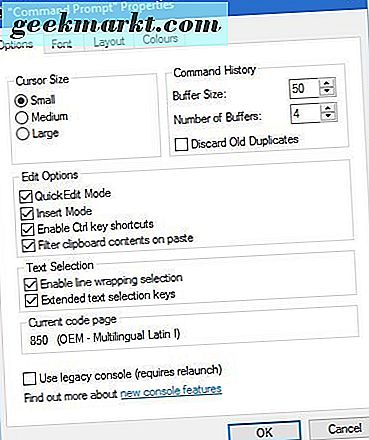
Wählen Sie diese Option, um Kopieren und Einfügen zu aktivieren. Wählen Sie dann einen Text auf dieser Seite aus und drücken Sie Strg + C, um ihn zu kopieren. Öffnen Sie die Eingabeaufforderung, und fügen Sie den Text in eine Zeile ein, indem Sie die Tastenkombination Strg + V drücken.
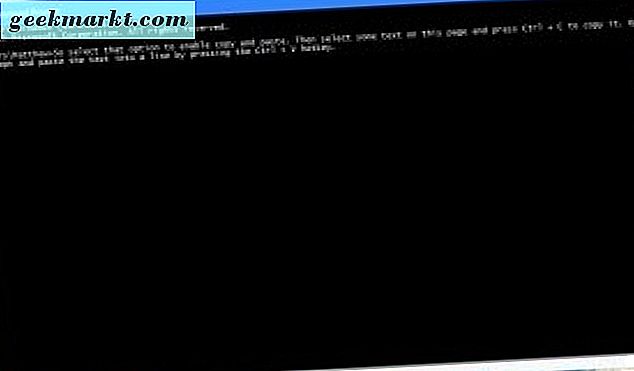
Das Suchwerkzeug der Eingabeaufforderung
Die Eingabeaufforderung enthält ein praktisches Suchwerkzeug. Drücken Sie die Tastenkombination Strg + F, um sie zu öffnen. Dadurch öffnet sich das Suchfenster, das im folgenden Schnappschuss gezeigt wird.
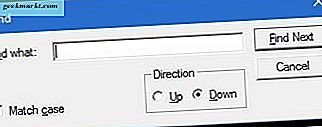
Dies ist ein praktisches Werkzeug, um einen bestimmten Text in der Eingabeaufforderung zu finden. Wenn Sie beispielsweise eine bestimmte Eingabeaufforderungszeile suchen müssen, geben Sie sie in das Suchfeld ein, um sie zu finden. Drücken Sie auf Weitersuchen, um den entsprechenden Befehlszeilentext zu markieren.
Der Markierungsmodus
Die Windows 10-Eingabeaufforderung verfügt über einen Markierungsmodus, in dem Sie zuvor eingegebene Befehlszeilen in der aktuellsten auswählen können. Um in den Befehlsmodus zu gelangen, drücken Sie die Tastenkombination Strg + M.
Drücken Sie dann die Pg-Pfeiltasten in der ausgewählten Befehlszeile. Durch Drücken von auf und ab wird der Cursor auf den Befehlszeilen nach oben und unten bewegt. Wenn Sie eine zuvor eingegebene Befehlszeile erneut eingeben müssen, kann dies eine praktische Option sein. Stattdessen können Sie die eingegebene Befehlszeile effektiv in die aktuelle kopieren, indem Sie Strg + M und die Nach-oben-Pfeile drücken, um sie auszuwählen.
Handy-Eingabeaufforderung Tastaturkürzel
Die Eingabeaufforderung verfügt über eine Reihe von praktischen Hotkeys oder Tastenkombinationen, die Sie drücken können. Beachten Sie, dass Sie auf der Registerkarte "Optionen" das Kontrollkästchen Tastaturkürzel aktivieren aktivieren müssen, damit sie funktionieren.
Wenn Sie den Hotkey Strg + Start drücken, können Sie direkt zum Anfang des Eingabeaufforderungsfensters springen, wenn Sie einen Bildlauf nach unten durchgeführt haben. Drücken Sie Strg + Ende, um zur letzten Befehlszeile am unteren Fensterrand zu springen.
Sie können den gesamten Text in Ihrer aktuellen Zeile oder im Eingabeaufforderungsfenster auswählen. Drücken Sie Strg + A, um den gesamten in einer Zeile eingegebenen Text auszuwählen. Wenn Sie in einer Zeile nichts eingegeben haben, wird mit diesem Hotkey alles im Fenster ausgewählt.
Es gibt keinen Hotkey zum Öffnen der Eingabeaufforderung mit, aber Sie können C drücken, um es aus dem Win + X-Menü zu öffnen. Sie können das Eingabeaufforderungsfenster mit einer Tastenkombination schließen. Drücken Sie Alt + F4, um das CP-Fenster zu verlassen.
Öffnen von Software und Dateien mit der Windows 10-Eingabeaufforderung
Wenn Sie noch nie zuvor die Eingabeaufforderung verwendet haben, können Sie damit Software und Dateien öffnen. Beim Öffnen von Software oder Dokumenten müssen Sie immer die Zeile mit CD starten (sonst Verzeichnis wechseln). Dann folgen Sie diesem mit einem \ und geben Sie den Pfad mit jedem enthaltenen Unterordner ein.
Um ein Programm in DOS auszuführen, geben Sie cd \ folder \ subfolder \ subfolder ein, um zu seinem Pfad zu gelangen. Natürlich müssen Sie die Ordner- und Unterordnertitel bearbeiten, damit sie die Ordnertitel sind. Geben Sie den genauen Pfad mit allen enthaltenen Unterordnern ein und drücken Sie die Eingabetaste. Geben Sie dann den Dateititel des Softwarepakets ein und drücken Sie die Eingabetaste, um es zu öffnen.
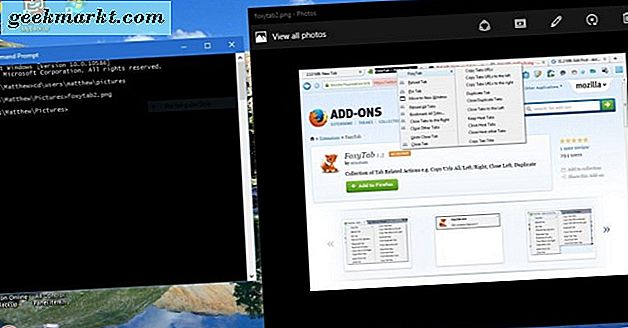
Dasselbe gilt für Dokument- oder Bilddateien, außer dass Sie den Dateititel gefolgt vom Format am Ende einfügen sollten. Wenn die Datei beispielsweise den Titel Bilddatei hatte, würden Sie in der Befehlszeile die Bilddatei title.jpg eingeben, wenn sie ein JPEG-Format hätte.
Insgesamt ist die Eingabeaufforderung in Windows 10 mit seinen neuen Optionen und Einstellungen besser als je zuvor. Beachten Sie, dass Windows 10 auch PowerShell enthält, das der DOS-Eingabeaufforderung mit den gleichen Anpassungsoptionen ähnelt, aber eine bessere Befehls-Shell-Zeile hat.