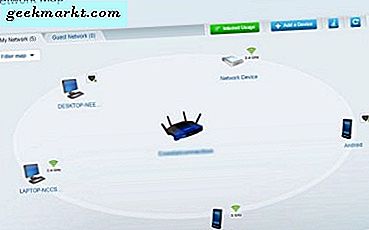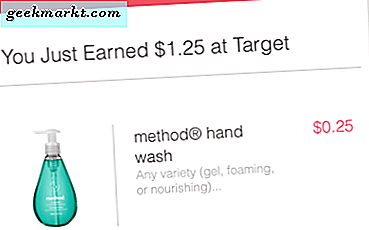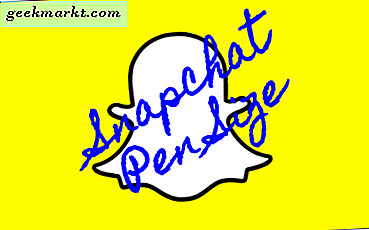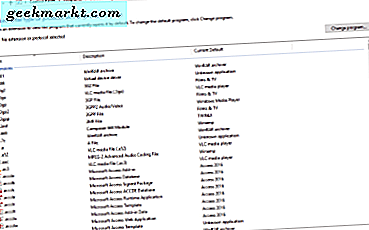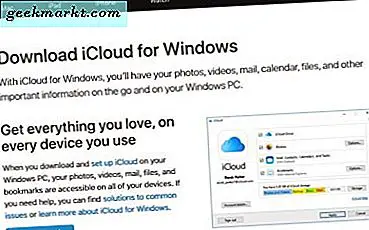
Apple iCloud ist eine leistungsstarke Cloud-Speicherplattform, die alle Geräte im Apple-Ökosystem unterstützt. Es ist ein Ort, um Daten, Telefonkontakte, Bilder und viele andere Daten zu speichern, die Sie jeden Tag generieren. Es ist so, wie Apple Apps kommen, aber wussten Sie, dass Sie es auch unter Windows verwenden können? So können Sie auf iCloud in Windows zugreifen und sie verwenden.
Hier ist eine andere lustige Tatsache, iCloud verwendet anscheinend Windows Azure als Plattform. Ironisch oder was? Wie auch immer, zurück zu iCloud. Wenn Sie ein Windows-Benutzer sind, ist iCloud im Wesentlichen eine Version von OneDrive und Google Sync, aber mit mehr Privatsphäre. Sie können Kopien von E-Mails, Telefonkontakten, Kalendern, Browserdaten, Notizen, Bildern, Medien, Passwörtern und Systemsicherungen für iOS-Geräte speichern.
Während OneDrive und Google einen perfekt wartbaren Cloud-Speicher bieten, ist Datenschutz nicht ihre Hauptsorge. iCloud ist eine sinnvolle Alternative, wenn Sie mindestens ein Apple-Gerät haben. Ich nehme an, Sie haben einen Windows PC und ein iPhone oder iPad, sonst würden Sie dieses Tutorial wahrscheinlich nicht lesen.
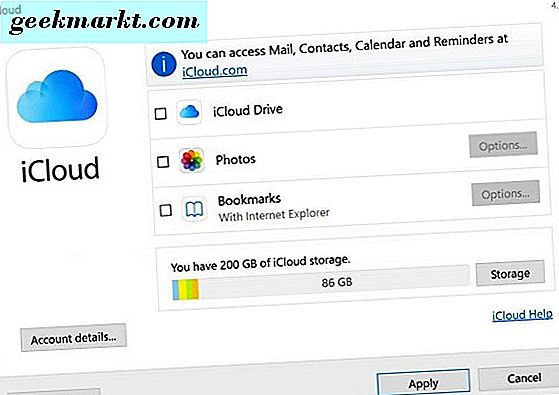
Was Sie benötigen, um iCloud in Windows zu verwenden
Um iCloud in Windows zu verwenden, benötigen Sie natürlich einen Windows-Computer, ein Apple-Gerät und eine Apple-ID. Vermutlich hast du sie schon, während du das liest. Wenn nicht, nutze die unten stehenden Links, um alles vorzubereiten.
- Laden Sie iCloud für Windows herunter und installieren Sie es.
- Erstellen Sie Ihre Apple ID, wenn Sie noch keine haben.
- Melden Sie sich mit Ihrer Apple ID in iCloud an.
Verwenden Sie iCloud in Windows
Jetzt, wo Sie angemeldet sind, müssen Sie iCloud für die Synchronisierung der Daten konfigurieren, die Sie für Ihre Geräte freigeben möchten.
- Öffne iCloud für Windows und melde dich an.
- Wählen Sie die gewünschten Sicherungsoptionen aus, indem Sie das Kontrollkästchen aktivieren und Übernehmen auswählen.
- Geben Sie der App Zeit, um die Daten in iCloud hochzuladen
Von hier aus können Sie auch Fotos und Lesezeichen auswählen, wenn Sie möchten. Unten auf dem iCloud-Bildschirm sehen Sie einen Fortschrittsbalken, der Ihnen anzeigt, wie viel Speicherplatz Ihre Auswahl verbraucht, damit Sie leicht verfolgen können, was verwendet wird und wann Sie es abschneiden müssen.
Mit iCloud erhalten Sie eine feste Menge Speicherplatz kostenlos. Wie viel hängt von Ihrem Konto und allen Angeboten ab, die Sie zu diesem Zeitpunkt genutzt haben? Sie können auch mehr kaufen, wenn Sie es brauchen.
iCloud-Grundlagen
Wenn Sie ein iPhone verwenden, möchten Sie Ihre Kontakte auf jeden Fall sichern. Sie können auch E-Mails, Kalender usw. sichern, wenn Sie auf dem Telefon eine andere E-Mail-Adresse verwenden als auf Ihrem Windows-Computer. Es ist viel einfacher, Ihre Kontakte direkt von Ihrem iPhone aus auf iCloud zu sichern, aber wenn Sie die Windows-App verwenden möchten, gehen Sie wie folgt vor.
- Verbinde dein iPhone mit dem Computer.
- Öffne iCloud für Windows.
- Wählen Sie Kontakte und E-Mail und Kontakte, wenn Sie möchten.
- Erlaube iCloud, Daten zu synchronisieren.
Sobald die Daten synchronisiert wurden, können Sie die Daten auf Windows herunterladen oder direkt von iCloud auf Ihr iPhone herunterladen.
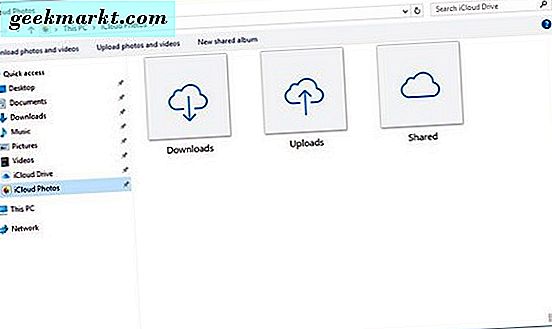
Fotos in iCloud sichern
Wenn Sie in den Backup-Optionen von iCloud Fotos auswählen, erstellt die App im Explorer einen Ordner namens iCloud Photos. Von hier aus können Sie schnell verwalten, welche Bilder Sie sichern möchten und welche nicht. Bilder, die Sie gespeichert haben, werden automatisch in den Ordner hochgeladen, damit Sie immer auf dem neuesten Stand sind.
So fügen Sie neue Bilder zu iCloud hinzu:
- Öffnen Sie den Ordner "iCloud Photos" im Windows Explorer.
- Fügen Sie die Bilder, die Sie sichern möchten, in den Uploads-Ordner in iCloud Photos ein.
- Warten Sie, bis sie auf die iCloud-Server hochgeladen haben.
Sobald die Fotos von iCloud für Windows hochgeladen wurden, können Sie sie auf jedem Apple-Gerät anzeigen, das mit demselben iCloud-Konto verknüpft ist. Sie können sie auch von iCloud selbst anzeigen. Dies muss eine der einfachsten Möglichkeiten sein, Medien über Geräte hinweg zu teilen, und es funktioniert jedes Mal einwandfrei.
Sie können auch Bilder von anderen iDevices oder iCloud auf Ihren Windows-Computer herunterladen. Sie werden im Ordner Downloads im selben iCloud Photos-Ordner im Explorer angezeigt. Freigegeben ist für Bilder, die Sie mit anderen teilen möchten.
Verwenden von iCloud Drive in Windows
iCloud Drive ist für Dokumente und Dateien vorgesehen, die nicht in Fotos, Lesezeichen, Mail und den anderen Optionen in iCloud enthalten sind. Das gleiche Prinzip gilt. Sie können alle Arten von Dateien sichern und sie auf verschiedenen Geräten anzeigen. Die einzige Einschränkung hier ist, dass sie in einem Format sein müssen, das von dem Gerät verstanden wird, mit dem sie angezeigt werden.
iCloud erstellt automatisch einen iCloud Drive-Ordner auf die gleiche Weise wie er einen iCloud Photos-Ordner erstellt. Freigegebene oder in iCloud gespeicherte Dateien werden hier angezeigt. Speichern Sie Dateien in diesem Ordner zum Hochladen in iCloud, damit Sie auf Ihren anderen Geräten darauf zugreifen können.
Lesezeichen in iCloud sichern
Die andere Option in iCloud ist das Sichern Ihrer Lesezeichen. Die App unterstützt Firefox und Chrome sowie Safari und kann die von jedem gespeicherten Lesezeichen effektiv nutzen. Der Nutzen davon ist vernachlässigbar. Firefox hat Sync und Chrome sichert Ihre Lesezeichen automatisch, wenn Sie den Browser verwenden, während Sie angemeldet sind. Wenn Sie jedoch alles lieber an einem Ort aufbewahren möchten, könnte iCloud Ihnen helfen.
- Wählen Sie im ersten iCloud-Bildschirm Lesezeichen aus und wählen Sie Optionen.
- Wählen Sie im nächsten Fenster unter Lesezeichenoptionen die verfügbaren Browser aus.
- Wählen Sie Zusammenführen im nächsten Fenster, in dem Sie gefragt werden, ob Sie Lesezeichen in iCloud zusammenführen möchten.
- Wenn Sie iCloud Drive noch nicht eingerichtet haben, werden Sie dazu aufgefordert. Wählen Sie Weiter, wenn das Fenster angezeigt wird.
Ihre Lesezeichen werden nun im Ordner "iCloud Drive" im Windows Explorer angezeigt und stehen auch Ihren iDevices zur Verfügung.
Das sind die Hauptmerkmale von iCloud für Windows. Dies ist nur nützlich, wenn Sie einen iPhone- und Windows-Computer verwenden, ansonsten jedoch nicht mehr als OneDrive oder Google Drive. Sicher, iCloud bietet mehr Privatsphäre, aber ansonsten ist der Nutzen der App genau der gleiche.