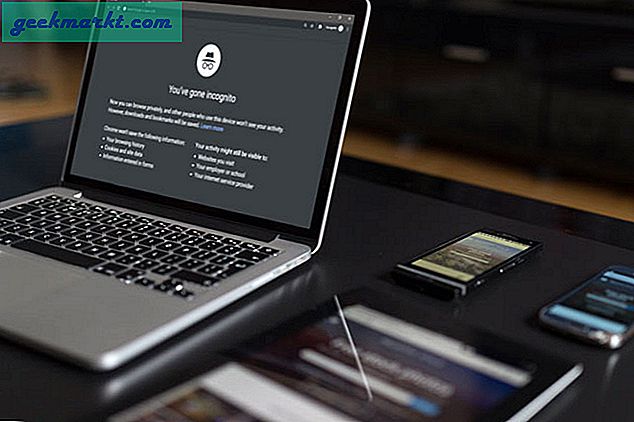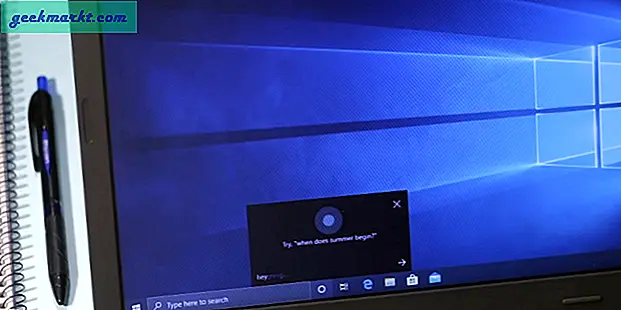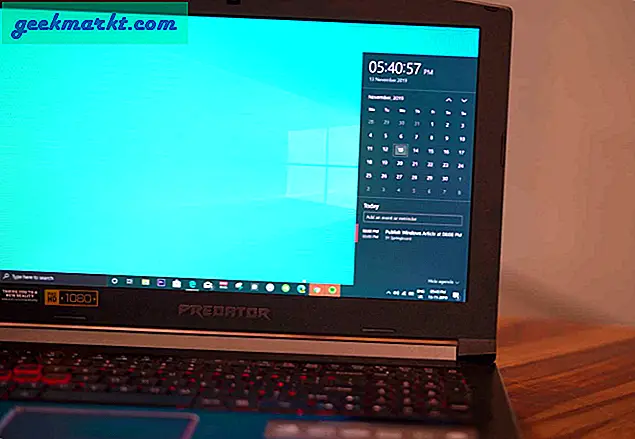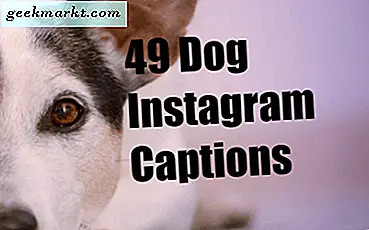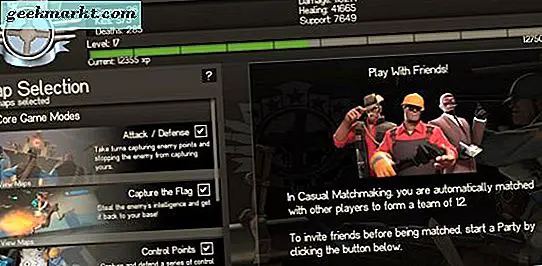Sie haben wahrscheinlich schon davon gehört GPU-Übertaktung und CPU-Übertaktung. Dies sind einfache Möglichkeiten, um Ihre Komponenten ohne allzu großes Risiko ein wenig leistungsfähiger zu machen. Aber wussten Sie, dass Sie Ihren Monitor auch mit dem CRU-Tool übertakten können? Was macht das, warum ist das wichtig und wie machst du das?
LCD-Anzeigen wurden lange Zeit willkürlich mit einer Bildwiederholfrequenz von 60 Hz verbunden. Dies bedeutet, dass der Bildschirm sechzig Mal pro Sekunde aktualisiert wird. 60 Hz sind im Allgemeinen flüssig. Aber wie uns das iPad Pro Motion Display und OnePlus 7 Pro gezeigt haben, könnte es immer besser werden. Im begeisterten PC-Bereich sind seit langem Monitore mit hoher Bildwiederholfrequenz erhältlich. Diese erreichen eine Blasenbildung von 240 Hz.
Während höhere Frameraten immer gleichmäßiger sind, gilt das Gesetz der sinkenden Rendite. Sie werden den größten Unterschied im Bereich von 60-120 Hz bemerken. Zum Glück die meisten normal Monitore können durchaus mit Bildwiederholfrequenzen über 60 Hz betrieben werden. Sie müssen nur wissen, wie man sie optimiert.
Lesen: Beste kostenlose Monitor-Kalibrierungssoftware Windows 10
Wir zeigen Ihnen in diesem Handbuch, wie es geht, aber zuerst eine andere Frage: Warum sollten Sie dies tun? Für Gamer ist die Antwort einfach. Bei höheren Bildwiederholraten mögen Spiele Call of Duty: Black Ops 4 und PUBG sind einfach viel glatter. Dies erleichtert das Zielen und Reagieren auf andere Spieler. Sie können einen echten Wettbewerbsvorteil erzielen, wenn Sie mit hohen Bildwiederholraten spielen.
Monitore mit hoher Aktualisierung sind jedoch auch für Nicht-Spieler nützlich. Ich lasse meinen Monitor rund um die Uhr mit 85 Hz laufen. Es macht die Verwendung der Windows-Oberfläche nur viel reibungsloser. Von der Mausbewegung bis zum Scrollen durch den Text fühlt sich alles besser an. Und in Grafikdesign-Suiten wie Illustrator erhalten Sie ein zusätzliches Maß an Kontrolle.
Das Beste daran ist, dass fast alle Monitore bis zu einem gewissen Grad übertakten können. Während Sie es die meiste Zeit möglicherweise nicht über 90 Hz hinaus schaffen, sorgt alles im Bereich von 75 bis 85 Hz für eine sinnvolle Anhebung über 60 Hz auf der ganzen Linie. Und dies zu erreichen ist ein überraschend einfacher Prozess. Wir werden es uns jetzt ansehen.
Lesen: 6 Möglichkeiten, Ihr Android als zweiten Monitor für Ihren Computer zu verwenden
Schritt 1: Laden Sie die CRU herunter
Das ist etwas komplizierter als es aussieht. CRU ist nur offiziell in einem vom Entwickler ToastyX verfassten Monitortests-Forenthread verfügbar. Sie müssen den Thread besuchen und ganz nach unten scrollen, wo sich Links zu CRU-Versionen befinden. Klicken Sie auf die neueste Version, um die Zip-Datei herunterzuladen.
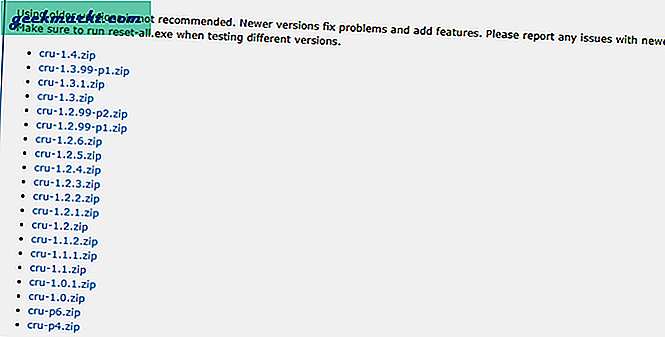
Schritt 2: Entpacken Sie die CRU-Dateien. Am Ende erhalten Sie einen Ordner mit vier Dateien: Die ausführbare CRU-Datei, die App zum Zurücksetzen sowie die Apps "Neustart" und "Neustart64".
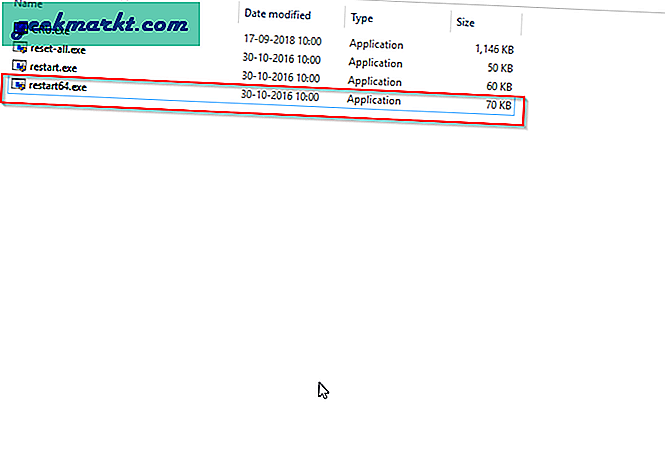
Schritt 3: Öffnen Sie die CRU-App
Schritt 4: Klicken Sie auf die Registerkarte Hinzufügen in der oberen rechten Ecke der CRU-App.
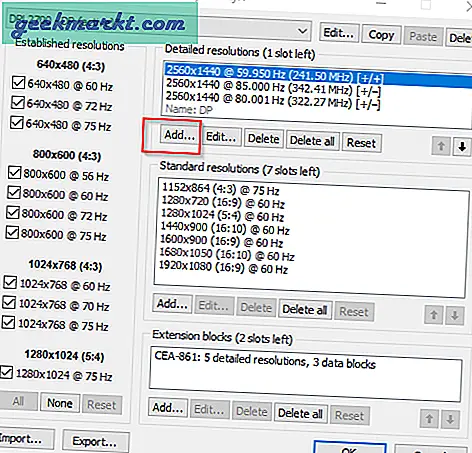
Schritt 5: Gehen Sie zum Feld Aktualisierungsrate und geben Sie 85 Hz ein. Klicken Sie dann auf Okay.
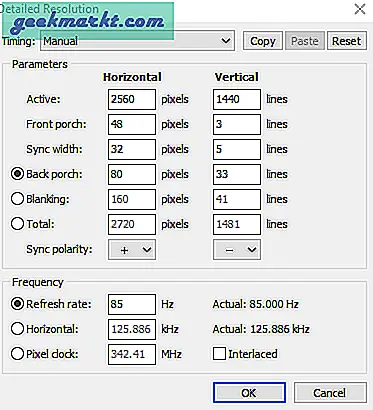
Schritt 6: Klicken Sie auf der CRU-Hauptschnittstelle auf OK. Dadurch verlassen Sie die App.
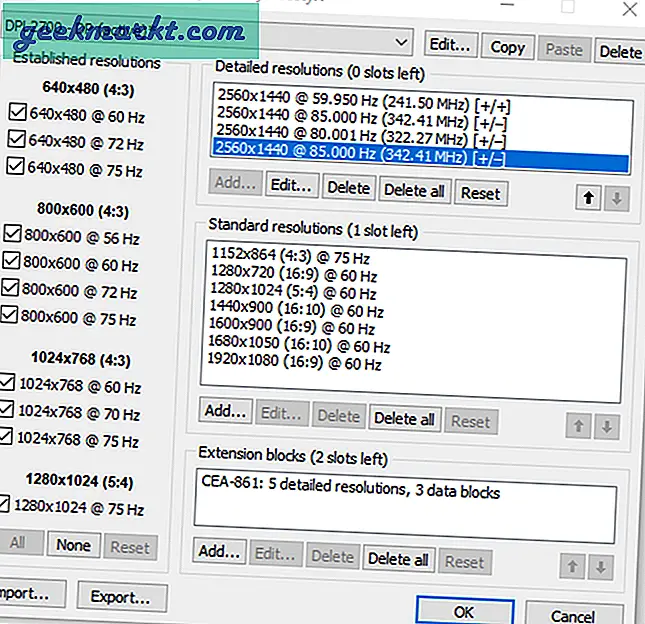
Schritt 7: Doppelklicken Sie auf restart64. Ihr Bildschirm blinkt einige Sekunden lang und wird schwarz. Das ist normal, keine Sorge.
Schritt 8: Wenn Ihr Bildschirm eine Bildwiederholfrequenz von 85 Hz unterstützt, werden Sie eine sofort flüssigere Erfahrung bemerken. Wenn diese Aktualisierungsrate nicht unterstützt wird, geschieht eines der folgenden Dinge. Machen Sie sich keine Sorgen, da diese lediglich darauf hinweisen, dass Sie die Übertaktung etwas zurückstellen müssen. Befolgen Sie die nächsten Anweisungen, wenn eines der folgenden Probleme auftritt.
Möglicherweise funkeln Pixel. Selbst wenn das Bild ansonsten stabil ist, können einzelne Pixel "funkeln", wenn Sie sich am Rand einer maximalen Monitor-Übertaktung befinden. Wenn Sie darauf stoßen, ist es ratsam, Ihre Übertaktung jeweils um 1 Hz zurückzurufen. Wiederholen Sie dazu den Vorgang ab Schritt 5. Die Aktualisierungsrate, mit der Sie nicht mehr auf Funkeln stoßen, ist Ihre Sweet-Spot-Aktualisierungsrate.
Wenn Sie den Stabilitätspunkt weiter überschritten haben, kann es zu Farbverfälschungen kommen. Der Monitor arbeitet technisch mit der höheren Bildwiederholfrequenz, aber die Farben auf dem Bildschirm können sich erheblich ändern. Lassen Sie sich um ca. 5 Hz zurückfallen und prüfen Sie, ob Farbverfälschungen oder Funkeln bestehen bleiben. Lassen Sie es in Schritten von 5 Hz fallen, bis sie aufhören.
Wenn Sie die Aktualisierungsrate Ihres Monitors vollständig überschritten haben, wird für etwa 15 Sekunden einfach ein leerer Bildschirm angezeigt. Mach dir darüber keine Sorgen. Ihr Computer stellt die letzte stabile Aktualisierungsrate wieder her. In diesem Fall möchten Sie die Bildwiederholfrequenz um 5 bis 10 Hz senken und es dann erneut versuchen.
Mit ein wenig Experimentieren können Sie Ihre Sweet-Spot-Aktualisierungsrate erreichen. Dies ist von Monitor zu Monitor unterschiedlich. Mein alter 22,5-Zoll-TN-Panel-Monitor hat 83 Hz erreicht, während mein koreanisches VA-Panel 85 Hz verwaltet. Möglicherweise erzielen Sie bessere oder schlechtere Ergebnisse. Dies hängt ganz von den Funktionen Ihres Monitors ab.
Unabhängig davon, wie hoch Sie es übertakten können, liefert Ihr Monitor eine Erfahrung, die spürbar besser ist als Ihre Bestandsaktualisierungsrate. Dies ist eines der Dinge, die sich nach einer Weile etwas subtil anfühlen können. Wenn Sie jedoch zu 60 Hz zurückkehren, werden Sie sich wieder abgehackt fühlen.
Lesen: Verwenden Sie Android und iPad als externen Monitor für Ihre DSLR