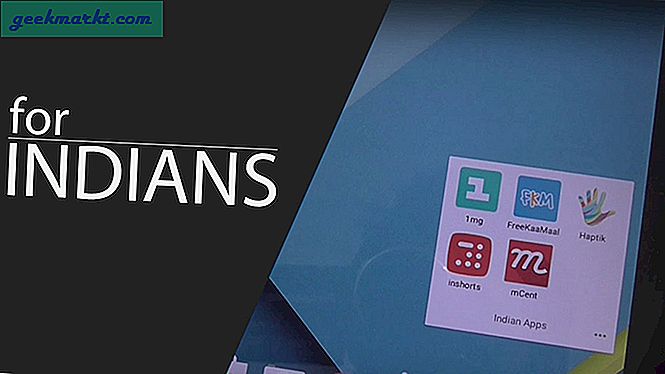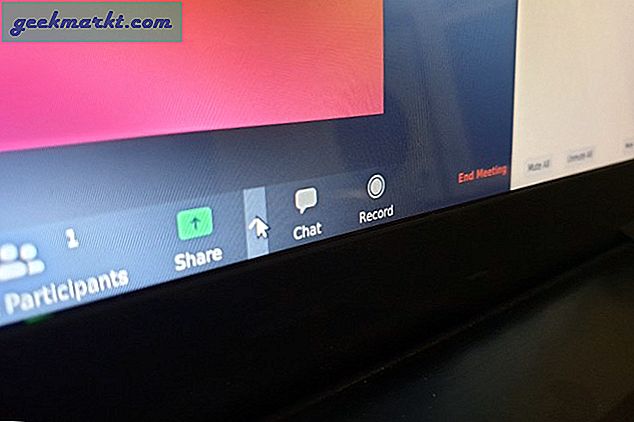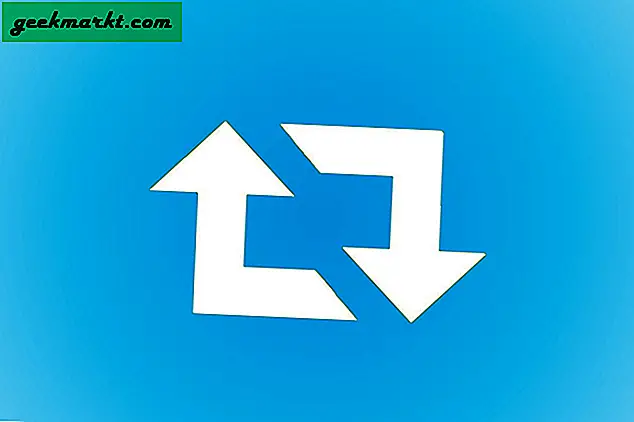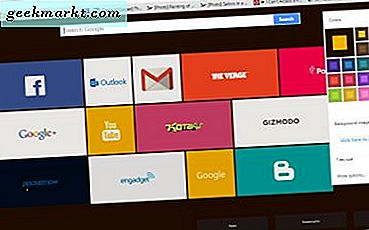Die meisten Desktop-Hintergründe sind statische 2D-Bilder. Das bedeutet jedoch nicht, dass Sie keine animierten Hintergrundbilder auf dem Windows 10-Desktop hinzufügen können. In der Tat können Sie Windows 10 eine Vielzahl von Hintergrundbildern mit Animationen und 3D-Effekten hinzufügen, um Ihrem Desktop ein wenig mehr Schwung zu verleihen.
Besuchen Sie zuerst die Push-Website, die eine Vielzahl von großartigen Software enthält, mit der Sie Ihrem Desktop animierte Hintergrundbilder hinzufügen können. Klicken Sie hier, um die im folgenden Schnappschuss angezeigte Seite zu öffnen. Dazu gehört eine Liste von Software, die dem Desktop 3D-Effekte und Animationen hinzufügt. Die nicht registrierten Programme dort sind frei verfügbar, aber sie haben auch volle registrierte Versionen, die Sie freischalten können.
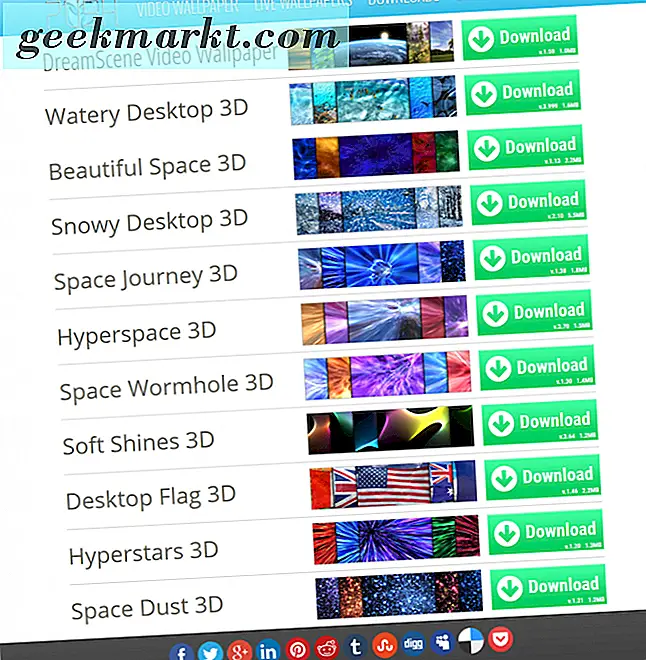
Fügen Sie Space Space Wormholes mit Space Journey 3D dem Desktop hinzu
Sehen Sie sich zunächst Space Journey 3D an, um dem Desktop beeindruckende 3D-Raumanimationen hinzuzufügen. Drücken Sie die Download- Taste neben Space Journey 3D, um das Setup zu speichern. Klicken Sie dann auf den Setup-Assistenten, um das Programm zu Windows hinzuzufügen und die Software zu starten. Wenn du es startbereit hast, fügt es dem Desktop mystische 3D-Wurmlöcher hinzu, wie direkt unten gezeigt.

Um alternative Hintergrundbilder auszuwählen, klicken Sie mit der rechten Maustaste auf das Symbol für animierte Hintergrundbilder in der Taskleiste und wählen Sie Einstellungen, um das Fenster direkt darunter zu öffnen. Dort können Sie einige alternative Effekte auswählen, indem Sie auf die Miniaturansichten klicken. Direkt darunter können Sie einen Zeitraum für jedes Hintergrundbild auswählen, das auf dem Desktop verbleibt, bevor Sie zu einem anderen Hintergrund wechseln.
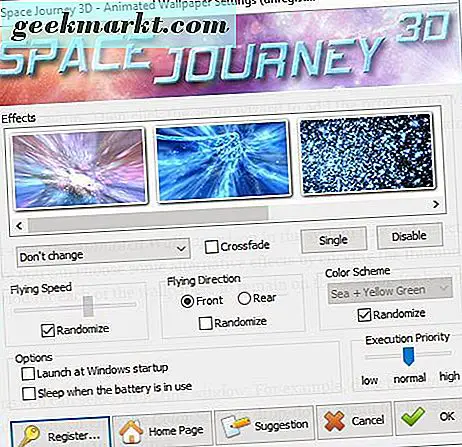
Es gibt einige Anpassungsoptionen, die Sie in diesem Fenster auswählen können. Ziehen Sie zum Beispiel den Flying Speed- Balken weiter nach rechts, um den 3D-Raumeffekt zu beschleunigen. Oder klicken Sie auf das Dropdown-Menü Farbschema, um alternative Farben für die Hintergrundbilder auszuwählen. Drücken Sie die OK- Taste, um die Einstellungen zu übernehmen.
Fügen Sie dem Desktop Water Effects mit Watery Desktop 3D hinzu
Watery Desktop 3D fügt Ihrem Desktophintergrund Wassereffekte hinzu. Das Hintergrundbild bleibt effektiv gleich, enthält jedoch 3D-Wassereffekte. Klicken Sie auf dieser Seite auf die Schaltfläche Download neben Watery Desktop 3D, um das Setup zu speichern. Führen Sie das Setup durch, um das Programm und seine Wassereffekte wie unten gezeigt auf Ihrem Desktop hinzuzufügen.

Klicken Sie auf das Taskleistensymbol der Software, um das folgende Fenster zu öffnen. Sie können einige alternative Wassereffekte von dort auswählen. Klicken Sie dort auf das Kontrollkästchen Mischen, um automatisch zwischen den Effekten in bestimmten Intervallen umzuschalten.
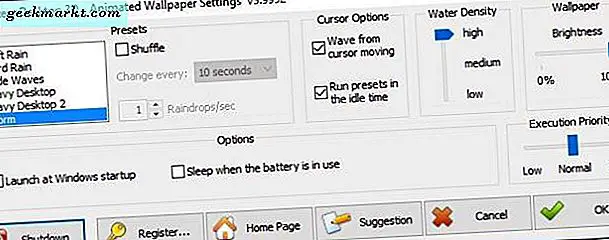
Ganz rechts befindet sich eine Helligkeitsleiste, die Sie ziehen können. Wenn Sie diese Leiste ganz nach links ziehen, ersetzt ein schwarzer Hintergrund das Hintergrundbild wie folgt. Dies ist auch eine Option, die in Snowy Desktop 3D enthalten ist.
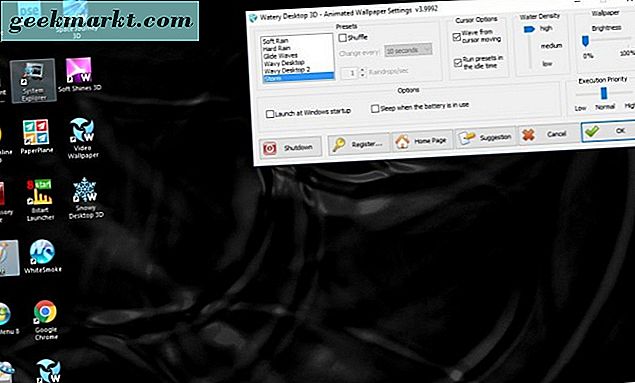
Der Cursor kann auch Auswirkungen auf die Wassereffekte haben. Wählen Sie die Option Welle aus Cursorbewegung aus . Wenn Sie den Cursor bewegen, werden einige Welleneffekte auf dem Desktop erzeugt.
Fügen Sie mit Snowy Desktop 3D animierte Snow Flakes zu Windows 10 hinzu
Verwandeln Sie Ihren Desktop mit Snowy Desktop 3D in ein Winterwunderland! Sie können diese Software ähnlich wie die anderen zu Windows 10 hinzufügen, indem Sie auf dieser Seite auf die Schaltfläche Download klicken und das Setup öffnen. Wenn die Programme ausgeführt werden, fügt es 3D-Schneeflockeneffekte zum Hintergrund hinzu, wie in der Aufnahme direkt unten gezeigt.

Klicken Sie auf das Snowy Desktop 3D -Taskleistensymbol, um das Einstellungsfenster direkt darunter zu öffnen. Sie können eine Vielzahl von Winterthemen aus diesem Fenster auswählen. Klicken Sie auf das Kontrollkästchen Mischen, um die Hintergrundbilder als Diashow zu konfigurieren, die jeden Hintergrund für eine bestimmte Zeit anzeigt.
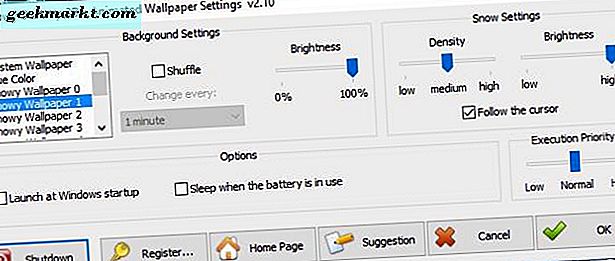
Es gibt zwei Schneeeinstellungen, die Sie ziehen können, um die Schneeeffekte mit zu konfigurieren. Die Dichte- Leiste passt effektiv an, wie viel Schnee fällt. Ziehen Sie es ganz nach rechts, um den Schneefall zu maximieren. Ziehen Sie die Helligkeitsleiste, um die Schneesichtbarkeit anzupassen. Wenn Sie den Balken weiter nach links ziehen, hat der Schnee eine eingeschränkte Sichtbarkeit auf dem Desktop.
Beachten Sie, dass Sie auch den 3D-Schnee und andere oben aufgeführte Effekte als Bildschirmschoner auswählen können. Klicken Sie mit der rechten Maustaste auf den Desktop, wählen Sie Personalisieren, Designs, Designeinstellungen und Bildschirmschoner, um das folgende Fenster zu öffnen. Dann können Sie Snowy Desktop 3D Screensaver aus dem Dropdown-Menü wählen. Klicken Sie auf Anwenden und OK, um die Einstellungen zu speichern und das Fenster zu schließen.
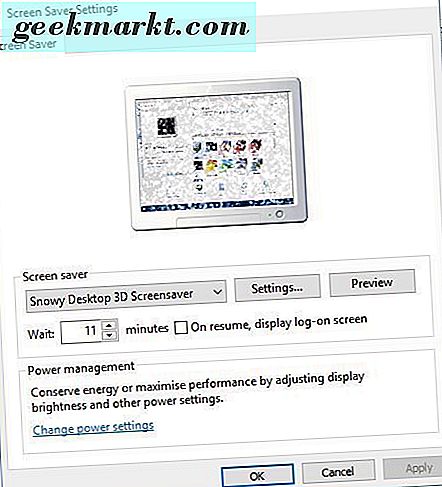
Hinzufügen von animierten Hintergrundbildern zum Desktop mit DreamScene Videotapete
Sie können dem Windows-Desktop mit DreamScene Video Wallpaper eine größere Auswahl an animierten Hintergrundbildern hinzufügen . Drücken Sie die Download- Taste neben DreamScene Video Wallpaper auf der Push-Site, um den Zip der Software zu speichern. Führen Sie dann das Setup der Software aus, um es zu installieren, und öffnen Sie das Fenster, das in der Momentaufnahme direkt darunter angezeigt wird.
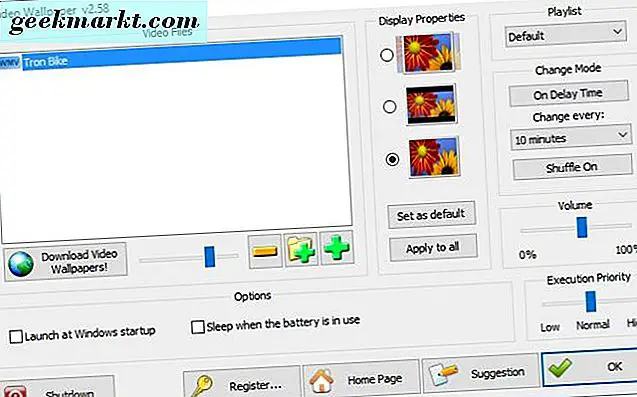
Als Nächstes müssen Sie einige animierte DreamScene-Hintergrundbilder speichern, die Sie von dieser Website aus ausführen können. Klicken Sie unter einer Hintergrundbild-Miniaturansicht auf Herunterladen, um den Zip-Ordner zu speichern. Dann müssen Sie den komprimierten Ordner extrahieren, indem Sie im Datei-Explorer auf die Schaltfläche Alle extrahieren klicken und einen Pfad für den extrahierten Ordner auswählen.
Öffnen Sie das DreamScene-Videotapeten-Fenster erneut und klicken Sie dort auf die Schaltfläche Videos von Ordner zur Wiedergabeliste hinzufügen. Wählen Sie dann den extrahierten DreamScene-Hintergrundordner, um sein animiertes Hintergrundbild zur Videodateiliste im Softwarefenster hinzuzufügen. Wählen Sie das animierte Hintergrundbild von dort aus, um es wie unten auf dem Desktop hinzuzufügen.

Es gibt einige Anpassungseinstellungen für die animierten Hintergrundbilder. Zum Beispiel gibt es dort eine Änderungsmodus- Option, mit der Sie auswählen können, wie Sie zwischen den alternativen Hintergrundbildern auf dem Desktop wechseln. Zum Beispiel können Sie durch Auswahl von On Delay Time ein Hintergrundbild auswählen, das alle 10, 15, 20 Minuten usw. geändert wird.
Einige der animierten Desktop-Hintergründe enthalten möglicherweise auch Audio. Daher enthält das Einstellungsfenster eine Volumenleiste, falls dies der Fall ist. Sie können die Audiokonfiguration für die Hintergrundbilder mit dieser Leiste anpassen. Drücken Sie die OK- Taste, um die ausgewählten Einstellungen zu übernehmen.
Dies sind nur einige der Softwarepakete, mit denen Sie dem Windows 10-Desktop animierte Hintergrundbilder und 3D-Effekte hinzufügen können. Die Hintergrundbilder und Bildschirmschoner fügen Windows eine Menge zusätzlichen Glanz hinzu und werden sicherlich Ihren Desktop beleben. Sie können Windows mit DeskScape auch animierte Hintergrundbilder hinzufügen, aber das ist kein Freeware-Softwarepaket. Weitere Tipps zur Desktop-Anpassung für Windows 10 finden Sie in diesem TechJunkie-Handbuch.