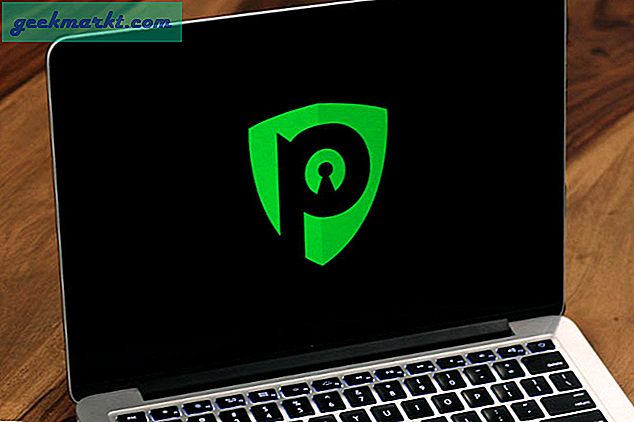Es ist wieder die Fragestunde des Lesers und diesmal ist es eine Frage von Apple. Die Frage war: Ich habe einen Mac zu Hause und einen Windows 10-Computer bei der Arbeit. Kann ich iMessage online oder auf einem Windows-PC verwenden?
Dies ist eine Situation, mit der viele Mac-Benutzer konfrontiert sind, da Windows das wichtigste Betriebssystem für Unternehmen ist. Wenn Sie einen Mac und kein iPhone haben, wie können Sie mit Ihren iMessages unterwegs mithalten? Die kurze Antwort ist, dass es derzeit keine Online-Version von iMessage gibt. Es sollte offensichtlich sein, dass es auch keine Windows-Version von iMessage gibt!
Es gibt nur einen Weg, den ich kenne. Remote-Zugriff auf Ihren Mac von zu Hause aus. Dies ist keineswegs ideal, da Sie Ihren Mac den ganzen Tag eingeschaltet lassen und mit dem Internet verbunden sind. Dies hat offensichtliche Risiken und Kosten, ist aber billiger als der Kauf eines anderen Telefons.
Es gibt viele "Tutorials" online, die vorschlagen, ein iPhone jailbreaking. Diese Art vereitelt das Objekt, da iMessage Teil von iOS ist. Sie müssen Ihr Telefon wirklich nicht jailbreaken, um iMessages zu erhalten.
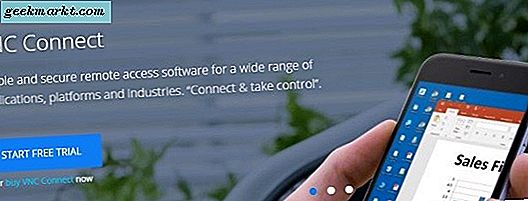
Remote Desktop auf einem Mac
Um auf iMessage zuzugreifen, wenn Sie keinen Zugriff auf ein iDevice haben, müssen Sie Ihren Mac remote verfügbar machen. Sie können dies auf verschiedene Arten tun. Sie können die Bildschirmfreigabe verwenden oder die raffinierte, aber weitgehend unbekannte Chrome Remote Desktop-App verwenden. Ich testete beide, als ich die Antwort für unseren Leser vorbereitete, und beide scheinen gut zu funktionieren.
Sie benötigen die Erlaubnis, eine App auf Ihrem Computer zu installieren, damit einer dieser Programme funktioniert.
Mac Bildschirmfreigabe
Um iMessage auf einem Windows-PC verwenden zu können, müssen Sie die Bildschirmfreigabe auf Ihrem Mac einrichten und VNC auf dem Windows-PC installieren. Nur so kann es funktionieren.
So richten Sie die Bildschirmfreigabe ein:
- Wählen Sie das Apple-Menü und die Systemeinstellungen.
- Wählen Sie Teilen und aktivieren Sie das Kontrollkästchen neben Bildschirmfreigabe.
- Wählen Sie Computereinstellungen und legen Sie ein Passwort fest. Deaktivieren Sie das Kontrollkästchen neben "Jeder kann Berechtigung zum Steuern des Bildschirms anfordern". Aktivieren Sie das Kontrollkästchen neben "VNC-Viewer können den Bildschirm mit Passwort steuern".
- Geben Sie das Passwort in das Feld ein und wählen Sie OK.
So richten Sie VNC ein:
- Downloaden und installieren Sie VNC Viewer auf dem Windows-Computer.
- Melden Sie sich bei Bedarf bei VNC an.
- Fügen Sie die IP-Adresse des Mac in die Adressleiste oben in der VNC-App ein.
- Verbinden Sie sich mit dem Mac, geben Sie das Passwort ein, wenn Sie dazu aufgefordert werden, und Sie sollten eine Verbindung herstellen.
- Speichern Sie den Computer in dem Adressbuch in VNC.
Wenn alles gut geht, sollten Sie in der Lage sein, per VNC eine Verbindung zu Ihrem Mac herzustellen. Solange Sie das Passwort korrekt erhalten und die IP-Adresse kennen, sollte es schnell und nahtlos sein. Wenn sich der Mac hinter einem Router oder in einem Subnetz befindet, können Komplikationen auftreten. Google Port Forwarding, wenn dies der Fall ist.
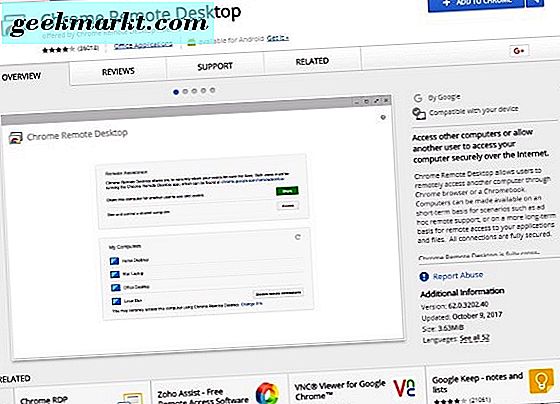
Chrome Remote Desktop
Wenn Sie bereits Chrome verwenden, kann die Chrome Remote Desktop-Erweiterung nützlich sein. Sie benötigen die Erweiterung sowohl auf dem Gast (Windows-Computer) als auch auf dem Host (Ihrem Mac). Die Installation dauert einige Minuten, bietet jedoch eine einfache Möglichkeit zum Teilen von Ressourcen.
- Downloaden und installieren Sie Chrome Remote Desktop auf beiden Computern.
- Stellen Sie sicher, dass Sie bei der Einrichtung auf beiden Computern in Chrome angemeldet sind.
- Stellen Sie Chrome die Berechtigung zum Zugriff auf Ihren Computer zur Verfügung, indem Sie bei entsprechender Aufforderung die Option Zugriff zulassen auswählen.
- Wählen Sie Remoteverbindungen aktivieren und wählen Sie eine PIN mit mindestens sechs Zeichen. Ich würde vorschlagen, dies so kompliziert wie möglich zu machen, während man sich immer noch daran erinnern kann.
- Stellen Sie sicher, dass iMessage auf Ihrem Mac läuft.
- Wählen Sie auf dem Gastcomputer die Option Erste Schritte, und im Dialogfeld sollte der Mac angezeigt werden.
- Wählen Sie den Mac aus der Box und geben Sie die PIN ein, wenn Sie dazu aufgefordert werden.
- Wählen Sie Connect und geben Sie ihm ein paar Sekunden Zeit.
Sobald Sie verbunden sind, sollten Sie den Mac-Desktop so sehen, wie Sie ihn verlassen haben. Verwenden Sie die Option "Schlüssel senden", um mit dem Mac zu interagieren, ohne den lokalen Computer zu stören. Sie sollten dann in der Lage sein, iMessage zu verwenden, als ob Sie vor dem Mac sitzen würden.
Wie ich oben gesagt habe, ist keine dieser Optionen ideal, da sie deinen Mac etwas exponierter als sonst lassen. Wenn Sie jedoch unbedingt iMessage online oder auf einem Windows-PC verwenden müssen, ist dies die richtige Vorgehensweise.