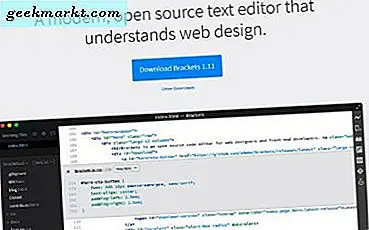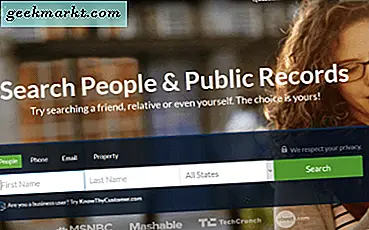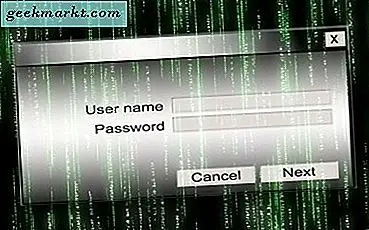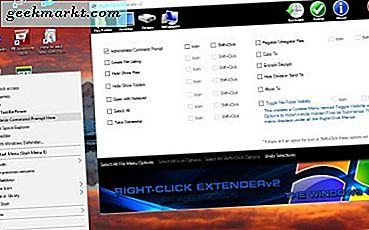
Ein Kontextmenü ist ein kleines Menü, das geöffnet wird, wenn Sie mit der rechten Maustaste auf den Desktop, den Ordner, die Software und die Dokumentsymbole klicken. Windows 10 verfügt über ein Desktop-Kontextmenü, das einige Verknüpfungen enthält. Mit der rechten Maustaste auf Verknüpfungssymbole in Windows 10 öffnen Sie auch Menüs mit zusätzlichen Optionen für sie. Sie können die Kontextmenüs von Win 10 mit und ohne Software von Drittanbietern bearbeiten.
Hinzufügen neuer Verknüpfungen zum Windows 10-Kontextmenü ohne zusätzliche Software
Wenn Sie dem Windows 10-Kontextmenü neue Programm- und Dokumentverknüpfungen ohne Software von Drittanbietern hinzufügen möchten, können Sie das mit dem Registrierungseditor tun. Um diesen Editor zu öffnen, drücken Sie die Win-Taste + R, um Run zu starten, und geben Sie dann regedit in das Textfeld ein. Das sollte das Editor-Fenster in den folgenden Schnappschüssen öffnen.
Wechseln Sie nun zum Schlüssel HKEY_CLASSES_ROOT \ Directory \ Background \ shell auf der linken Seite des Registrierungs-Editor-Fensters. Hier können Sie neue Schlüssel hinzufügen, die die Desktop-Kontextmenüoptionen erweitern.
Um einen neuen Schlüssel für eine Softwareverknüpfung einzurichten, wählen Sie die Shell auf der linken Seite aus und klicken Sie mit der rechten Maustaste auf eine leere Stelle auf der rechten Seite, um ein Kontextmenü zu öffnen. Klicken Sie dann im Menü auf Neu > Schlüssel und geben Sie den Titel des Programms als Schlüsseltitel ein. Zum Beispiel wird in der Aufnahme unter dem Kontextmenü die Verknüpfung Google Chrome geöffnet; Also heißt der Schlüssel Chrome.
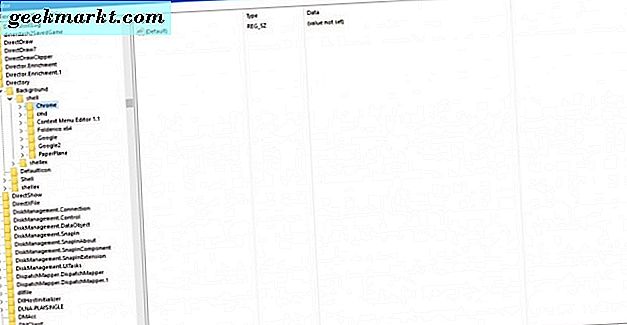
Als nächstes müssen Sie einen weiteren Schlüssel hinzufügen. Klicken Sie mit der rechten Maustaste auf den neuen Schlüssel, den Sie gerade eingerichtet haben, und wählen Sie wie zuvor " Neu" > " Schlüssel" . Dann geben Sie den Befehl für den Titel des Schlüssels ein.
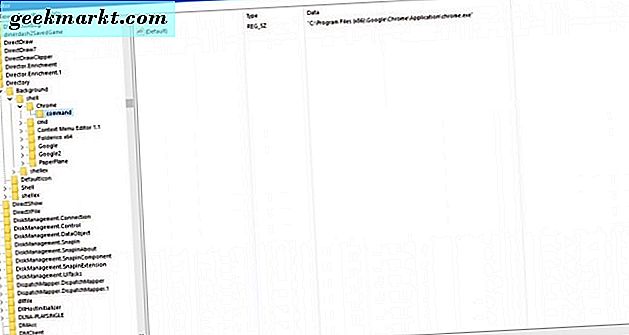
Wählen Sie nun den Befehl auf der linken Seite und doppelklicken Sie auf (Standard) auf der rechten Seite, um das unten gezeigte Fenster String bearbeiten zu öffnen. Dort können Sie den Pfad oder die Position der Software eingeben, die Kontextmenüverknüpfung wird im Textfeld Wertdaten geöffnet. Beachten Sie, dass dies der vollständige Pfad sein muss, den Sie finden, indem Sie mit der rechten Maustaste auf das Softwaresymbol klicken, um das Eigenschaftenfenster zu öffnen. Der Pfad befindet sich im Textfeld Ziel, und Sie können ihn kopieren und mit den Tastenkombinationen Strg + C und Strg + V in das Fenster Zeichenfolge bearbeiten einfügen.
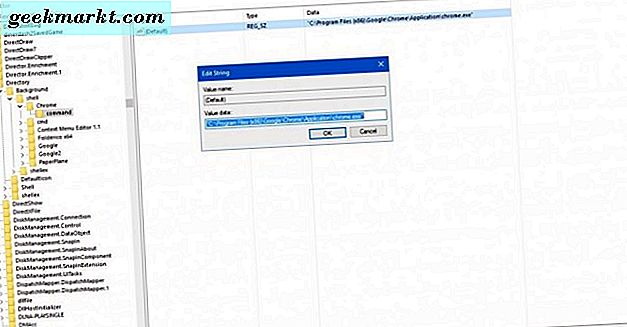
Wenn Sie den Pfad dort eingegeben haben, klicken Sie auf OK, um das Fenster Zeichenfolge bearbeiten zu schließen. Schließen Sie das Registrierungseditorfenster, und klicken Sie mit der rechten Maustaste auf den Windows 10-Desktop, um das Kontextmenü im Snapshot direkt darunter zu öffnen. Es enthält jetzt die Softwareverknüpfung, die Sie in der Registrierung hinzugefügt haben, und Sie können das Programm über dieses Menü öffnen.
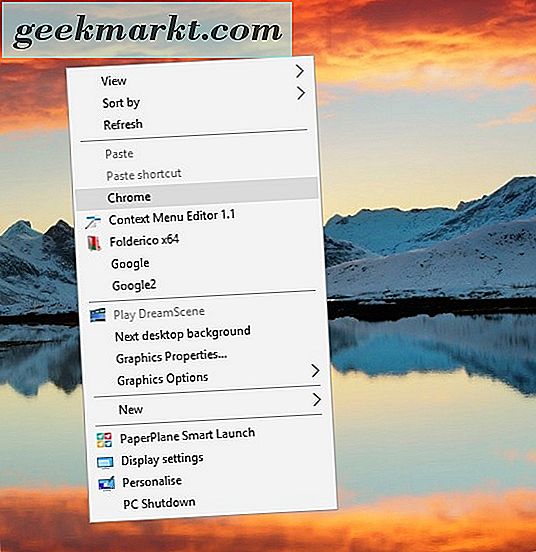
Sie können Website-Seiten mit dem Registrierungs-Editor ähnlich dem Kontextmenü hinzufügen, aber Sie müssen zuerst Verknüpfungen für sie in Windows haben. Dazu sollten Sie Ihrem Browser eine Seitenverknüpfung zum Desktop hinzufügen. Klicken Sie dann mit der rechten Maustaste auf die Desktopverknüpfung der Website, wählen Sie Eigenschaften, kopieren Sie den Zielpfad und fügen Sie ihn in das Textfeld Wertdaten im Fenster Zeichenfolge bearbeiten ein. Sie können dann die Verknüpfung der Website zum Papierkorb löschen oder vom Desktop entfernen.
Hinzufügen neuer Verknüpfungen und Optionen zu den Windows 10-Kontextmenüs mit Software
Es ist wahrscheinlich schneller, die Kontextmenüs in Windows 10 mit Software anzupassen. Es gibt eine Reihe von Drittanbieter-Paketen, denen Sie neue Optionen zu den Kontextmenüs hinzufügen können. Einer davon ist Rechtsklick Extender V2, den Sie von dieser Seite aus installieren können. Klicken Sie auf der Seite auf die Schaltfläche Datei herunterladen, um einen komprimierten Extender-Ordner mit der rechten Maustaste zu speichern. Klicken Sie auf Alle extrahieren im Datei-Explorer, wählen Sie einen Pfad für den extrahierten Ordner und klicken Sie dann mit der rechten Maustaste auf Extender v 2, um das folgende Fenster zu öffnen.
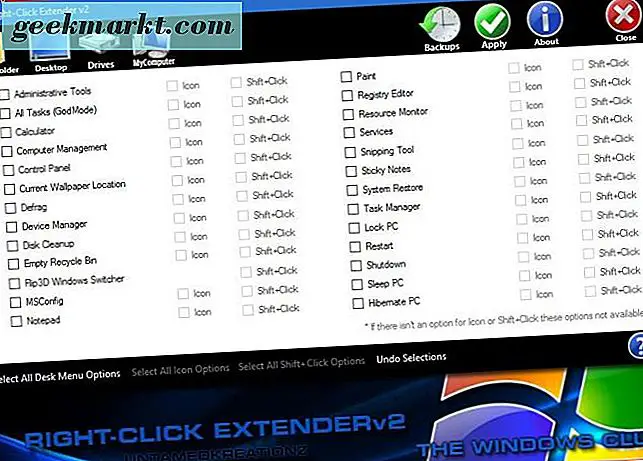
Sie können den Desktop-, Festplatten-, Datei- / Ordner- und Arbeitsplatz-Symbolkontextmenüs mit Extender 2 neue Optionen hinzufügen. Beachten Sie, dass Sie mit diesem Paket keine Software- und Dokumentverknüpfungen zu diesen Kontextmenüs hinzufügen können. Die Verknüpfungen, die Sie den Menüs mit diesem Programm hinzufügen können, sind Systemprogramme, z. B. Datenträgerbereinigung.
Um beispielsweise dem Windows 10-Desktop-Kontextmenü eine ShutDown- Option hinzuzufügen, klicken Sie auf Desktop und dann auf das Kontrollkästchen Herunterfahren . Drücken Sie die Schaltfläche Übernehmen, um zu bestätigen. Dann sollten Sie mit der rechten Maustaste auf den Desktop klicken, um ein Kontextmenü zu öffnen, das jetzt eine PC-Herunterfahren- Option enthält.
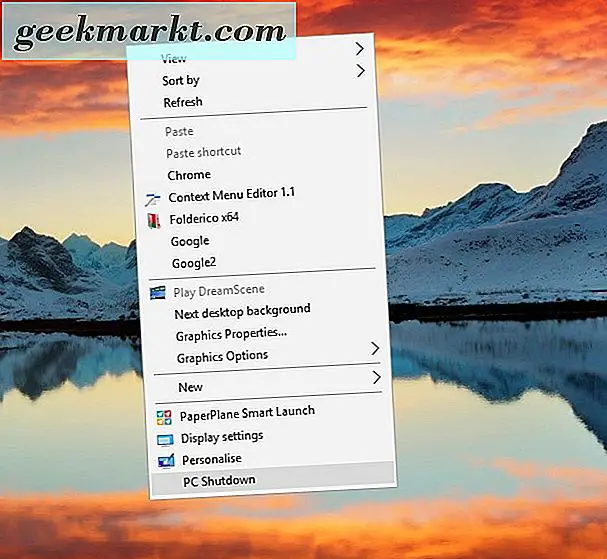
Mit Extender 2 können Sie mehr als nur das Desktop-Kontextmenü bearbeiten. Wählen Sie Datei / Ordner, um neue Optionen für die Kontextmenüs von Datei und Ordner auszuwählen. Wählen Sie dort die Administrator-Eingabeaufforderung aus und klicken Sie auf die Schaltfläche Übernehmen, um diese Option den Kontextmenüs des Ordners wie unten gezeigt hinzuzufügen. Diese Option öffnet den Ordner in der Eingabeaufforderung.
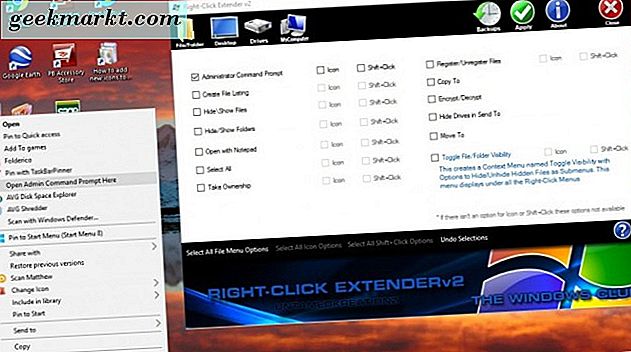
Eine Sache zu beachten ist, dass Arbeitsplatz ist dieser PC in Windows 10. Folglich, die Auswahl der Optionen für Arbeitsplatz in Extender v2 fügt sie nicht dem This PC-Kontextmenü hinzu.
Der Kontextmenü-Editor ist ein Programm, mit dem Sie Software- und Dokumenten-Shortcuts zu den Windows 10-Kontextmenüs hinzufügen können. Drücken Sie die Schaltfläche Datei herunterladen auf dieser Seite, um den komprimierten Ordner zu speichern. Extrahieren Sie den komprimierten Ordner wie zuvor mit dem Datei-Explorer und klicken Sie auf Kontextmenü 1.1, um das unten gezeigte Fenster zu öffnen. Hinweis: Sie müssen mit der rechten Maustaste auf Kontextmenü 1.1 klicken und als Administrator ausführen auswählen, um es auszuführen .
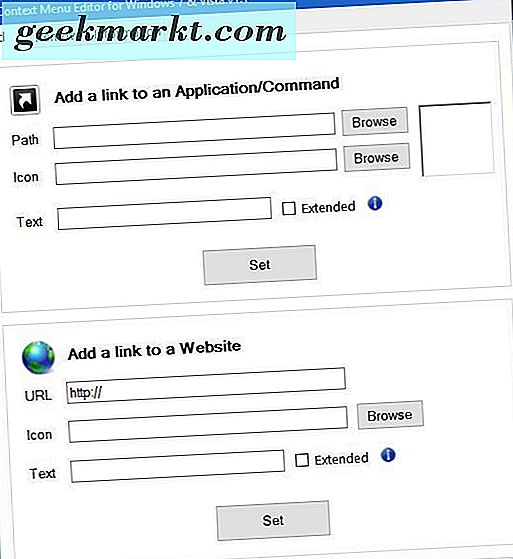
Fügen Sie dem Desktop-Kontextmenü auf der Registerkarte "App" Software- und Website-Verknüpfungen hinzu. Um ein Programm hinzuzufügen, klicken Sie auf die Schaltfläche Durchsuchen neben dem Textfeld Pfad, um es auszuwählen. Klicken Sie auf die Schaltfläche Festlegen, um die Auswahl zu bestätigen, und öffnen Sie anschließend das Kontextmenü des Desktops. Es enthält das Softwarepaket, das Sie mit dem Kontextmenü-Editor hinzugefügt haben.
Darunter können Sie auch einen Site-Hyperlink zum Kontextmenü hinzufügen. Geben Sie den Uniform Resource Locator für das URL-Textfeld ein. Geben Sie dann einen Titel in das Textfeld ein und drücken Sie die Set- Taste. Ihr Desktop-Kontextmenü enthält die Website-Verknüpfung.
Kontextmenü-Editor verfügt auch über eine praktische Registerkarte Entfernen. Wählen Sie diese Registerkarte, um eine Liste von Kontextmenüelementen zu öffnen, die Sie wie folgt löschen können. Klicken Sie dort auf eine Verknüpfung und drücken Sie die Entf-Taste, um sie aus dem Kontextmenü zu entfernen.
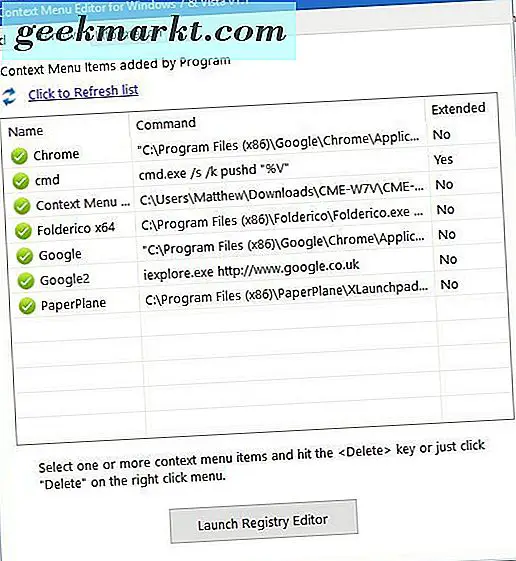
Mit den oben beschriebenen Softwarepaketen und den Bearbeitungen im Registrierungs-Editor können Sie jetzt den Kontextmenüs von Windows 10 weitere Verknüpfungen und Optionen hinzufügen. Wenn Sie den Kontextmenüs zusätzliche Verknüpfungen hinzufügen, können Sie sie anschließend vom Desktop, vom Startmenü und von der Taskleiste entfernen.