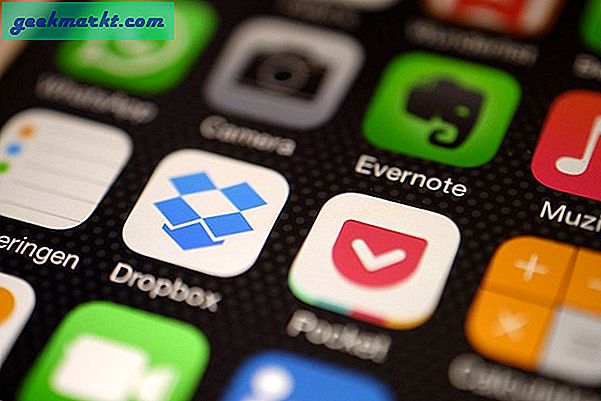MBR wurde erstmals von IBM im Jahr 1993 eingeführt und wurde sofort zu einer beliebten Methode zum Partitionieren von Festplatten. MBR hat zwei Einschränkungen, die zu seinem Tod geführt haben. Sie können keine Festplattenlaufwerke mit mehr als 2 TB partitionieren und nicht mehr als 4 logische Partitionen erstellen. Aus diesem Grund verfügen Windows-Computer über eine maximale Speichergröße von 2 TB.
Hier kommt GPT ins Spiel. Mit zunehmender Größe der Laufwerke entstand ein Partitionssystem, das größere Laufwerke mit logischeren Partitionen verarbeiten kann. Die GPT-Formatierung kann bis zu 128 Partitionen auf einer Festplatte mit einer Größe von bis zu 18 Exabyte verarbeiten. Das ist 1 Million TB. Es ist unnötig zu erwähnen, dass GPT für eine lange Zeit verfügbar ist, auch wenn die meisten regulären Benutzer möglicherweise nie das Bedürfnis haben, ein so großes Festplattenlaufwerk oder so viele Partitionen zu verwenden. Ich bin mit nur 4 zufrieden.
Wo MBR-Laufwerke mit BIOS geliefert wurden, verfügen GPT-Laufwerke über eine UEFI-Schnittstelle. MBR macht es auch schwierig, verlorene Dateien wiederherzustellen.
Verwirrt?
Hier ist die Kurzversion. Du solltest Verwenden Sie GPT Da es über eine moderne Benutzeroberfläche verfügt, kann es Ihren Computer schneller starten, insbesondere wenn Sie SSDs verwenden, nicht leicht beschädigt werden und das Wiederherstellen von Dateien einfacher ist.
Sie sollten MBR nur verwenden, wenn Sie ein altes Betriebssystem wie Windows XP oder älter verwenden müssen. Andernfalls verwenden Sie nur GPT.
Lesen Sie auch: Vergleichen des besten Speicherplatzanalysators für Windows 10
Ist mein Laufwerk MBR oder GPT
Viele Leute benutzen immer noch alte Computer und Betriebssysteme. In einem kürzlich veröffentlichten Bericht heißt es, dass 49% aller PCs unter Windows unter Windows 10 ausgeführt werden. Dies bedeutet, dass viele von Ihnen immer noch Windows 8 oder eine frühere Version verwenden, was bedeutet, dass die Wahrscheinlichkeit groß ist, dass Ihr Laufwerk mit dem MBR-System formatiert wurde .
Wie wurde mein Laufwerk partitioniert? Es gibt 4 Möglichkeiten, dies herauszufinden.
1. Geräteverwaltung
Schließen Sie alle Fenster und drücken Sie auf dem Desktop die Windows-Taste + X, um die Option Datenträgerverwaltung auszuwählen. Klicken Sie beim Öffnen mit der rechten Maustaste auf das Laufwerk und wählen Sie Eigenschaften. Wählen Sie die Registerkarte Volumes und dort erfahren Sie, ob Ihre Festplatte / SSD über ein MBR- oder GPT-System partitioniert ist.
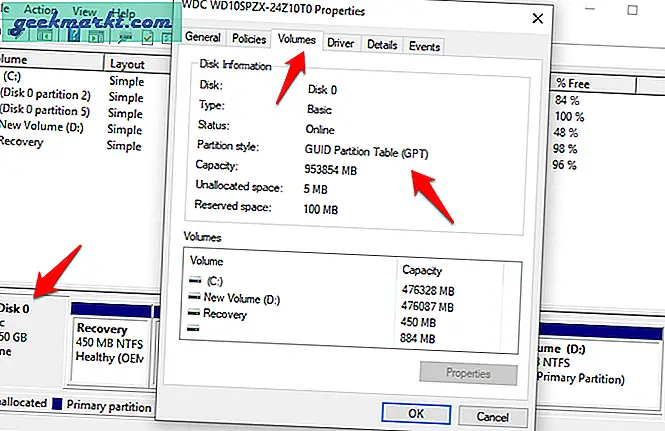
2. Geräte-Manager
Sie können auch den Geräte-Manager verwenden, um herauszufinden, ob Ihr Laufwerk mithilfe eines MBR- oder GPT-Systems partitioniert wurde. Drücken Sie dazu die Windows-Taste + R, um die Eingabeaufforderung Ausführen zu öffnen. Geben Sie beim Öffnen devmgmt.msc ein und drücken Sie die Eingabetaste, um den Geräte-Manager zu öffnen. Alternativ können Sie auch die Windows-Taste + X drücken, um ein verstecktes Menü zu öffnen und auf Geräte-Manager zu klicken.
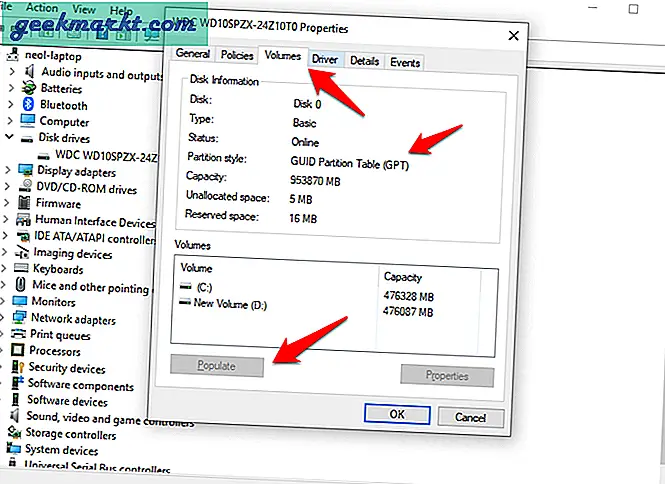
Erweitern Sie hier die Option Laufwerke, und Sie sehen eine Liste aller Ihrer Festplatten. Ich habe nur eins. Doppelklicken Sie auf das Laufwerk, um ein Popup zu öffnen. Klicken Sie in der Spalte Volumes auf die Schaltfläche Auffüllen, um herauszufinden, wie Ihr Laufwerk partitioniert wurde.
Lesen Sie auch: 7 Möglichkeiten, Festplattenspeicher unter Windows freizugeben
3. Eingabeaufforderung
Für diejenigen unter Ihnen, die die Eingabeaufforderung lieben oder lieber verwenden müssen, gibt es einen einfachen Befehl, mit dem Sie herausfinden können, ob Ihr Festplattenlaufwerk mithilfe eines MBR- oder GPT-Systems partitioniert ist. Starten Sie die Eingabeaufforderung, indem Sie entweder in Windows danach suchen oder den Befehl Ausführen verwenden. Um letzteres zu verwenden, drücken Sie die Windows-Taste + die R-Taste, geben Sie cmd ein und drücken Sie die Eingabetaste. Wenn die Eingabeaufforderung gestartet wird, geben Sie in jede Zeile "diskpart" und "list disk" ein und drücken Sie die Eingabetaste.
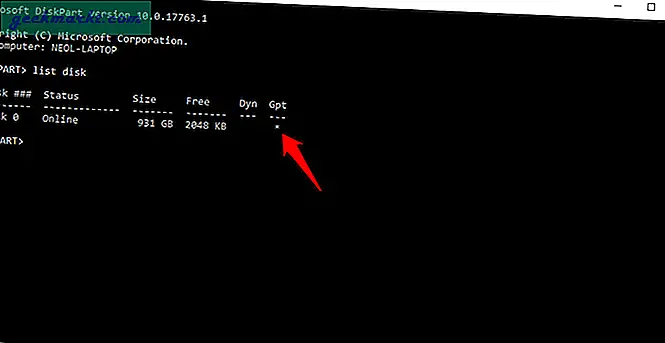
Wenn Ihr Laufwerk mithilfe von GPT partitioniert wurde, wird in der Spalte GPT ein Sternchen (*) angezeigt. Wenn kein Sternchen angezeigt wird, wissen Sie, dass Ihr Laufwerk mithilfe von MBR partitioniert wurde.
4. PowerShell
PowerShell ist noch leistungsfähiger als die Eingabeaufforderung. Tatsächlich vermute ich, dass Microsoft die Eingabeaufforderung bald vollständig entfernen wird. Drücken Sie die Tasten "Windows" + "X", um das ausgeblendete Menü anzuzeigen, und wählen Sie dort PowerShell aus, um es zu starten. Im Gegensatz zur Eingabeaufforderung mit schwarzem Hintergrund verfügt PowerShell über einen blauen Hintergrund. Geben Sie nach dem Öffnen Get-Disk ein und drücken Sie die Eingabetaste.
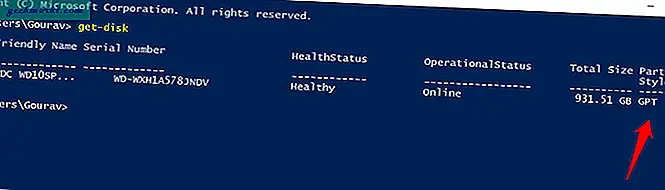
Nachdem Sie nun den Unterschied und die Bedeutung der beiden Partitionsstile kennen und herausfinden, welche Festplattenpartition Ihr Laufwerk verwendet, können Sie sehen, wie Sie die Formatierung Ihres Laufwerks ändern können.
So ändern Sie das Partitionsformat von MBR in GPT
Es besteht kein Zweifel, dass GPT der richtige Weg ist. Wenn Sie MBR noch auf einer Ihrer Computerfestplatten verwenden, sollten Sie in Betracht ziehen, es in das GPT-Format zu konvertieren. Wie machen wir das? Hier sind zwei Möglichkeiten, um eine Festplatte oder SSD von MBR in GPT zu konvertieren.
1. MBR2GPT
Wenn Sie Windows 10 auf Ihrem Computer verwenden, ist das MBR2GPT-Tool bereits installiert. Das Dienstprogramm wurde von Microsoft im eigenen Haus entwickelt und wird mit jedem PC mit Creators Update ausgeliefert. Falls Sie sich fragen, das ist V1703. Sie können Ihre Build-Nummer herausfinden, indem Sie in der Eingabeaufforderung "Ausführen" (Windows-Taste + R) "winver" eingeben. Wenn Sie noch nicht aktualisiert haben, ist dies ein weiterer Grund, warum Sie dies tun müssen.
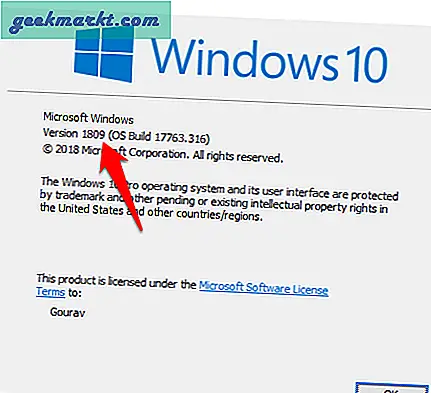
Der Hauptvorteil des MBR2GPT-Tools besteht darin, dass es Ihre Festplattenpartition von MBR in GPT konvertiert, ohne Ihre Daten oder Dateien zu löschen. Ich würde trotzdem jedem empfehlen, für alle Fälle eine Sicherungskopie aller seiner Dateien und Daten zu erstellen. Es gibt zwei Möglichkeiten, dieses Tool auszuführen. Sie können es entweder unter Windows PE (Vorinstallationsumgebung) oder unter dem vollständigen Betriebssystem mit dem Befehl dediziert / allowFullOS ausführen. Die EXE-Datei befindet sich im Ordner System32, Sie können sie jedoch mithilfe der Windows-Suchfunktion suchen. Die Ordnerstruktur muss nicht aufgeschlüsselt werden.
Bevor Sie beginnen, stellen Sie sicher, dass die folgenden Anforderungen erfüllt sind, die für die ordnungsgemäße Funktion des Tools erforderlich sind:
- Die Festplatte ist im MBR-Format
- Es ist eine interne Festplatte und keine externe Festplatte
- Derzeit nicht mehr als 3 Partitionen
- Eine Partition ist für das System und aktiv
- Keine erweiterte oder logische Partition
- Die Systempartition verfügt über einen BCD-Speicher mit einem Standard-Betriebssystemeintrag, der auf eine Betriebssystempartition verweist
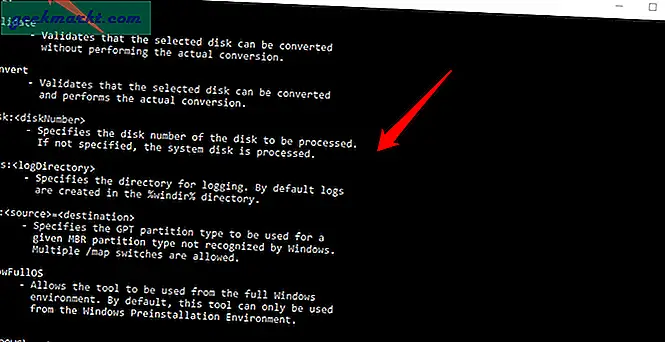
Starten Sie jetzt die Eingabeaufforderung mit Administratorrechten. Suchen Sie dazu in der Windows-Suche nach CMD, klicken Sie mit der rechten Maustaste und wählen Sie Als Administrator ausführen. Sie sollten Administrator in der Kopfzeile sehen, wenn das Eingabeaufforderungsfenster geöffnet wird.
Sie überprüfen zunächst die Festplatte, die Sie von MBR in GPT konvertieren möchten, wie im obigen Screenshot gezeigt. Geben Sie dazu den folgenden Befehl ein:
mbr2gpt / validate / disk: [Geben Sie Ihre Datenträgernummer ein] / allowFullOS
Um den Konvertierungsprozess von MBR zu GPT zu starten, müssen Sie an der Eingabeaufforderung den folgenden Befehl eingeben:
Wenn Sie WinPE verwenden, geben Sie Folgendes ein: mbr2gpt / convert / disk: [Geben Sie Ihre Datenträgernummer ein]
Wenn Sie Windows 10 verwenden, geben Sie Folgendes ein: mbr2gpt / convert / disk: [Geben Sie Ihre Datenträgernummer ein] / allowfullOS
Beachten Sie, dass Sie nicht mehr das BIOS, sondern UEFI verwenden. Stellen Sie daher sicher, dass Ihr System UEFI unterstützt, bevor Sie beginnen. Nach Abschluss der Konvertierung müssen Sie die Änderung manuell vornehmen. Drücken Sie dazu in Windows 10 die Windows-Taste + I, um die Einstellungen zu starten und gehen Sie zu Update & Security-Recovery-Advanced starten und auf Neustart klicken. Beim Neustart Ihres PCs wird ein blauer Bildschirm angezeigt, in dem Sie Ihren Starttyp von BIOS (MBR) auf UEFI (GPT) ändern können. Starten Sie erneut, damit die Änderung wirksam wird.
Microsoft hat ein wirklich hilfreiches Video zu diesem Thema erstellt, das Sie unbedingt vollständig ansehen sollten, bevor Sie mit der Konvertierung fortfahren.
Lesen: So erstellen Sie eine Partition in Windows mit Datenträgerverwaltung
2. MiniTool-Partitionsassistent
Wenn Sie Windows 10 nicht mit Creators Update verwenden, müssen Sie ein anderes Tool eines Drittanbieters verwenden, um Ihren Partitionsstil vom MBR- in das GPT-Format zu ändern. Eines der beliebtesten Tools ist der MiniTool Partition Wizard. Dieses nette kleine Tool ist kostenlos und kompatibel mit Windows 7/8/10. Für den Zweck dieses Handbuchs ist die kostenlose Version gut genug. Laden Sie es herunter und installieren Sie es.
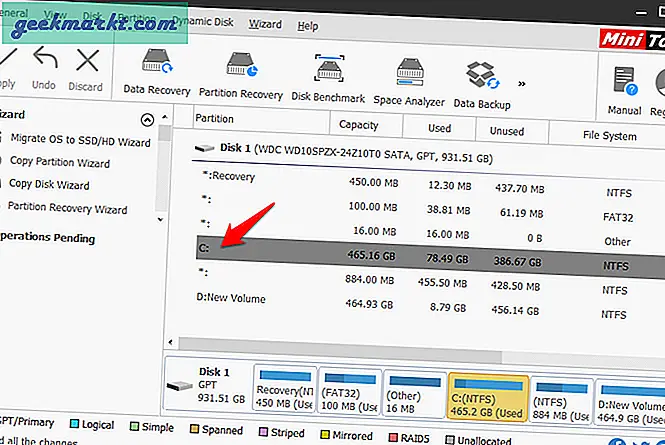
Wenn der MiniTool-Partitionsassistent geöffnet wird, klicken Sie auf Datenträger- und Partitionsverwaltung. Klicken Sie nun einfach mit der rechten Maustaste auf die Festplatte, die Sie konvertieren möchten, und wählen Sie MBR-Festplatte in GPT-Festplatte konvertieren aus. Klicken Sie auf Übernehmen, um den Vorgang zu starten.
Lesen Sie auch: 8 Best Health Drive Check für Windows 10
MBR oder / und GPT
Jetzt wissen Sie, was MBR- und GPT-Partitionierung ist und wie letztere MBR in jeder erdenklichen Weise überlegen ist. Nicht nur Windows, sondern auch MacOS von Apple verwendet den GPT-Partitionierungsstil. Sie können Ihr MBR-partitioniertes Festplattenlaufwerk mithilfe einer der oben genannten Methoden problemlos in GPT konvertieren. Obwohl es nicht notwendig ist, ein Backup zu erstellen, würde ich vorschlagen, dass Sie trotzdem eines erstellen.