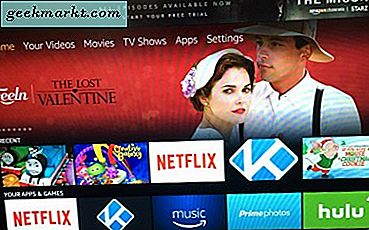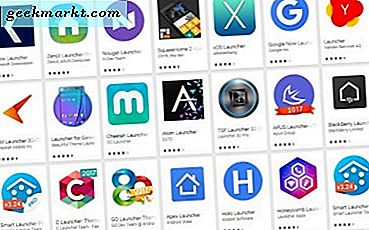Sie können neue Designs hinzufügen, mit denen Hintergrundbilder und Farbschemata für die meisten Browser angepasst werden. Google Chrome ist ein Browser mit einer Fülle von Themen auf Websites. Alternativ können Sie mit einigen Apps auch eigene benutzerdefinierte Designs zu Chrome hinzufügen.
Bei Google Chrome ist zu beachten, dass die Themen nicht so flexibel sind wie in Firefox. Firefox speichert hinzugefügte Themen, damit Sie zwischen ihnen wechseln können. Wenn Sie ein Design zu Chrome hinzufügen, wird das vorherige überschrieben. Noch hat Chrome so viele Erweiterungen, um die Designs anzupassen.
Hinzufügen von Designs zu Chrome
Sie können aus einer Vielzahl von Chrome-Designs auswählen, indem Sie diese Seite öffnen. Klicken Sie dann auf ein Thumbnail und drücken Sie die Schaltfläche ADD TO CHROME . Dadurch wird das neue Thema wie im folgenden Schnappschuss zu Chrome hinzugefügt.
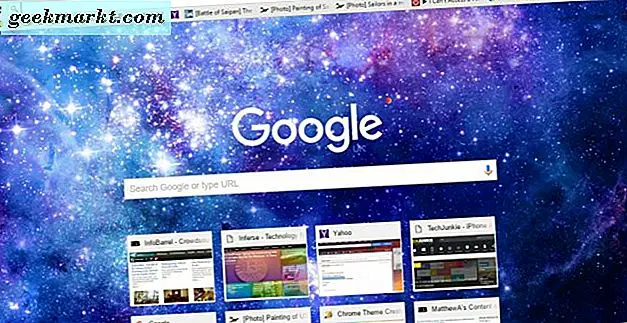
Das Design passt das Farbschema der Registerkartenleiste und der Adressleiste an. Außerdem fügt es dem neuen Tab ein neues Hintergrundbild hinzu. Beachten Sie, dass Sie beim Hinzufügen eines Themas immer auf die Schaltfläche Rückgängig klicken können, die unter der Adressleiste erscheint, um zum Original zurückzukehren.

Fügen Sie Ihr eigenes benutzerdefiniertes Design mit meinem Chrome-Design hinzu
Um ein benutzerdefiniertes Google Chrome-Design einzurichten, das Ihre eigenen Fotos enthält, können Sie dem Browser einige Apps hinzufügen. Eine davon ist My Chrome Theme, die Sie von hier aus zum Browser hinzufügen können. Klicken Sie auf der Seite auf die Schaltfläche + frei, um sie dem Browser hinzuzufügen, und öffnen Sie sie dann, indem Sie in der Lesezeichenleiste auf die Schaltfläche Apps anzeigen klicken. Wählen Sie dort " Mein Chrome-Design" aus, um es wie folgt zu öffnen.
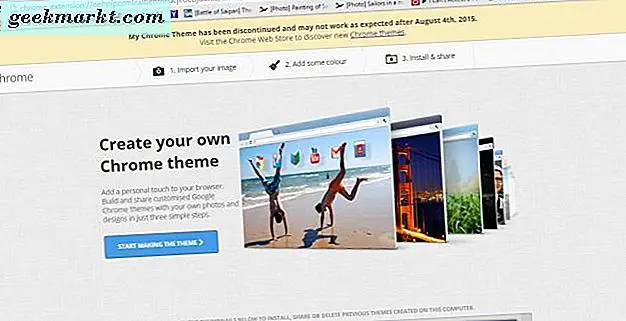
Drücken Sie nun die START START THE THEME Schaltfläche, um den ersten Schritt des Assistenten zu öffnen, wie unten gezeigt. Zunächst können Sie ein Hintergrundbild auswählen, indem Sie auf die Schaltfläche Bild hochladen klicken . Wenn Sie ein Bild auswählen, wird eine Vorschau wie im folgenden Schnappschuss geöffnet. Sie können zwischen dem Entwurfsmodus und dem Vorschaumodus wechseln, der Apps enthält.
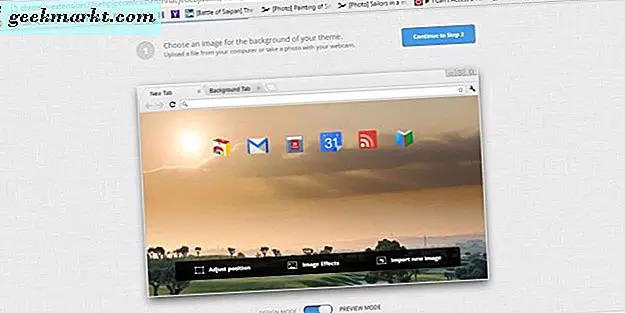
Drücken Sie die Option Position anpassen, um die Position des Bildes zu ändern. Dies öffnet ein kleines Menü, aus dem Sie die Optionen " An Bildschirm anpassen", "Bildschirmfüllend" und " Bild nebeneinander" auswählen können. Wählen Sie " Bildschirmfüllend" und " Mitte", um den meisten Bildern auf der Seite "Neuer Tab" zu entsprechen.
Sie können auch eine Option für Bildeffekte auswählen, um das Hintergrundbild weiter zu bearbeiten. Dadurch öffnet sich ein Fenster mit zusätzlichen Bearbeitungsoptionen wie BLACK AND WHITE, SEPIA, BOLDER und INVERTED . Wählen Sie dort eine Option und drücken Sie Fertig, um die Bearbeitung zu übernehmen.
Drücken Sie Weiter zu Schritt 2, um das Farbschema des Themas zu bearbeiten. Dann können Sie die Farben der Registerkartenleiste, der aktiven Registerkarte und der Hintergrundregisterkarten anpassen, indem Sie auf die Pinselsymbole wie in der folgenden Abbildung klicken. Wählen Sie eine Farbe aus der Palette aus, um sie dem Design hinzuzufügen. Alternativ können Sie die Option " Ich bin glücklich" drücken, um schnell ein Farbschema einzurichten, das dem Bild entspricht.
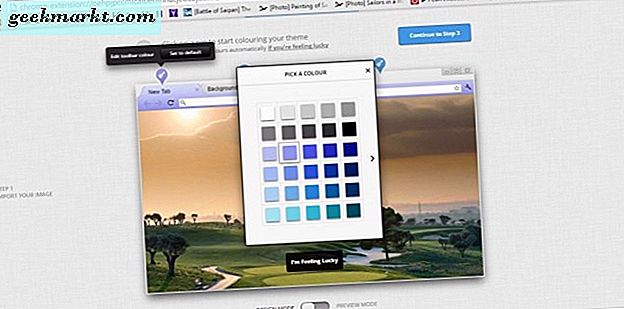
Drücken Sie Weiter zu Schritt 3, um das Thema zu beenden. Geben Sie nun einen Titel dafür in das Textfeld ein und klicken Sie auf die Schaltfläche Mein Thema erstellen, um das Thema zu erstellen. Drücken Sie die Taste THEMA INSTALLIEREN, um sie dem Browser hinzuzufügen. Beachten Sie, dass die von Ihnen eingerichteten Designs auf der ersten Seite der App als Miniaturansichten gespeichert werden.
Fügen Sie Chrome ohne eine App Ihr eigenes benutzerdefiniertes Thema hinzu
Sie benötigen keine App, um Google Chrome ein benutzerdefiniertes Design hinzuzufügen. Sie können stattdessen ein neues Thema für den Browser von der ThemeBeta Website einrichten . Dies ist eine Website, die eine Vielzahl von Optionen zum Einrichten eines benutzerdefinierten Designs enthält. Klicken Sie hier, um die Seite im folgenden Schnappschuss zu öffnen.
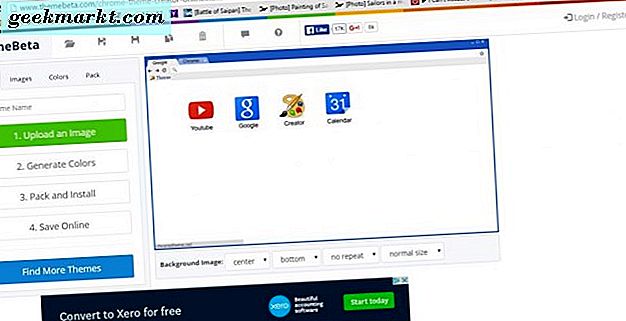
Drücken Sie nun die Schaltfläche Bild hochladen, um ein Hintergrundbild für das Thema auszuwählen. Beachten Sie, dass es sich um ein JPG- oder PNG-Dateiformat handeln sollte. Dadurch wird das ausgewählte Foto zur Vorschau des Themas hinzugefügt.
Unterhalb der Vorschau des Themas gibt es einige Hintergrundbildoptionen. Sie können die Optionen für die linke, rechte und mittlere Ausrichtung aus einer der Dropdown-Listen auswählen. Wählen Sie die Option " Bildschirmfüllend ", um das gesamte Bild im Hintergrund anzuzeigen .
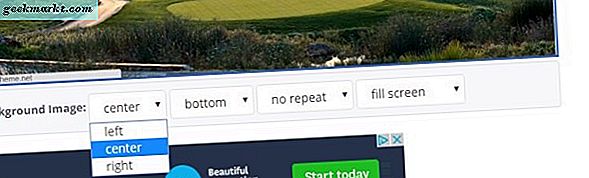
Sie können dem Browser-Rahmen und der Symbolleiste auch alternative Bilder hinzufügen. Klicken Sie auf die Registerkarte Bilder, um die Optionen in der nachstehenden Ansicht zu öffnen. Klicken Sie auf die Schaltfläche Bild auswählen neben Rahmen und Symbolleiste, um Hintergrundbilder hinzuzufügen.
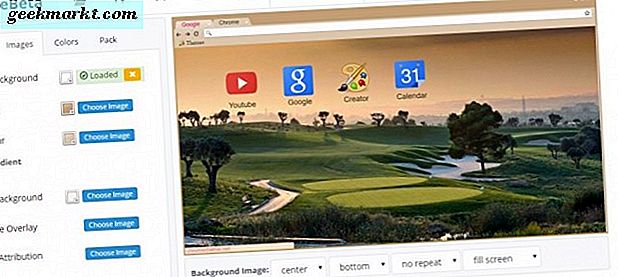
Drücken Sie die Option Farben generieren, um schnell passende Farben zum Thema hinzuzufügen. Alternativ klicken Sie auf die Registerkarte Farben, um sie selbst auszuwählen. Die Registerkarte Farben enthält Optionen zum Anpassen der Text-, Schaltflächen- und Statusleistenfarben. Klicken Sie auf die Farbquadrate neben den Optionen, um ihre Paletten zu öffnen. Dann können Sie Farben aus den Paletten auswählen.
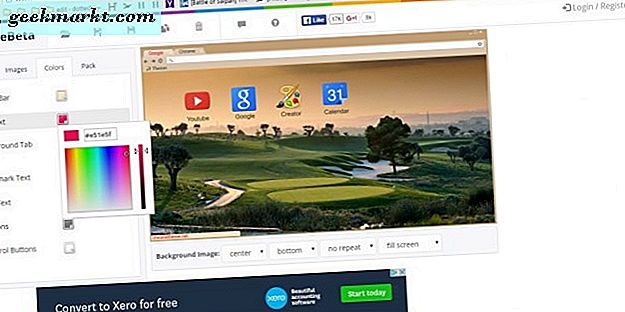
Wenn Sie mit dem Thema fertig sind, klicken Sie auf die Schaltfläche Verpacken und Installieren . Dadurch wird das Thema dem Browser hinzugefügt. Wenn Sie mit einem Google-Konto angemeldet sind, können Sie das Design speichern, indem Sie auf die Schaltfläche Online speichern klicken. Dann können Sie das Design später erneut öffnen, indem Sie die Option " Load And Edit Your Theme" auswählen.
ThemeBeta hat auch ein umfangreiches Verzeichnis von Themen, die Sie zu Chrome hinzufügen können. Klicken Sie auf die Schaltfläche Weitere Designs suchen, um die unten gezeigte Seite zu öffnen. Dazu gehören verschiedene Themenkategorien. Sie können Ihrem Browser ein Theme hinzufügen, indem Sie auf dessen Miniaturansicht klicken und dann auf die Schaltfläche Design anwenden klicken.
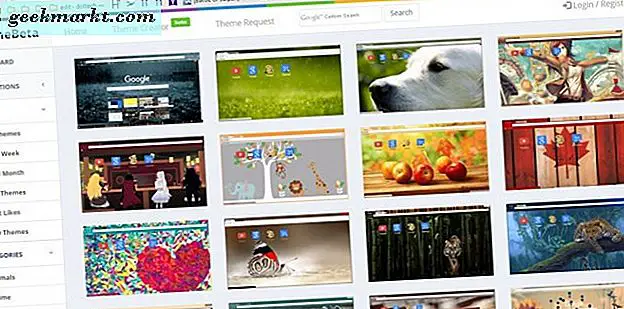
Es gibt auch einige andere Websites, auf denen Sie ein benutzerdefiniertes Chrome-Design erstellen können. Unter ihnen ist ChromeThemeMaker.com. Diese Website enthält auch eine Reihe von Anpassungsoptionen für die Farben und Bilder des Themas. Die Google Chromizer-Site ist ein grundlegender Theme-Editor, mit dem Sie ein Theme mit Bild einrichten können. Abgesehen davon hat es jedoch keine anderen Möglichkeiten.
Mit diesen Websites und Apps können Sie nun benutzerdefinierte oder vorgefertigte Designs zu Google Chrome hinzufügen. Die Themen eignen sich hervorragend zum Anpassen des Browsers. Weitere Informationen zu Firefox finden Sie in diesem TechJunkie-Handbuch.