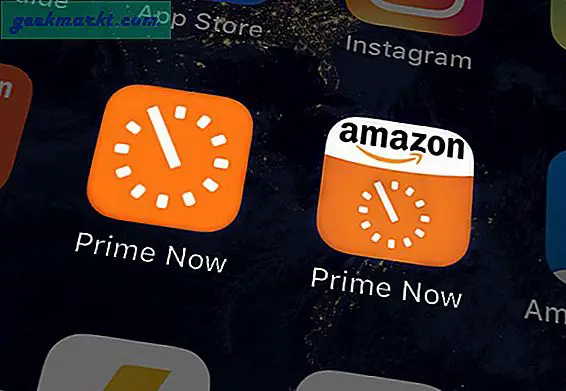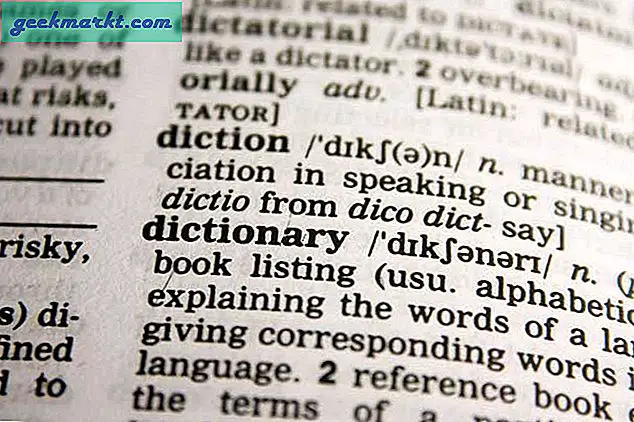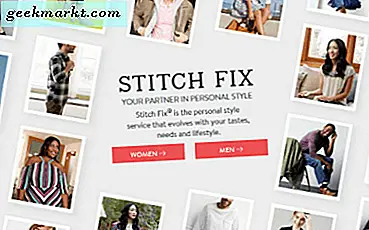Einige Google Mail-Nutzer müssen gelegentlich einige ihrer E-Mails anderen Personen zeigen. Es gibt verschiedene Möglichkeiten, E-Mails an Google Mail-E-Mails anzuhängen. Sie können Nachrichten weiterleiten oder eine E-Mail-Datei an Ihren Cloud-Speicher oder Ihre Festplatte anhängen. Hier finden Sie einige Tipps zum Anhängen von E-Mails an Google Mail-E-Mails.
Eine Email weiterleiten
Wenn Sie nur eine E-Mail in Ihrem Posteingang freigeben müssen, ist die Weiterleitung möglicherweise die beste Option. Mit der Weiterleitungsoption von Google Mail können Sie eine ausgewählte E-Mail am Ende einer neuen Nachricht hinzufügen. Sie können Gmail-E-Mails in Ihrem Posteingang oder in Ihren E-Mails weiterleiten.
Öffnen Sie eine E-Mail, die Sie in Google Mail weiterleiten möchten. Klicken Sie auf den kleinen Pfeil oben rechts in der E-Mail, um ein Menü zu öffnen. Wählen Sie die Option Weiterleiten in diesem Menü. Dann können Sie eine E-Mail-Adresse eingeben, an die die weitergeleitete E-Mail gesendet werden soll, einen Text oberhalb der weitergeleiteten E-Mail eingeben und die Schaltfläche Senden drücken. Um mehrere E-Mails gleichzeitig weiterzuleiten, sehen Sie sich diesen Tech Junkie-Artikel an.
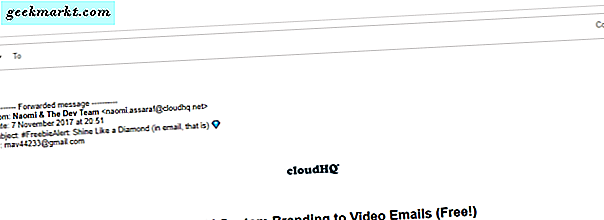
Kopieren und Einfügen von E-Mails
Alternativ können Sie auch andere E-Mails kopieren und in eine E-Mail einfügen, um sie ohne Dateien anzuhängen. Sie können dies tun, indem Sie den Text in einer E-Mail mit dem Cursor auswählen und die Tastenkombination Strg + C drücken. Klicken Sie auf Verfassen, und drücken Sie die Tastenkombination Strg + V, um die kopierte Nachricht in den Texteditor einzufügen.
Hängen Sie eine E-Mail-PDF-Datei an eine Google Mail-E-Mail an
Das Weiterleiten oder Kopieren und Einfügen von Nachrichten ist jedoch möglicherweise nicht ideal, wenn Sie viele E-Mails in Ihrem Posteingang senden müssen. Stattdessen können Sie mehrere E-Mails in Ihrem Posteingang an einen anderen Empfänger senden, indem Sie E-Mail-Dateien an Google Mail-Nachrichten anhängen. Um dies zu tun, müssen Sie E-Mails als PDF-Dateien speichern; Google Mail enthält jedoch keine offensichtliche Option zum Herunterladen von Nachrichten als PDF.
Sie benötigen ein Google Drive-Konto, das Sie auf dieser Seite einrichten können. Dann können Sie Google Mail-E-Mails als PDF-Dateien in Google Drive speichern. Öffnen Sie zuerst die E-Mail, um sie in Google Mail in Google Mail zu speichern. Klicken Sie auf die kleine Pfeilschaltfläche, und wählen Sie im Menü Drucken aus. Dadurch öffnet sich das Druckvorschau-Fenster, das direkt darunter angezeigt wird.
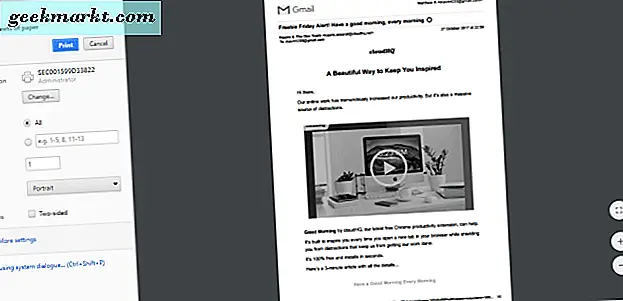
Klicken Sie auf die Option Ändern auf der linken Seite der Vorschau. Wählen Sie im Fenster "Ziel auswählen" die Option "In Google Drive speichern" . In Google Drive speichern sollte dann das ausgewählte Ziel in der Seitenleiste "Drucken" sein. Dann drücke die Schaltfläche Speichern . Eine PDF-Datei wird jetzt in Google Drive gespeichert.
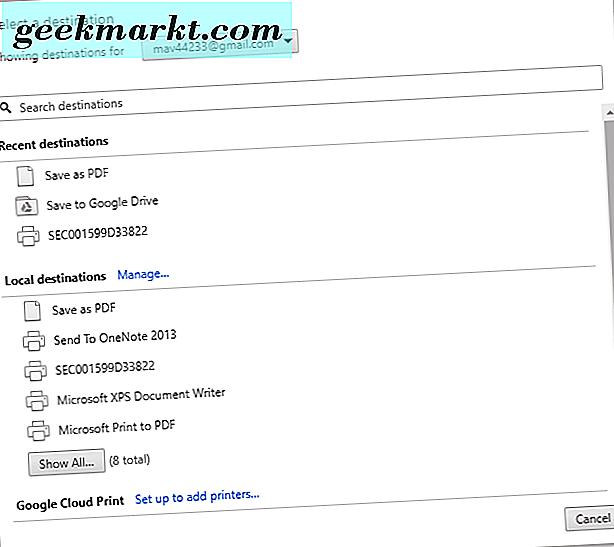
Klicken Sie in Google Mail auf die Schaltfläche Verfassen, um den Texteditor Neue Nachricht zu öffnen. Klicken Sie auf die Schaltfläche Dateien mit dem Laufwerk einfügen, um das Fenster direkt darunter zu öffnen. Wählen Sie eine Gmail-E-Mail-PDF aus, die Sie anhängen möchten, und klicken Sie auf die Schaltfläche Einfügen .
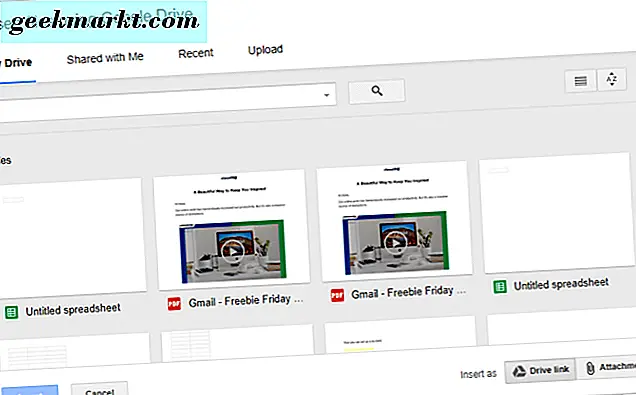
Sie sollten die Google Mail-PDF-Datei am oberen Rand der neuen E-Mail sehen, wie direkt unten gezeigt. Klicken Sie auf diesen Anhang, um eine PDF-Vorschau in Google Chrome zu öffnen. Sie können die Anhänge entfernen, indem Sie auf ihre X- Symbole klicken.
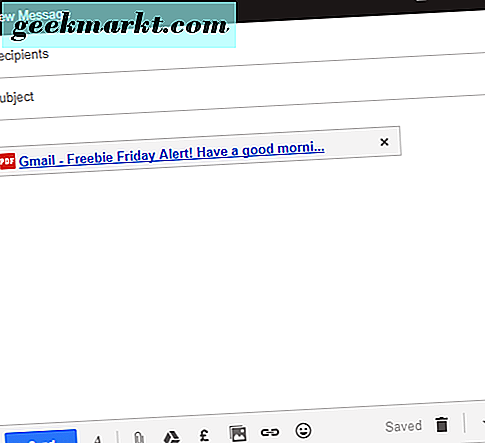
Sichern Sie Gmail-E-Mails mit dem Add-on zum Speichern von E-Mails und Anhängen
E-Mails und Anhänge speichern ist ein Google Tabellen-Add-on, das Ihre Google Mail-E-Mails automatisch als PDF speichert. Daher eignet sich dieses Add-on zum Anhängen von E-Mails an Google Mail-Nachrichten. Anstatt sie manuell als PDF zu speichern, können Sie das Add-On so konfigurieren, dass die E-Mails automatisch gesichert werden.
Fügen Sie zunächst E-Mails und Anhänge in Google Tabellen speichern hinzu, indem Sie auf dieser Website auf die Schaltfläche + Kostenlos klicken. Öffnen Sie die Tabelle, klicken Sie auf Add-ons > E-Mails und Anhänge speichern und wählen Sie Regel erstellen aus . Sie werden aufgefordert, zu einem Blatt "E-Mails speichern" zu wechseln. Drücken Sie die Schaltfläche "Tabelle öffnen", um das folgende Blatt zu öffnen.
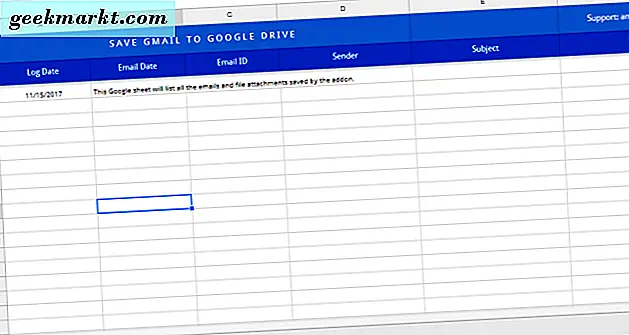
Klicken Sie auf Add-ons > E-Mails und Anhänge speichern > Neue Regel erstellen, um das Fenster direkt darunter zu öffnen. Dort können Sie eine Reihe von Bedingungen für die Übereinstimmung der gespeicherten E-Mails eingeben. Durch das Ausfüllen der Felder "Empfangen nach" und "Später" werden die zwischen diesen Daten empfangenen E-Mails in Google Drive gespeichert.
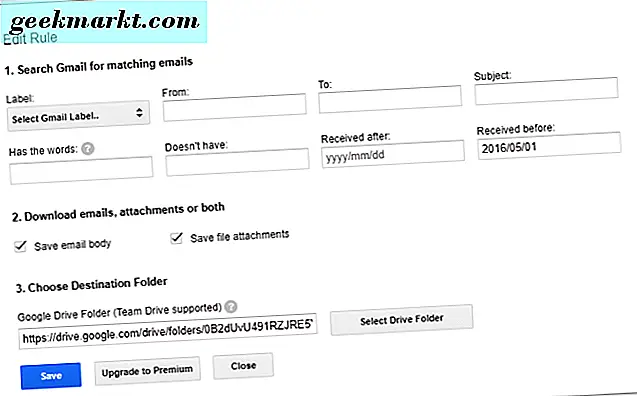
Sie können alle Ihre Google Mail-E-Mails automatisch in Google Drive speichern, indem Sie das aktuelle Datum in das Feld "Empfangen vor" eingeben. Drücken Sie die Schaltfläche Laufwerksordner auswählen . Wählen Sie einen Ordner, in dem sie gespeichert werden sollen, klicken Sie auf Auswählen und drücken Sie die Schaltfläche Speichern . Wenn Sie alle Ihre Google Mail-E-Mails automatisch mit dem Add-on gespeichert haben, müssen Sie sie nicht manuell als PDF-Dateien speichern, bevor Sie sie an neue Nachrichten anhängen.
So können Sie E-Mails an andere Google Mail-Nachrichten anhängen, indem Sie die Option Weiterleiten auswählen oder sie als PDF-Dateien speichern. Dieser Tech Junkie-Leitfaden enthält auch weitere Informationen dazu, wie Sie Gmail-E-Mails als PDF-Dokumente speichern können.