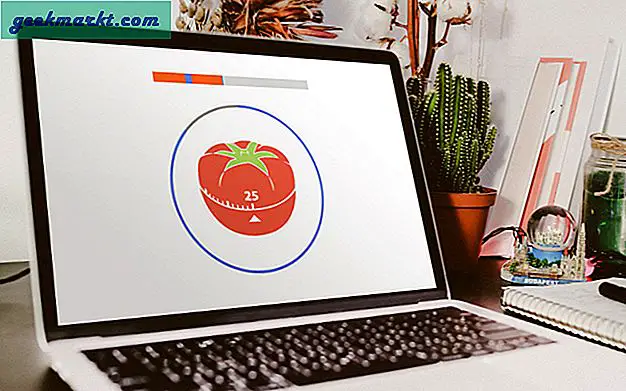Kodi ist eine App, von der du noch nie gehört hast oder die du täglich religiös benutzt. Als eine der flexibelsten und zuverlässigsten Medien-Suiten, die heute online verfügbar sind, kann Kodi auf einer Reihe von Geräten installiert werden, einschließlich Ihrem Amazon Fire TV und Ihren Android-Telefonen und -Tablets, ganz zu schweigen von einfachen Windows-, Mac OS- und Linux-Computern. Mit der Menge an Inhalten, die Kodi sowohl über das Internet als auch durch Streaming von Ihrem lokalen Netzwerk oder Speicher aus spielen kann, ist es offensichtlich, dass Kodi eine der besten Plattformen ist, die Sie für Ihre Medien heute verwenden können, wie ein Ersatz für das Einmalige. aktives Windows Media Center. Mit Kodi können Sie direkt aus dem Internet auf Videos, Musik, Podcasts und mehr zugreifen. Mit Mainstream-Add-Ons, einschließlich Optionen für Netflix, Spotify und YouTube, können Sie ganz einfach Kodi verwenden, um das gesamte Fire OS auf Ihrer Plattform zu ersetzen und stattdessen über Kodi auf Streaming-Inhalte umzuschalten. Wir müssen natürlich auch den Elefanten im Raum ansprechen: Mit Kodi können Nutzer Raubkopien und TV-Streams streamen. Sowohl Kodi als auch die Autoren von TechJunkie unterstützen die Verwendung einer HTPC-Plattform für illegale Inhalte nicht Ein Feature, dass Millionen von Menschen Kodi für die ganze Welt verwenden.
Mit der Popularität von Kodi besteht eine gute Chance, dass einige Benutzer Untertitel verwenden müssen oder wollen, um ihren Inhalt zu lesen. Untertitel eignen sich zwar gut für Zuschauer mit Hörbehinderungen, aber sie ermöglichen es auch, Inhalte mit einer Lautstärke zu betrachten, die unter der Norm liegt, fremde Sprachen zu verstehen und den Zuschauern durch dicke Akzente zu helfen, was oft ausgesprochen wird das Seherlebnis stören. Untertitel sind ein notwendiger Bestandteil der Unterhaltung für viele Zuschauer, und zum Glück unterstützt Kodi vollständig das Herunterladen und Verwenden von Untertiteln mit Ihrer Medienwiedergabe und unterstützt es seit Kodi v13 "Gotham". Dennoch müssen Sie in Ihre Einstellungen eintauchen Aktivieren Sie Untertitel, und Sie benötigen ein Addon, um die Untertitel aus dem Internet zu greifen. Lassen Sie uns Ihrem Kodi-Client Untertitel hinzufügen.
Untertitel aktivieren
Um Untertitel im standardmäßigen Kodi-Videowiedergabefenster herunterzuladen und anzuzeigen, müssen Sie sicherstellen, dass Untertitel auf Ihrem Kodi-Gerät aktiviert sind. Falls nicht, fügen Sie sie wieder in die Software ein. Kodi setzt voraus, dass Untertitel aktiviert sind, bevor sie in Ihre Plattform eingefügt werden, um sicherzustellen, dass die Benutzer nicht verwirrt sind, wenn ihre heruntergeladenen Untertitelpakete bei der Verwendung des Dienstes nicht angezeigt werden.
Beginnen Sie damit, Kodi auf Ihrer bevorzugten Plattform zu öffnen, sei es auf Ihrem PC, Android-Gerät, Fire Stick oder einer anderen Vielzahl von Plattformen, die von den Kodi-Entwicklern unterstützt werden. Wählen Sie mit der Fernbedienung, dem Cursor oder den Pfeiltasten das Symbol Einstellungen im oberen linken Bereich des Bildschirms, um das Konfigurationsmenü zu öffnen. Wählen Sie die erste Option, "Player Settings", um die Liste der Einstellungen für Ihren Kodi-Player zu öffnen. Auf der linken Seite des Menüs sehen Sie eine Liste von Optionen zum Ändern der Optionen für Videos, Musik, Discs usw.; Scrolle in dieser Liste nach unten, bis du zu "Spracheinstellungen" gelangst. Dort findest du die Optionen für Untertiteleinstellungen. 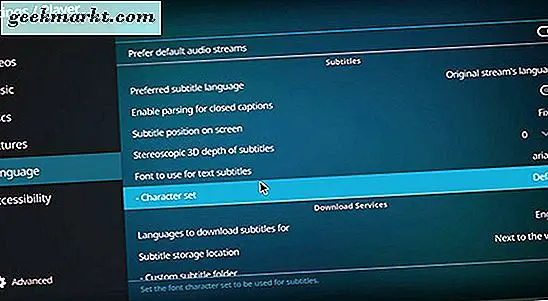
Im Menü finden Sie die Unterüberschrift "Untertitel" - sie ist die zweite in der Liste - und stellen Sie sicher, dass sie auf "Original Stream's Language" eingestellt ist. Wenn Sie Inhalte in einer anderen Sprache sehen möchten, können Sie diese Option unterstützen eine einzige Option. Auch in diesem Einstellungsmenü werden Sie feststellen, dass es einige Optionen gibt, um zu ändern, wie Untertitel innerhalb von Kodi erscheinen, einschließlich einer Option zum Ändern der Schriftartpräferenz. Standardmäßig ist diese Option auf Arial eingestellt, eine hübsche Standard-Serifenschrift, aber Sie können sie auch auf Teletext einstellen, wenn Sie Schwierigkeiten haben, Arial zu lesen. Sobald Sie diese Einstellung angepasst haben, scrollen Sie nach unten zu den Download Services-Optionen, um zu bearbeiten, wie die Untertitelpakete auf Ihr Gerät heruntergeladen werden. Stellen Sie sicher, dass die Untertitelspracheneinstellungen auf die Sprache (n) eingestellt sind, die Sie anzeigen möchten, sei es Englisch oder eine andere Option. Englisch ist die Standardauswahl, aber Sie können weitere Pakete hinzufügen, wenn Sie möchten. Stellen Sie abschließend sicher, dass Sie den richtigen Download-Speicherort für Ihre Untertitelpakete festgelegt haben, unabhängig davon, wo Sie sie neben dem Download des Videostreams (standardmäßig) oder an anderer Stelle auf Ihrer Plattform speichern möchten. Sobald dies alles eingestellt ist, können Sie die Einstellungen verlassen und zum Haupt-Kodi-Menü zurückkehren.
Einen Untertitel-Client hinzufügen
Jetzt, da wir die Untertiteleinstellungen für Ihre Plattform konfiguriert haben, müssen wir ein Addon für Kodi herunterladen, um sicherzustellen, dass Sie Untertitel auf Ihrem Gerät richtig verwenden können. Kodi ist darauf ausgerichtet, für alle Arten von Apps und Add-ons für Ihr Gerät offen und zugänglich zu sein. Dies ist der Hauptgrund, warum die meisten Benutzer Kodi als ihren bevorzugten Media-Streaming-Dienst gewählt haben. Mit Kodi können Benutzer sowohl genehmigte als auch Add-Ons von Drittanbietern mithilfe von App-Repositorys zu ihrer Kodi-Instanz hinzufügen. Soweit Untertitel vorhanden sind, müssen wir jedoch kein externes Repo hinzufügen, um Untertitel zu verwenden. Kodi wird komplett mit einer großen Liste von genehmigten und Standard-Apps geliefert, die Sie über den Addon-Browser zu Ihrer Kodi-Plattform hinzufügen können, und Untertitel haben sogar eine eigene Kategorie. Lass uns eintauchen.
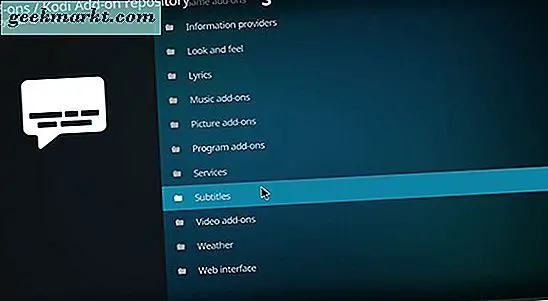
Beginnen Sie mit dem Öffnen des Addon-Browsers über die Hauptanzeige von Kodi, indem Sie auf das Add-ons-Menü auf der linken Seite des Bildschirms klicken. Dies öffnet eine Liste aller auf Ihrem Gerät aktivierten Addons, gibt Ihnen aber auch eine Verknüpfung zum Addon-Browser, dem wir Untertitel zu Ihrem Gerät hinzufügen müssen. Klicken oder tippen Sie auf das Öffnen-Symbol im oberen linken Bereich des Bildschirms, um den Add-On-Browser in Kodi zu öffnen, der Ihnen fünf Optionen zum Hinzufügen neuer Apps zu Ihrem Client bietet. Wir müssen die Repositories verwenden, die bereits in Kodi verfügbar sind, also wählen Sie die dritte Option "Aus Repository installieren". Öffnen Sie dieses Menü und wählen Sie dann Untertitel aus der Liste. Es ist in alphabetischer Reihenfolge sortiert, so dass Sie die Option für Untertitel Add-ons am unteren Rand des Menüs finden.
Die Untertitel-Kategorie lädt eine lange Liste von Optionen und Auswahlen, aus denen Sie auswählen können, die meisten davon erscheinen als URLs in ihren Titeln. Sie können den von Ihnen gewünschten Dienst herunterladen, wir empfehlen jedoch die Verwendung von OpenSubtitles.org. Als offene Plattform für die meisten Untertitel ermöglicht OpenSubtitles.org das einfache Hinzufügen von Subs zu beliebig vielen lokalen und Streaming-Videos. Sie verfolgen Untertitel sowohl für das Fernsehen als auch für Filme, so dass Sie die Untertiteloptionen unabhängig von der Art des Mediums, das Sie gerade sehen, aufnehmen können, was es zu einer einfachen Ergänzung für jede Liste macht. Klicken Sie auf die Option, um OpenSubTitles zu Ihrer Kodi-Plattform hinzuzufügen, und klicken Sie anschließend in der Menüoption auf Installieren.
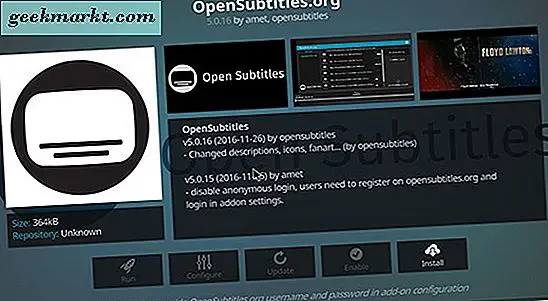
Nachdem wir OpenSubtitles auf Ihrem Gerät installiert haben, öffnen Sie Ihren Webbrowser auf Ihrem Computer und verwenden Sie diesen Link, um die OpenSubtitles-Website auf Ihrem Computer zu laden. Um die Plattform nutzen zu können, müssen Sie sich auf ihrer Website für OpenSubtitles registrieren, da das Kodi Add-on einen Account benötigt. Geben Sie Ihre E-Mail-Adresse, einen Nutzernamen und ein Passwort ein und klicken Sie auf CAPTCHA, um Ihr Konto zu registrieren. Wenn das CAPTCHA nicht geladen wird, müssen Sie möglicherweise Ihren Werbeblocker deaktivieren. Sie müssen Ihre E-Mail nach dem Link durchsuchen, um die Registrierung Ihres Kontos abzuschließen. Wenn die E-Mail nicht in Ihrem Posteingang angezeigt wird, müssen Sie die E-Mail unter Verwendung des von OpenSubtitles bereitgestellten Links möglicherweise erneut senden. Sobald Sie den Account registriert haben, kehren Sie zu Kodi zurück und klicken auf das "Konfigurieren" -Symbol in diesem Display. Wenn das Symbol für Konfigurieren ausgegraut ist, gehen Sie einfach wieder aus dem Menü und geben Sie die OpenSubtitles-Seite erneut ein. Im Konfigurationsmenü sehen Sie die Einträge für Ihren Benutzernamen und Ihr Passwort. geben Sie sie ein und wählen Sie OK. Sobald OpenSubtitles zu Kodi hinzugefügt wurde, kehren Sie zum vorherigen Menü zurück, wo Sie dann zum Home-Menü von Kodi zurückkehren können.
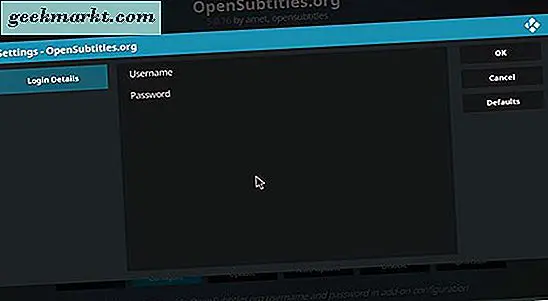
Aktivieren von OpenSubtitles
Sobald Sie OpenSubtitles zu Kodi hinzugefügt haben, müssen Sie nur noch sicherstellen, dass OpenSubtitles auf Ihrer Plattform aktiviert und ordnungsgemäß ausgeführt wird. Obwohl Sie das Add-on mit Kodi installiert haben, funktioniert es möglicherweise nicht richtig, bis Sie tatsächlich in die Einstellungen zurückgekehrt sind und sichergestellt haben, dass die App aktiviert und für die Arbeit mit den Video-Diensten, die Sie in Kodi hinzugefügt haben, bereit ist. Um dies zu tun, müssen wir zurück ins Einstellungsmenü gehen, um einen weiteren Blick auf unsere Untertiteleinstellungen zu werfen. 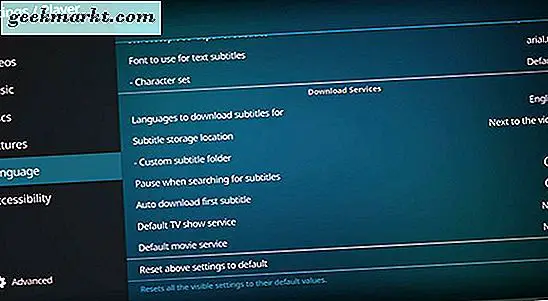
Beginnen Sie, indem Sie erneut auf das Zahnradsymbol "Einstellungen" klicken oder tippen, um Ihre Einstellungen zu öffnen, und wählen Sie Player-Einstellungen erneut aus. Wählen Sie im Menü auf der linken Seite erneut die Option Spracheinstellungen, und scrollen Sie noch einmal zur Einstellung Download Services. Sie werden sehen, dass die Einstellungen von Kodi mit einigen neuen Optionen aktualisiert wurden, und das müssen wir ändern. Zuvor hatte Ihre Instanz von Kodi keine Optionen zum Festlegen von Standard-Untertiteloptionen, da Sie keine Option für Ihre Untertitel in die Plattform hinzugefügt hatten. Jetzt, da OpenSubtitles.org in Kodi installiert ist, können Sie Ihre Standardeinstellungen für den Untertitel-Download festlegen und ändern.
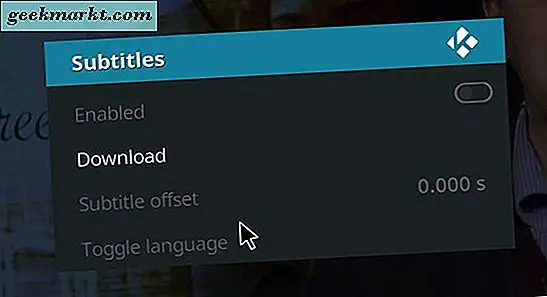
Es gibt vier Haupteinstellungen, die wir in Kodi ändern müssen. Diese Einstellungen ermöglichen es Ihrem Kodi-Gerät, Untertitel entsprechend Ihren persönlichen Vorlieben korrekt anzuzeigen, um sie in Ihre Video-Feeds zu laden.
- Pause beim Suchen nach Untertiteln : Diese Einstellung ist standardmäßig aktiviert und ermöglicht Ihrem Kodi-Player, die Wiedergabe Ihres Videos anzuhalten, wenn Sie im Internet nach aktivierten Untertiteln suchen. Das bedeutet, dass Sie die Show oder den Film, den Sie sehen, nicht verpassen, ohne zuvor die Untertitel auf Ihrem Bildschirm angezeigt zu haben. Es bedeutet jedoch, dass Sie nach der Auswahl des Inhalts möglicherweise einen Moment warten müssen. Wenn dies nicht aktiviert werden soll, können Sie es deaktivieren, indem Sie die Einstellung deaktivieren.
- Automatischer Download des ersten Untertitels : Diese standardmäßig deaktivierte Einstellung ermöglicht es Ihnen, den ersten Eintrag automatisch auf OpenSubtitles herunterzuladen, ohne ihn vorher auswählen zu müssen. Diese Option funktioniert tatsächlich gut für einen großen Teil von Mainstream-Inhalten, da sie brillant vorhersagt, welche Option Sie für Ihre Inhalte verwenden möchten. Sie müssen sich jedoch trotzdem anmelden, indem Sie den Schalter aktivieren, wenn Sie Untertitel automatisch herunterladen möchten.
- Standard-TV-Show-Dienst und Standard-Film-Service : Diese beiden letzten Einstellungen sind die wichtigsten in dieser Liste, die geändert werden müssen, da diese Einstellungen es Ihrem Gerät ermöglichen, Untertitel beim Anzeigen von Inhalten richtig zu unterstützen. Diese Einstellungen werden erst angezeigt, nachdem Sie eine Option zur Auswahl haben, und Sie können Ihren Standard-Untertitelanbieter beim Anzeigen von Inhalten auswählen. Für beide müssen Sie darauf klicken und OpenSubtitles.org oder andere Untertitel-Dienste verwenden, die Sie verwenden möchten. Wenn Sie zum ersten Mal einen Untertitel-Dienst hinzufügen, wird dieser auf Kein eingestellt. Stellen Sie daher sicher, dass Sie ihn ändern, bevor Sie das Menü verlassen.
Sobald Sie diese Einstellungen vorgenommen haben, können Sie zum Kodi-Hauptmenü zurückkehren.
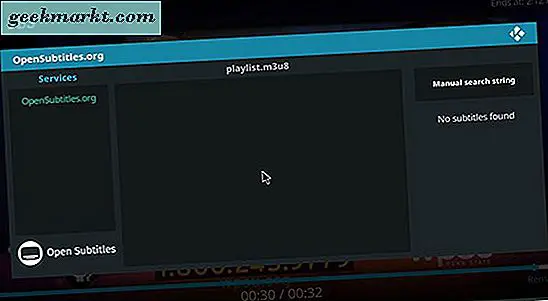
***
Jetzt, da Sie Ihre Untertitel für die Arbeit mit OpenSubtitles eingerichtet haben, werden Sie feststellen, dass jedes Video, das Sie innerhalb von Kodi abspielen, jetzt eine Option zur automatischen Suche nach Untertiteln mit diesem Dienst hat. Im Video-Feed befindet sich auf der Benutzeroberfläche des Players ein Untertitel-Symbol, mit dem Sie OpenSubtitles aus Ihren Einstellungen auswählen können. Von dort können Sie automatisch die vorgeschlagenen Einträge laden, oder Sie können manuell nach passenden Untertiteln suchen. Von dort aus werden sie automatisch über die Benutzeroberfläche gespielt und Sie können endlich die Untertitel natürlich in Kodi verwenden. OpenSubtitles ist nicht der einzige zuverlässige Untertitel-Dienst auf dem heutigen Markt, aber es ist einer unserer Favoriten, und mit seiner kostenlosen Registrierung ist es einfach, sie auf Ihrem Computer, Tablet oder Fernseher hinzuzufügen, um Inhalte abzuspielen. Kodi ist eine gute Möglichkeit, Ihre Lieblingsfilme und TV-Sendungen sowohl lokal als auch über Ihr Streaming-Netzwerk zu sehen. Jetzt, wo Sie Ihrem Gerät Untertitel hinzufügen, macht es Ihre Lieblingsunterhaltung noch viel besser.