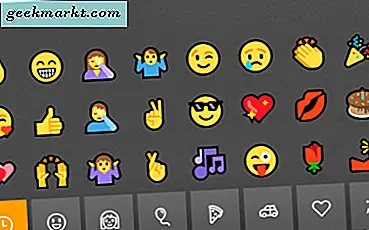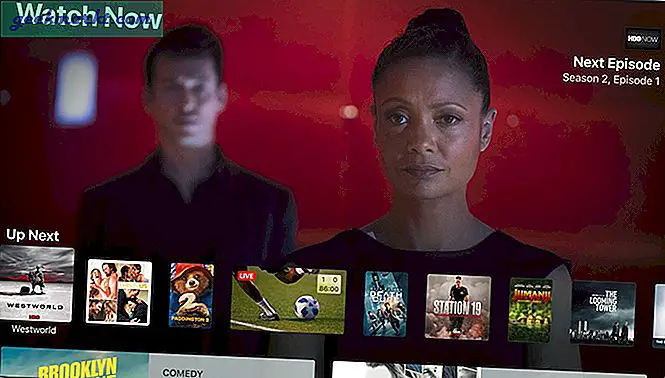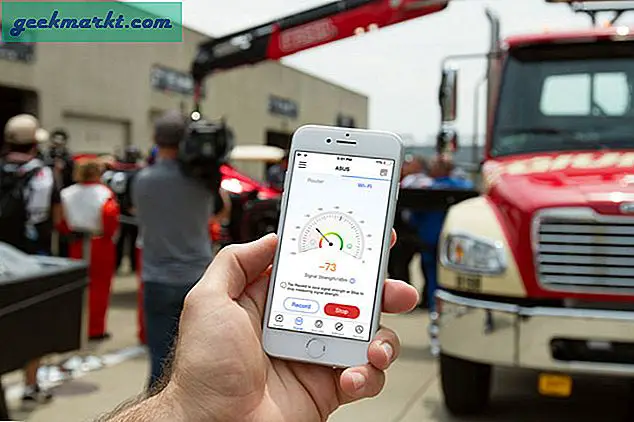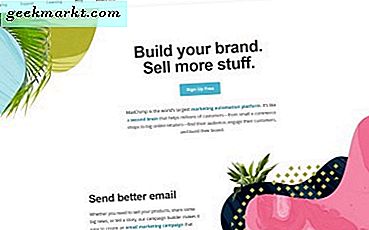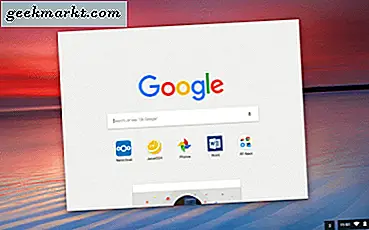
Wenn Sie Chromebook noch nicht kennen, denken Sie vielleicht, dass es begrenzter ist als Windows oder Mac, aber Sie würden sich irren. Natürlich gibt es nicht viel los, aber mit einigen Anpassungen und ein paar gut ausgewählten Apps können Sie Ihr Chromebook in etwas verwandeln, das weit über seinem Gewicht liegt. Heute sehen wir uns an, Verknüpfungen und allgemeine Anpassungen hinzuzufügen, um das Chromebook-Erlebnis zu verbessern.
Die Taskleiste in Chrome OS wird als Shelf bezeichnet. Es ist ein Schnellstartprogramm wie das in MacOS, mit dem Sie Ihre Lieblingsprogramme schnell mit einem einzigen Klick starten können. Wie bei einem Mac können Sie Verknüpfungen in diesem Startprogramm hinzufügen oder entfernen, damit es so funktioniert, wie Sie es wollen. Dies ist eine der ersten Anpassungen, die ein neuer Chromebook-Benutzer vornimmt. Nachdem Sie einige Apps auf Ihren Computer geladen haben, können Sie den Apps in Ihrem Regal Verknüpfungen hinzufügen.
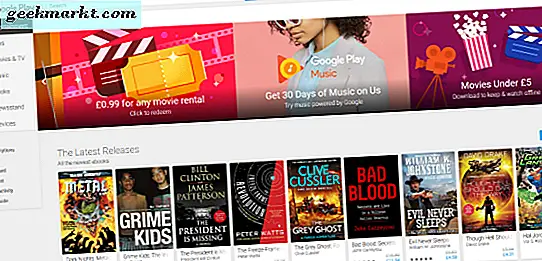
Fügen Sie Verknüpfungen auf Ihrem Chromebook hinzu
Wenn Sie Ihrem Chromebook Shelf Shortcuts hinzufügen möchten, ist es so einfach wie möglich. Ich werde das Hinzufügen von Apps in einer Minute behandeln, aber da der Titel dieses Tutorials das Hinzufügen von Shortcuts ist, werde ich das zuerst behandeln. Wenn Sie Ihr Chromebook zum ersten Mal einrichten, wird sich jede von Ihnen installierte Anwendung automatisch Ihrem Regal hinzufügen. Ansonsten mach das:
- Finde die App, die du deinem Regal hinzufügen möchtest.
- Klicken Sie mit der rechten Maustaste auf die App und wählen Sie An Regal anheften.
- Wiederholen Sie dies für jede App, die Sie hinzufügen möchten.
Sobald Sie fertig sind, wird eine Verknüpfung zu dieser App angezeigt, wo immer Sie Ihr Regal haben. Sie können nun auf das Symbol klicken, um das Programm zu starten.
Sie können dem Regal auch benutzerdefinierte Verknüpfungen hinzufügen, z. B. Web-Lesezeichen. Dies kann nützlich sein, wenn Sie Scores überprüfen oder einen Twitch-Stream mit einem einzigen Klick ansehen möchten.
- Öffnen Sie Chrome und navigieren Sie zu der Webseite, die Sie als Verknüpfung verwenden möchten.
- Wählen Sie das Menüsymbol mit den drei Punkten und dann Weitere Werkzeuge.
- Wählen Sie Zum Regal hinzufügen ...
Eine Verknüpfung zu dieser Seite erscheint nun in Ihrem Regal.
Positionieren Sie das Regal in Chrome OS neu
Standardmäßig wird Ihr Regal am unteren Bildschirmrand angezeigt. Dies dürfte für die meisten Chromebook-Nutzer in Ordnung sein. Wenn Sie dies jedoch so ändern möchten, dass es auf der Seite angezeigt wird, können Sie das tun.
- Klicken Sie mit der rechten Maustaste auf den Chromebook-Desktop und wählen Sie Regalposition.
- Wählen Sie links, unten oder rechts aus der Auswahl.
Nach der Auswahl wird das Regal sofort zur gewählten Position bewegt. Wenn Sie es zurück ändern möchten, wiederholen Sie einfach die oben genannten Schritte, um es erneut zu positionieren.
Fügen Sie Apps zu Ihrem Chromebook hinzu
Das Chromebook ist ziemlich barfuß, wenn Sie es zum ersten Mal auspacken, aber Sie können schnell Apps hinzufügen. Sobald Sie mit dem Internet verbunden sind, müssen Sie nur noch herunterladen und installieren. Es gibt jedoch eine Herausforderung. Ältere Chromebooks sind nicht vollständig kompatibel mit den aktuellen Google Apps. Nur neuere Chromebooks funktionieren ohne ein wenig Putzen.
Wenn du ein neues Chromebook hast, führe das aus, um neue Apps hinzuzufügen:
- Wählen Sie Ihr Kontofoto in der Statusleiste Ihres Chromebooks aus.
- Wählen Sie Einstellungen und Google Play Store.
- Wählen Sie Google Play Store auf Ihrem Chromebook aktivieren, wenn Sie die Option sehen. Möglicherweise müssen Sie den Store installieren. Nicht alle Chromebooks müssen dies tun.
- Wählen Sie eine App aus dem Google Play Store wie auf einem Telefon und installieren Sie sie.
Wenn Sie ein älteres Chromebook haben, ist nicht alles verloren. Sie können auf den Beta-Kanal für den Google Play Store zugreifen. Es ist nicht so stabil wie das für neuere Geräte, aber es funktioniert. Google ist dein Freund dort, da ich keine Erfahrung mit dem Beta-Kanal habe.
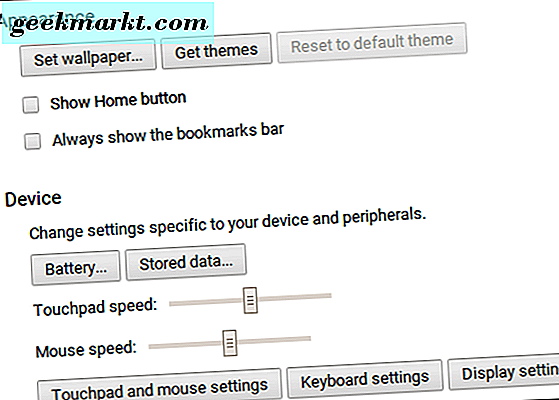
Ändern Sie das Desktop-Hintergrundbild auf einem Chromebook
Wenn Sie ein paar Apps haben und Ihr Regal konfiguriert haben, wie wäre es mit einem Standard-Hintergrundbild? Die Standardeinstellung ist in Ordnung, aber nichts macht einen Computer wie eine persönliche Tapete Wahl. Erhalten Sie einige gute HD-Bilder und dann:
- Klicken Sie mit der rechten Maustaste auf den Desktop und wählen Sie Hintergrund festlegen aus.
- Navigieren Sie durch das neue Fenster und wählen Sie ein vorhandenes Hintergrundbild oder Benutzerdefiniert für Ihr eigenes Bild aus.
- Wählen Sie Ihr Bild und stellen Sie es als Hintergrundbild ein.
Chrome OS verfügt über einen Bildbearbeitungsprogramm, mit dem Sie bei Bedarf die Größe Ihres Bildes anpassen können. Andernfalls wird das ausgewählte Bild an die Bildschirmgröße angepasst.
Ändern Sie das Desktopdesign auf einem Chromebook
Schließlich haben Sie jetzt einen Desktophintergrund, wie wäre es mit dem Ändern des Themas? Es gibt nicht so viele gute, aber es gibt welche. Sie ändern das Thema wie in Chrome auf einem beliebigen Gerät.
- Wählen Sie Ihr Kontofoto in der Statusleiste Ihres Chromebooks aus.
- Wählen Sie Einstellungen und Browser Themen.
- Verwenden Sie den Chrome Web Store, um ein Thema zu finden, das Ihnen gefällt. Es werden nur diejenigen angezeigt, die mit Ihrem Gerät kompatibel sind.
- Wählen Sie Zu Chrome hinzufügen aus, wenn Sie eine Anzeige sehen, die Ihnen gefällt. Es wird sofort angewendet.
Das Hinzufügen von Verknüpfungen und allgemeinen Anpassungen ist auf einem Chromebook sehr einfach. Haben Sie noch weitere Anpassungstipps für die Freigabe? Erzählen Sie uns davon, wenn Sie es tun!