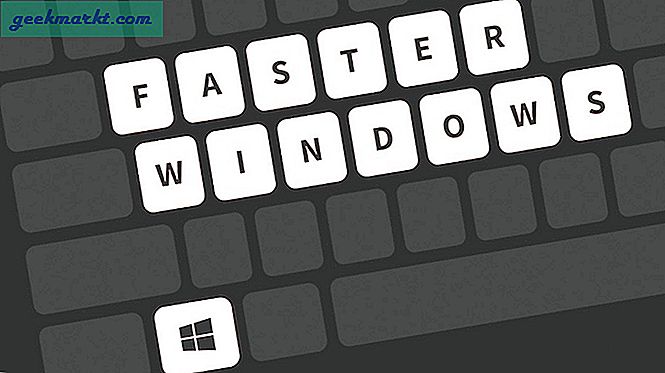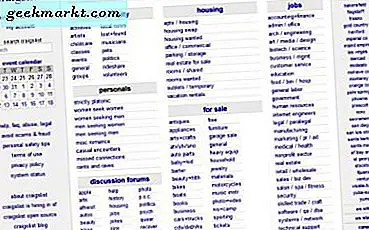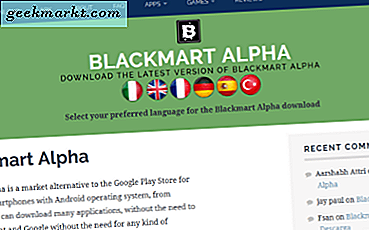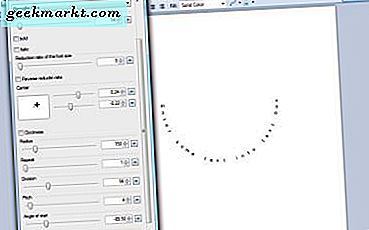
Biegetext wendet ansonsten einen Kurveneffekt an. Anstatt eine Textzeile auf einem Bild zu haben, können Sie sie als halbkreisförmigen Bogen, Welle, Spirale oder Kreis hinzufügen. Es gibt zahlreiche Bildbearbeitungsprogramme, mit denen Sie Text beugen können. Paint.NET ist ein gutes Freeware-Softwarepaket zum Bearbeiten von Text, das mit den mehr aktualisierten Windows-Plattformen kompatibel ist.
Öffnen Sie die Paint.NET-Website und klicken Sie auf Paint.net 4.0.10, um das Setup der Software zu speichern. Wenn Sie es mit dem Setup-Assistenten installiert haben, öffnen Sie das im folgenden Screenshot gezeigte Programmfenster. Dazu gehört eine grundlegende Textoption in seinem Tool-Menü. Diese Option ist nicht ausreichend, um Text zu krümmen.
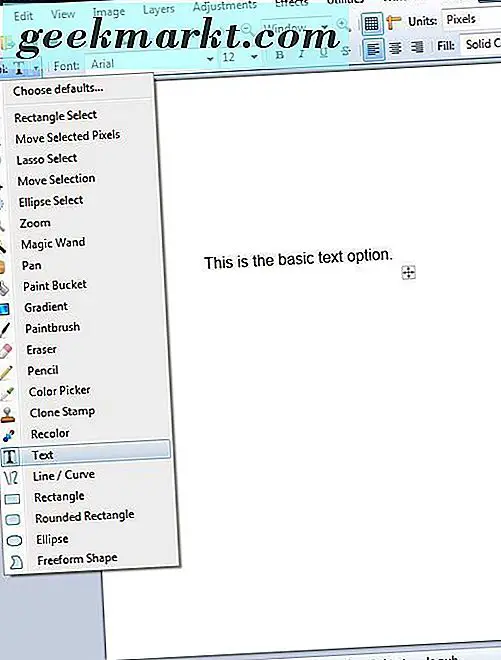
Es gibt eine Möglichkeit, Buchstaben in Paint.NET zu drehen. Mit der Option Ausgewählte Pixel verschieben können Sie dem Text einen Biegeeffekt hinzufügen, indem Sie ihn manuell bearbeiten. Dies ist jedoch nicht ideal, da es eine Weile dauern kann, um den Text zu bearbeiten.
Eines der großen Vorteile von Paint.NET ist jedoch, dass es eine Vielzahl von Plug-ins gibt, die die Optionen der Software erheblich erweitern. Eine davon ist das Dpy-Plug-In-Paket, das Paint.NET um zahlreiche Tools erweitert, die sich ideal zum Biegen von Text eignen. Dpy beinhaltet die Tools Circle Text, SpiralText und WaveText .
Fügen Sie dieses Plug-in zu Paint.NET hinzu, bevor Sie die Software öffnen. Sie können die Zip- Datei in Windows speichern, indem Sie auf dieser Seite auf dpyplugins8.1.zip klicken. Entpacken Sie den komprimierten Ordner des Plug-ins, indem Sie ihn im Windows 10-Datei-Explorer öffnen und die Schaltfläche Alle extrahieren drücken. Sie müssen die Zip-Datei in den Paint.NET-Ordner "Effects" extrahieren.
Führen Sie nun Paint.NET aus und klicken Sie auf Effekte > Textformatierung, um das Untermenü zu öffnen, das in der Aufnahme direkt darunter angezeigt wird. Dazu gehören acht neue Bearbeitungsoptionen für Text. Am meisten interessieren uns die Werkzeuge Circle Text, SpiralText und WaveText .
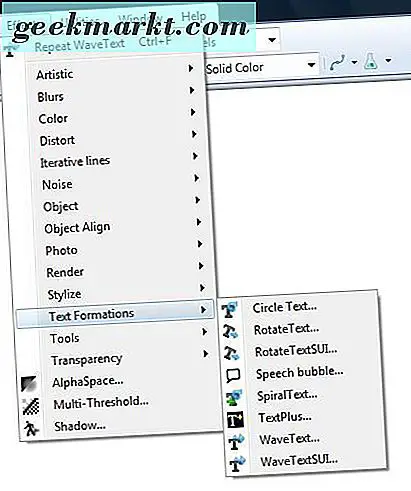
Fügen Sie mit dem Kreistextwerkzeug eine Kreisbiegung zu Text hinzu
Wählen Sie Kreistext, um das Fenster in der Aufnahme direkt darunter zu öffnen. Wählen Sie eine Schriftart aus dem Dropdown-Menü Schriftart. Geben Sie dann einen Text in das Textfeld ein, und Sie sehen eine Vorschau auf der Blatt-Ebene. Sie können auch einige zusätzliche Fett- und Kursivformatierungsoptionen im Fenster auswählen.
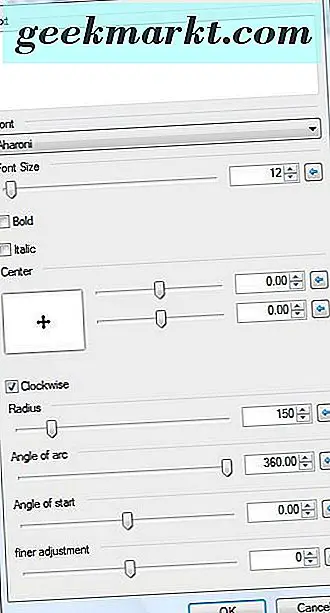
Vielleicht die wichtigste Option hier zum Biegen oder Biegen des Textes ist der Bogenwinkel . Wenn Sie das Kreistextfenster zum ersten Mal öffnen, ist dies standardmäßig auf 360 Grad eingestellt. Wenn Sie bei ausgewähltem Winkel auf OK klicken, wird der gesamte Text wie unten gezeigt angezeigt.
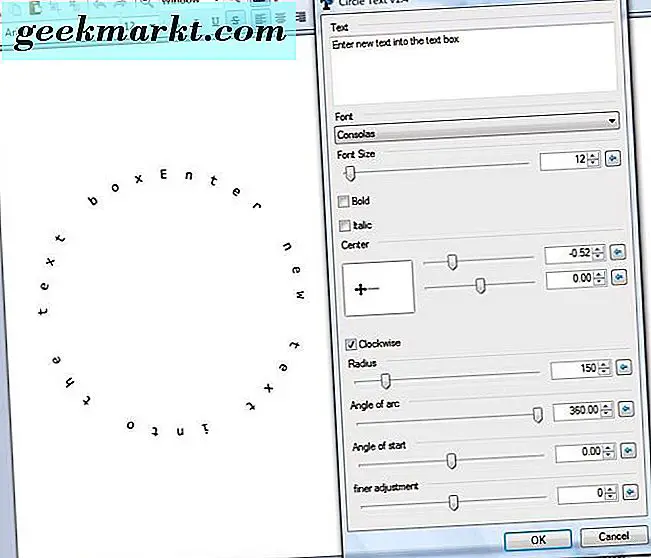
Wenn Sie den Text mehr in einer Linie belassen und eine Biegung darauf anwenden möchten, ziehen Sie den Winkel der Bogenlinie weiter nach links und reduzieren Sie seinen Wert auf etwas mehr als 60 Grad. Wenn sich der Text dann überschneidet, ziehen Sie die Radiusleiste weiter nach rechts, um sie zu erweitern. Dann könnten Sie einen gekrümmten Text haben, der mehr dem in der Momentaufnahme unten gezeigten entspricht.
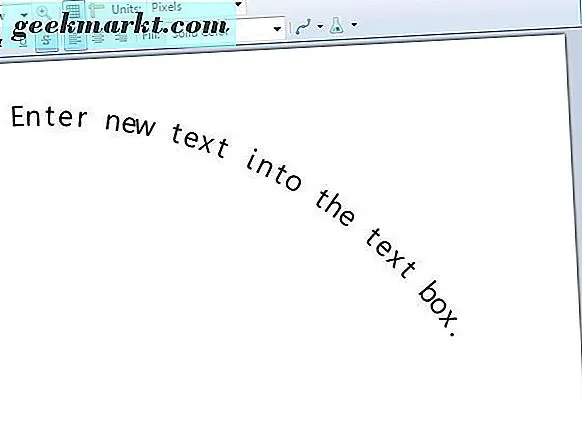
Wenn Sie den Anfangswinkel des Textes anpassen müssen, ziehen Sie den Winkel der Startleiste. Ziehe das auf etwas wie -6o und den Winkel des Bogens auf 125.95 mit einer Radius- Einstellung von etwa 245. Dann wird dein Text viel mehr von einem halbkreisförmigen Bogen sein, vergleichbar mit dem Regenbogen wie unten.
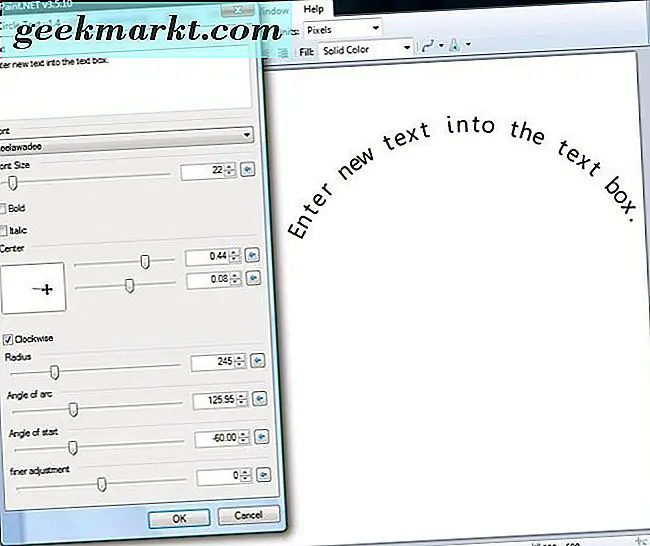
Verschieben Sie den Text mit den mittleren Balken. Ziehen Sie den oberen mittleren Balken nach links / rechts, um ihn nach links und rechts zu bewegen. Ziehen Sie die Leiste direkt darunter, um das Blatt nach oben und unten zu verschieben.
Fügen Sie mit dem Werkzeug "Wave Text" mehrere Kurven zu Text hinzu
Das WaveText- Werkzeug fügt dem Text einen Sinuswelleneffekt hinzu. So können Sie dem Text mehrere Biegungen oder Kurven hinzufügen. Klicken Sie auf Effekte > Textformatierungen > WaveText, um das Fenster direkt darunter zu öffnen.
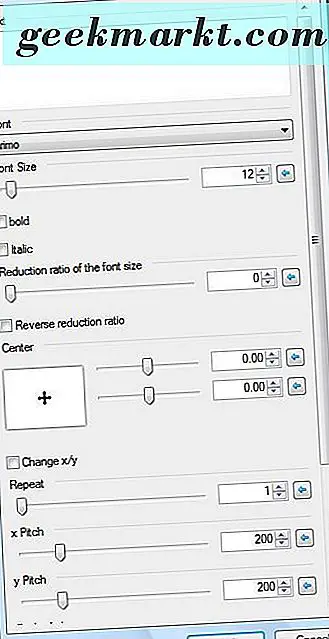
Geben Sie nun etwas in das Textfeld ein. Sie können eine andere Schriftart auswählen und Fett- und Kursivformatierung mit den Optionen darunter hinzufügen. Wenn Sie dann auf OK klicken, ohne eine der Standardeinstellungen für den Welleneffekt anzupassen, wird Ihr Text etwa so aussehen.
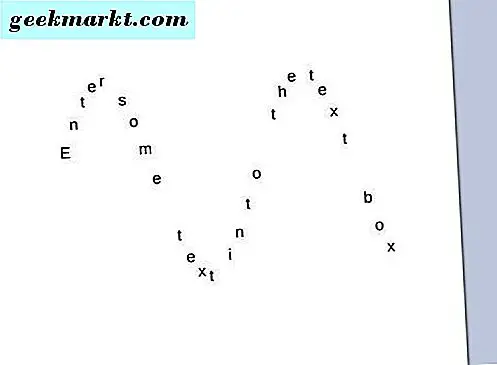
Je länger der Text ist, desto mehr Wellen hast du. Ein kleiner Textabschnitt wird wahrscheinlich nur die eine Biegung haben. Um die Anzahl der Wellen im Text anzupassen, ziehen Sie am besten die x-Tonhöhenleiste . Dadurch wird die horizontale Breite der Biegungen geändert. Wenn Sie diese Leiste also nach rechts ziehen, wird die Anzahl der Wellen effektiv reduziert.
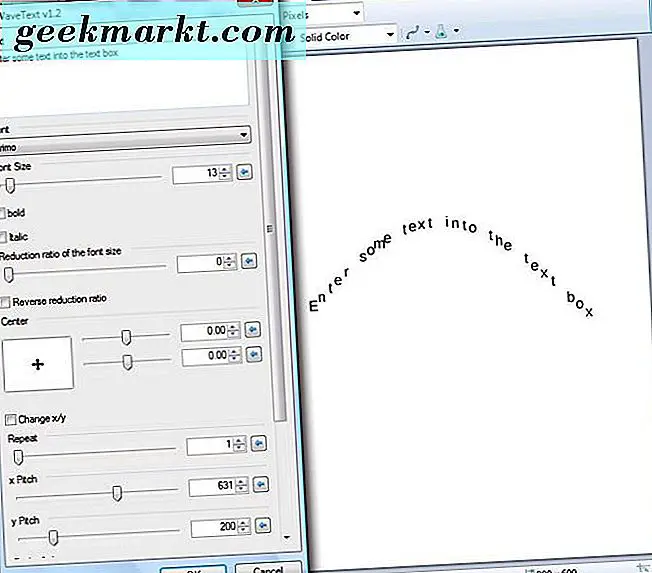
Die Y-Pitch- Leiste passt die Höhe der Wellen an. Wenn Sie den Balken nach links ziehen, wird die Wellenhöhe reduziert und der Text gestreckt. Ziehen Sie den Balken weiter nach rechts, um die Höhe der Wellenkurven zu erweitern.
Um eine vertikale Welle hinzuzufügen, klicken Sie auf das Kontrollkästchen x / y ändern . Dann wird der Text vertikal sein und die Seite wie unten gezeigt durchlaufen. Sie können die Textposition mit den Center-Balken genauso anpassen wie im Circle Tool .
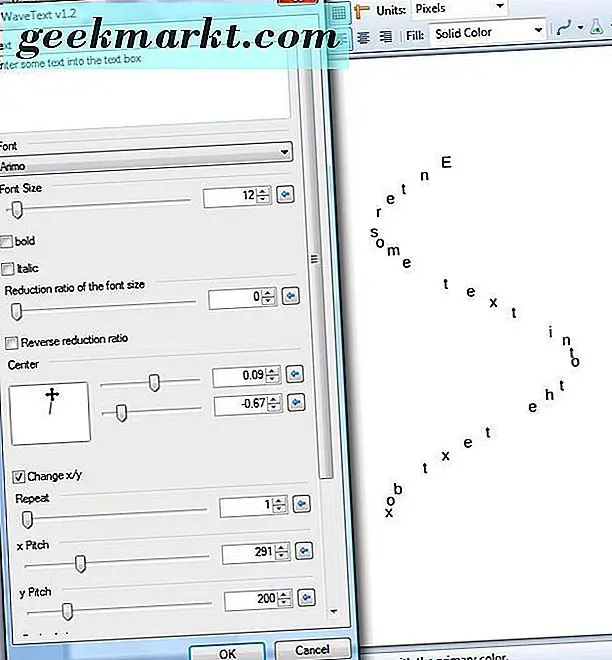
Biegetext mit dem Spiral Text Tool
Das SpiralText- Werkzeug fügt einen kreisförmigen Wendeltreppentext-Effekt hinzu. Es fügt also dem Text eine Menge zusätzliche Kurve hinzu. Wählen Sie Spiraltext aus dem Untermenü Textbildung, um das darunter liegende Fenster zu öffnen.
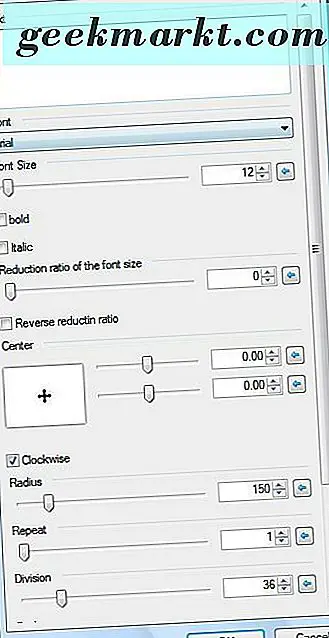
Dann können Sie etwas Text in das Textfeld eingeben und seine Formatierung wie in den anderen Werkzeugen anpassen. Insgesamt ist es besser, eine kleinere Schriftgröße zu verwenden, damit der Text nicht überlappt. Der Verkleinerungsfaktor der Schriftgrößenleiste verkleinert den Text schrittweise von links nach rechts, wenn Sie ihn nicht ganz nach links ziehen. Wenn Sie dies tun und keine der anderen Standardeinstellungen anpassen, hätten Sie möglicherweise mehr ausgegeben, wie direkt unten gezeigt.
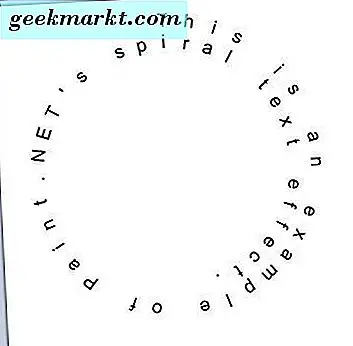
Sie können mit diesem Werkzeug eine halbrunde Bogenbiegung anwenden, wenn Sie nur eine kleine Menge Text eingeben. Reduzieren Sie den Textabstand, indem Sie die Division- Leiste weiter nach rechts auf einen Wert von 56 ziehen. Wenn Sie dann den Pitch- Balken weiter nach links auf einen Wert von vier ziehen und den Winkel der Startleiste auf -89, 50 einstellen, können Sie den Text nach biegen mehr von einem Bogen wie unten. Dies ist vergleichbar mit dem, was Sie mit dem Kreistext- Werkzeug erhalten können.
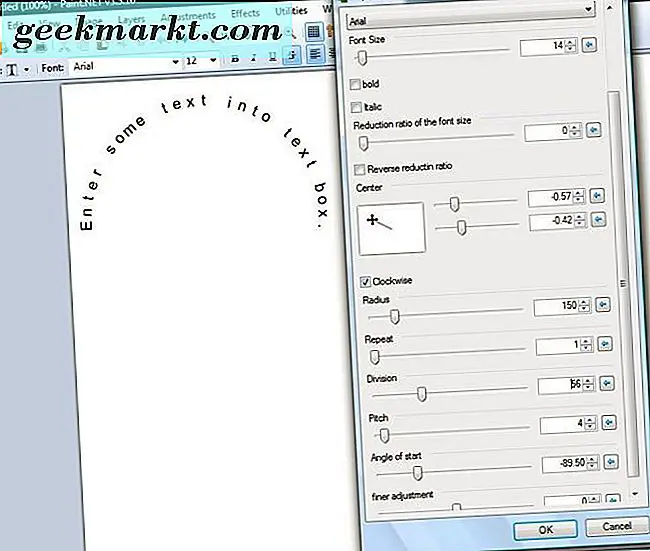
Das Kontrollkästchen Im Uhrzeigersinn kann die Richtung des Textes vollständig ändern. Wenn Sie diese Option nicht auswählen, wird der Text im Gegenuhrzeigersinn angezeigt. Das kann Ihnen mehr von einem Ankerbogen geben als unten.
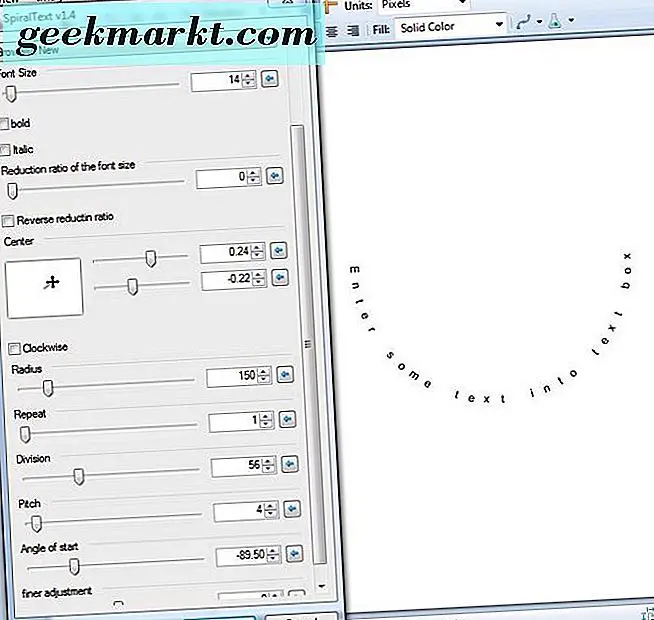
Mit dem Dpy-Plug-In von Paint.NET können Sie jetzt mit drei großartigen Werkzeugen schnell Kurven in den Text einfügen. Die Werkzeuge sind flexibel, und wenn Sie an ihren Einstellungen basteln, können Sie den Text auf viele Arten biegen.