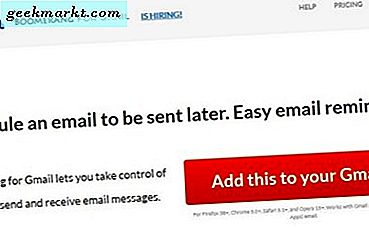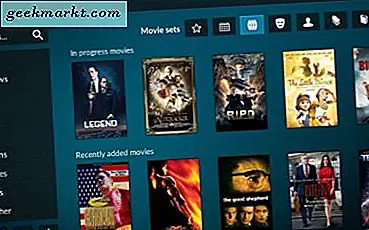Wenn Sie die Antwortadresse für E-Mail-Nachrichten in Outlook ändern müssen, ist dieses Tutorial für Sie geeignet. Der Prozess ist einfach, sobald Sie wissen, wie aber Microsoft dies ist, ist es nicht so einfach wie es sein könnte.
Wenn Sie in den Urlaub fahren oder für eine Weile außer Reichweite sind, kann das Ändern der Antwortadresse für eine E-Mail eine nützliche Möglichkeit sein, in Kontakt zu bleiben. Wenn Sie z. B. eine E-Mail von der Arbeit senden, aber keinen Zugriff auf geschäftliche E-Mails haben, aber auf Ihre persönliche E-Mail zugreifen können, können Sie eine E-Mail von der Arbeit senden und den Empfänger zu sich nach Hause schicken lassen. Dies ist einer der vielen Gründe, warum Sie möglicherweise eine Antwort auf die Adresse für E-Mail-Nachrichten in Outlook 2016 ändern müssen.
Wenn Sie oder Ihre Organisation Microsoft Exchange-Server verwenden, können Benutzer ihre Antwortadresse nicht dauerhaft in Outlook ändern. Sie können die Antwort auf Adressen für einzelne E-Mails ändern, aber nicht dauerhaft festlegen. Wenn Sie Exchange verwenden, müssen Sie sich an Ihr IT-Team wenden.

Ändern Sie die Antwort auf Adresse in Outlook 2016
Normalerweise würden Sie die Antwortadresse für eine einzelne E-Mail oder ein paar E-Mails ändern und das wäre es. Wenn Sie die Antwortadresse jedoch dauerhaft hinzufügen oder ändern möchten, können Sie das auch tun, außer Sie verwenden Exchange wie bereits erwähnt.
Ändern Sie die Antwortadresse für jede E-Mail
Wenn Sie nur die Adresse für eine oder zwei E-Mails ändern müssen, können Sie die Änderung für jede einzelne E-Mail vornehmen.
- Öffnen Sie eine neue E-Mail in Outlook.
- Wählen Sie Optionen und direkte Antworten an in der Multifunktionsleiste.
- Aktivieren Sie das Kontrollkästchen neben "Antworten gesendet an", falls dies noch nicht aktiviert ist, und klicken Sie auf Namen auswählen.
- Wählen Sie eine E-Mail-Adresse aus der Liste oder verwenden Sie eine; und geben Sie die E-Mail-Adresse in das Feld ein. Wenn Sie mehrere E-Mail-Adressen verwenden, trennen Sie sie mit einem ';'.
- Stellen Sie sicher, dass alle Adressen in dem Feld neben "Antworten an" am unteren Rand des Fensters aufgeführt sind. Hit Reply To, wenn sie sie nicht hinzufügen.
- Wählen Sie OK und Schließen, um zur E-Mail zurückzukehren.
- Das Feld "Direkte Antworten an" sollte grau bleiben, wenn es korrekt eingerichtet ist.
- Vervollständigen und senden Sie die E-Mail wie gewohnt.
Sie können diese Methode beliebig oft verwenden und so viele Antworten auf Adressen hinzufügen, wie Sie möchten. Es gelten jedoch normale Usability-Regeln. Versuchen Sie nicht, jede Person, die Sie kennen, einzubeziehen, und erstellen Sie endlose E-Mail-Ketten. Niemand mag diese.

Ändern Sie die Antwortadresse in Outlook 2016 dauerhaft
Wenn Sie alle E-Mail-Antworten permanent an einen anderen Posteingang liefern lassen möchten, können Sie dies auch tun. Der Vorteil besteht darin, dass Sie nach dem Festlegen der Adressen nicht jedes Mal neue Adressen angeben müssen, wenn Sie eine E-Mail senden. Der Nachteil ist, dass Sie nur eine einzelne E-Mail-Adresse anstelle mehrerer Adressen angeben können.
Um die Antwortadresse dauerhaft zu ändern, müssen Sie sich in die Outlook-Kontoeinstellungen vertiefen.
- Öffnen Sie Outlook und wählen Sie Datei.
- Wählen Sie Kontoeinstellungen und Kontoeinstellungen.
- Wählen Sie die Registerkarte E-Mail und die E-Mail-Adresse, die Sie ändern möchten.
- Wählen Sie Ändern aus den Optionen und die Schaltfläche Weitere Einstellungen auf der rechten Seite.
- Fügen Sie die E-Mail-Adresse in das Feld neben Antwort-E-Mail ein und wählen Sie OK.
- Wählen Sie Weiter und schließen Sie das Testfenster.
- Wählen Sie Fertig stellen und schließen Sie den Bildschirm E-Mail-Konto.
Wenn Sie jetzt E-Mails senden, werden alle Antworten permanent an die Adresse weitergeleitet, die Sie in Schritt 5 angegeben haben.
Legen Sie eine Abwesenheitsantwort in Outlook 2016 fest
Wenn Sie lieber in den Urlaub fahren möchten, ohne sich Sorgen um E-Mail oder Arbeit machen zu müssen, ist es möglicherweise einfacher, eine Abwesenheitsnotiz einzurichten. Dies ist eine gespeicherte Antwort an jeden, der dir per E-Mail mitteilt, dass du nicht da bist und zu einem bestimmten Datum zurück sein wirst. In der Arbeit oder in der Schule ist dies eine Höflichkeit, die immer dann verwendet werden sollte, wenn Sie nicht in der Lage sind, E-Mails zu beantworten.
- Öffnen Sie Outlook und wählen Sie Datei.
- Wählen Sie Automatische Antworten unter Kontoeinstellungen.
- Wählen Sie "Automatische Antworten senden" und legen Sie das Startdatum und die Startuhrzeit fest.
- Wählen Sie das Enddatum und die Endzeit und erstellen Sie eine E-Mail oder verwenden Sie eine Organisationsvorlage.
- Wählen Sie OK
Jetzt müssen Sie nur daran denken, es auszuschalten, sobald Sie zurück sind. Es könnte nützlich sein, einen Kalendereintrag zu erstellen, der Sie daran erinnert, dies bei Ihrer Rückkehr zu tun. Wenn du so wie ich bist, wirst du es vergessen und es wird ein Kollege sein, der dich daran erinnert, oder schlimmer noch, dein Chef schreit dich an, es auszuschalten!