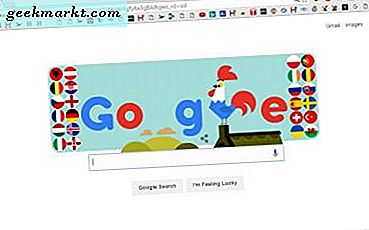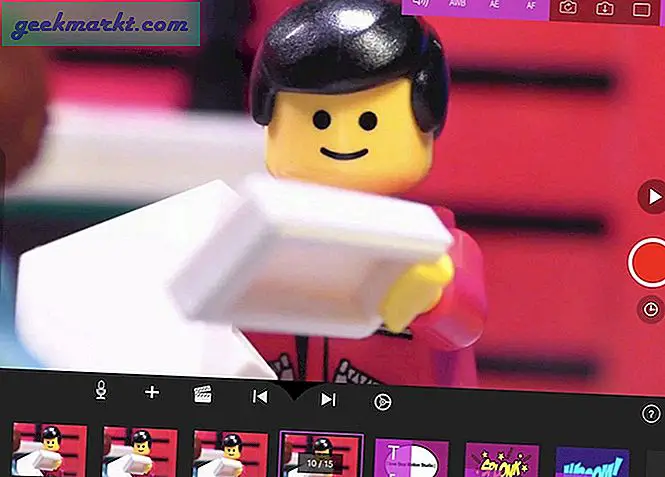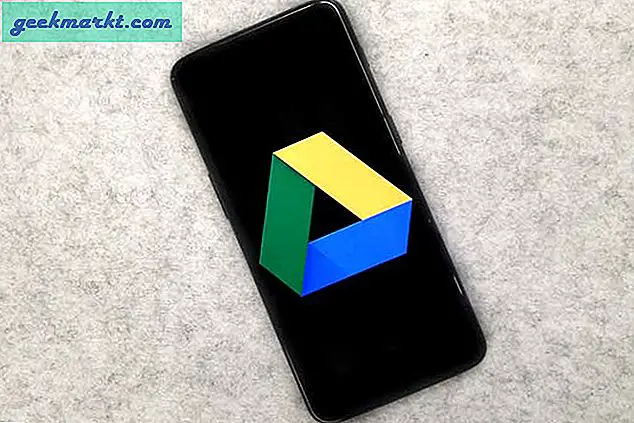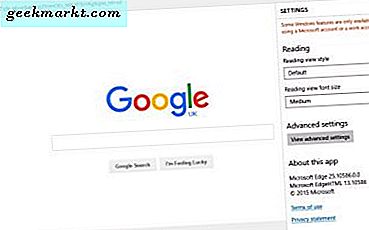Es ist kein Geheimnis, dass Chromebooks eine großartige Option für Benutzer sind, die nach einem billigen Laptop suchen, der die meisten Laptops nutzen kann: Facebook durchsuchen, Netflix ansehen, Nachrichten lesen und Fotos von Hunden ansehen. Aber ChromeOS ist nicht für jeden Benutzer oder sogar für jeden Anwendungsfall perfekt. Gelegentlich befinden Sie sich möglicherweise in einer Position, in der das Ausführen einer Desktop-App die einzige Möglichkeit ist, etwas zu erledigen, ohne dass eine Web-App-Alternative verfügbar ist. Vielleicht möchten Sie Desktop-Spiele auf Ihrem Chromebook spielen oder Sie benötigen eine vollständige Office-Ersatzlösung mit mehr Funktionen als Google Text & Tabellen. Unabhängig davon, die Installation von Linux auf Ihrem Chromebook könnte eigentlich eine gute Idee sein.
Aber warte - was, wenn du noch nie zuvor Linux benutzt hast? Erschrickt dir die Idee einer Kommandozeilenschnittstelle? Es stimmt, dass die Installation von Linux nicht so einfach ist wie die Installation einer anderen Anwendung. Zum Glück ist ChromeOS auf Linux aufgebaut, was die Dinge ein wenig einfacher macht, als es sonst der Fall wäre. Selbst wenn Sie keine Erfahrung mit der Installation von Linux auf einem Gerät haben, bedeutet dies, dass Sie in etwa einer Stunde einsatzbereit sind. Und der beste Teil? Mit einer Tastenkombination können Sie sofort zwischen ChromeOS und Linux hin- und herschalten.
Also, worauf wartest Du? Lesen Sie weiter für unseren ausführlichen Leitfaden, und hinterlassen Sie einen Kommentar, wenn Sie weitere Hilfe benötigen.
Die Grundlagen von Linux: Was Sie wissen müssen
Linux ist eine Open-Source-Alternative zu Desktop-Betriebssystemen wie Windows und MacOS. Es ist in verschiedenen Distributionen oder "Distributionen" erhältlich. Wenn Sie schon einmal Distros erforscht haben, werden Sie verstehen, dass Linux eine Reihe von Gabeln ist. Die Distro, die wir heute benutzen werden, heißt Debian und ist dafür bekannt, eine der frühesten Distributionen zu sein. Debian ist sehr beliebt online, von einer großen Gemeinschaft von Freiwilligen gepflegt, und es treibt mehrere beliebte Varianten von Linux, einschließlich unserer Wahl: Ubuntu.
Okay, technisch verwenden wir auch kein Ubuntu. Wir verwenden "Crouton", ein Projekt, das von einem Google-Ingenieur entwickelt wurde. Crouton steht eigentlich für Chromium OS Universal Chroot Environment, was eine Menge technischer Jargon ist, es ist eine Gabelung von Ubuntu, die neben ChromeOS läuft. Crouton verwendet Xfces Desktop-Oberfläche, eine einfache, aber sicherlich nützliche Desktop-Benutzeroberfläche.
Also werde ich im gesamten Handbuch auf unseren Linux-Build als Crouton Bezug nehmen. Wenn Sie Xfce irgendwo erwähnt haben, denken Sie daran, dass dies auch für Crouton gilt. Und noch einmal, wenn Sie Fragen haben, zögern Sie nicht uns zu fragen. Insgesamt jedoch, denken Sie daran, dass dies ein ziemlich einfacher Leitfaden ist. Auch wenn es manchmal angsteinflößend aussieht, denken Sie daran, dem Guide genau zu folgen und in weniger als einer Stunde fertig zu sein.
Bevor wir anfangen
Wir tauchen in die Befehlszeilenoberfläche von ChromeOS ein, um dies zu tun. Es mag ein bisschen beängstigend oder einschüchternd erscheinen, wenn Sie noch nie zuvor eine Befehlszeile verwendet haben, sondern einfach genau das eingeben (oder kopieren und einfügen), was unten geschrieben ist. Achten Sie auf Leerzeichen und Interpunktion. Befehlszeilen geben Ihnen normalerweise einen Fehler, wenn Sie einen falschen Befehl geben, aber es ist möglich, Ihr Gerät mit dem richtigen Befehl zu verbinden, also versuchen Sie vorsichtig zu sein und füllen Sie den Leitfaden genau so aus, wie er unten ist. Wenn du nervös bist, mach dir keine Sorgen: es wird dir gut gehen.
Außerdem wird in diesem Leitfaden das Chromebook in den Entwicklermodus versetzt. Dies verringert die Sicherheit Ihres Chromebooks ein wenig, aber vor allem setzt es Ihr Chromebook vollständig zurück und löscht es von Benutzerdaten. Chromebooks sind ohnehin sehr wenig Speicher vorhanden, und wahrscheinlich werden die meisten Ihrer Daten in Google Drive gespeichert. Überprüfen Sie jedoch Ihren Download-Ordner, um sicherzustellen, dass Sie nichts Wichtiges löschen. Sie müssen während dieser Einrichtung Ihre WLAN- und Google-Kontoinformationen erneut eingeben. Stellen Sie daher sicher, dass Sie diese Informationen zur Hand haben.
Okay, lass uns das machen.
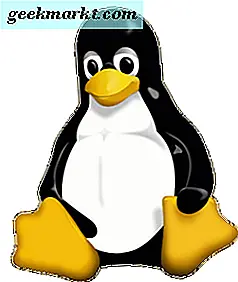
Platzieren Sie Ihr Chromebook im Entwicklermodus
Das Wichtigste zuerst: Um Crouton zu installieren, müssen Sie Ihr Chromebook in den Entwicklermodus versetzen. Das ist ziemlich einfach, also stresse dich nicht zu sehr. Ein paar Tastaturbefehle sind alles was Sie brauchen. Auch dies wird Ihre Benutzerdaten löschen, so stellen Sie sicher, dass Sie alle Dateien sichern und speichern. Sobald Sie sichergestellt haben, dass auf Ihrem Chromebook keine wichtigen Dateien gespeichert sind, können Sie die folgenden Schritte ausführen. Um Ihr Chromebook in den Entwicklermodus zu versetzen, müssen Sie nur einige Tastenkombinationen eingeben. Ziehen Sie also nicht zu viel auf. Die eigentliche Arbeit steht noch bevor. Öffnen Sie Ihr Chromebook, stellen Sie sicher, dass es eingeschaltet und entsperrt ist, und starten Sie die folgenden Schritte.
Halten Sie ESC und Refresh gleichzeitig gedrückt . Halten Sie sie gedrückt, drücken Sie den Netzschalter Ihres Laptops und lassen Sie ihn los, und starten Sie Ihren Laptop sofort neu. Dann können Sie Ihre Schlüssel loslassen. Ein weißer Bildschirm mit einem gelben Ausrufezeichen wird angezeigt, zusammen mit einer Textzeile, die Sie darüber informiert, dass Chrome OS fehlt oder beschädigt ist. Keine Sorge - Sie haben nichts vermasselt oder etwas beschädigt. Drücken Sie gleichzeitig STRG und D, um in den Entwicklermodus zu wechseln. Daraufhin wird eine Meldung angezeigt, in der Sie aufgefordert werden, die Betriebssystembestätigung zu deaktivieren. Drücken Sie die Eingabetaste, um fortzufahren, und lehnen Sie sich zurück, während Ihr Chromebook den Rest der Arbeit erledigt. Dies benötigt etwas Zeit und Ihr Computer wird möglicherweise ein- oder zweimal neu gestartet (zweimal neu gestartet). Insgesamt dauert es etwa fünf bis zehn Minuten, um den Prozess zu beenden. Sobald Sie zur Anzeige "Betriebssystemüberprüfung ist ausgeschaltet" zurückgekehrt sind, können Sie loslegen. Machen Sie eine Pause, denn nach einigen Augenblicken wird Ihr Computer in einer neuen Installation von ChromeOS neu gestartet.
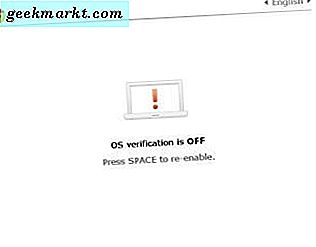
Da Sie Ihren Laptop im Grunde werkseitig wiederhergestellt haben, müssen Sie Ihre WLAN-Verbindungsinformationen und Ihr Google Mail-Konto erneut eingeben. Dies kann einige Augenblicke dauern, während Ihr Computer Plug-ins oder Web-Apps neu installiert, die Sie zuvor zur Verfügung hatten. Sobald das erledigt ist, gehen Sie weiter und gehen Sie zum nächsten Schritt.
Installation von Crouton / Linux
Das ist der große Teil, aber wenn du so weit gekommen bist, bist du schon halb fertig. Wenn Sie zuvor eine Eingabeaufforderung verwendet haben, sind Sie hier genau richtig. Wenn Sie nicht haben, ist dies wirklich nicht schwer zu erreichen. Befolge die Schritte genau und gründlich und es geht dir gut.
Beginnen Sie mit dem Übergang zu Croutons GitHub-Repository. Wenn Sie mit GitHub nicht vertraut sind, denken Sie einfach an ihn als Speicher-Hub für alle Arten von Git (oder ausführbaren Programmen), die von Entwicklern angeboten werden. Sobald Sie dort sind, sehen Sie einen goo.gl-Link neben der Überschrift "Chromium OS". Klicken Sie darauf, und eine Datei namens Crouton wird in Ihren Downloads-Ordner heruntergeladen.
Jetzt kommt der Spaß: Öffnen Sie eine ChromeOS-Entwickler-Shell, indem Sie gleichzeitig STRG, ALT und T drücken. Dies ist die integrierte Eingabeaufforderung von ChromeOS. Ihr Endergebnis beginnt mit dem Wort "crosh>" in gelber Schrift. Geben Sie "shell" daneben ein - Ihr roter Cursor sollte bereits neben crosh> sein, und drücken Sie die Eingabetaste. Die Eingabeaufforderung wird Ihre Shell-Befehle laden; Sie werden wissen, dass Sie das richtig gemacht haben, als es "[email protected] / $" lautet. Sie haben auch Ihren ersten Befehl in die Eingabeaufforderung eingegeben - netter Job!
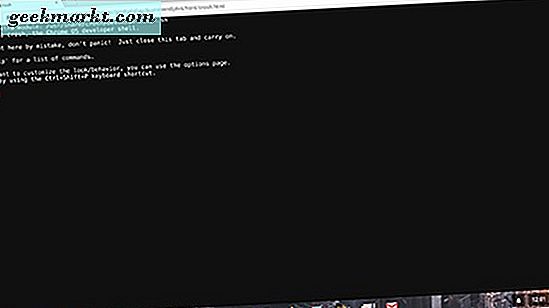
Okay, von hier aus werden die Befehle etwas genauer. Wenn Sie möchten, können Sie diese in Ihre Eingabeaufforderung kopieren und einfügen oder Sie können sie eingeben. Tastaturbefehle funktionieren nicht in der Eingabeaufforderung. Wenn Sie also kopieren und einfügen, müssen Sie mit der rechten Maustaste auf> Einfügen klicken, um die Zwischenablage einzufügen. Dieser erste Befehl gilt nur, wenn Sie ein Chromebook ohne Touchscreen verwenden und nach dem Dollarzeichen ($) folgt:
sudo sh ~ / Downloads / crouton -e -t xfce
Wenn Sie einen Touchscreen verwenden, verwenden Sie den folgenden Befehl.
sudo sh ~ / Downloads / crouton -e -t berühren, xfce
Egal welchen Befehl Sie verwenden, drücken Sie die Eingabetaste, nachdem Sie sie eingegeben oder eingefügt haben. Das Crouton-Installationsprogramm wird auf Ihr Gerät heruntergeladen. Da die Sicherheit auf Ihrem Gerät wichtig ist, müssen Sie ein Kennwort und eine Passphrase (im Wesentlichen ein längeres Kennwort) in die Befehlszeile eingeben, wenn Sie dazu aufgefordert werden. Wenn Sie zuvor noch nie ein Passwort in eine Eingabeaufforderung eingegeben haben, können Sie nicht sehen, was Sie während der Eingabe eingeben. Achten Sie darauf, keine Fehler oder Tippfehler zu machen, während Sie entweder Ihr Passwort oder Ihre Passphrase eingeben. Sie müssen jedes zweite Mal erneut eingeben, so lange Sie nicht denselben Fehler zweimal machen, sollten Sie gut gehen.
Sobald Sie Ihr Passwort eingegeben haben, übernimmt Crouton die Installation. Ich empfehle Ihnen zwar nicht, von Ihrem Laptop wegzugehen, da Sie sichergehen möchten, dass das Chromebook nicht einschläft, sind Sie von hier aus ziemlich fertig. Ich habe dir gesagt, dass es einfach ist! Es wird eine Zeit kommen, in der Sie aufgefordert werden, einen Benutzernamen und ein Passwort für Ihr Linux-Konto auszuwählen. Gehen Sie voran und stellen Sie diese so ein, wie Sie möchten; Ich empfehle Ihnen, Ihren Namen und ein Passwort zu verwenden, an das Sie sich erinnern können.
Sie wissen, dass die Installation abgeschlossen ist, wenn die Eingabeaufforderung die Kontrolle an Sie zurückgibt. Sie müssen noch eine Eingabeaufforderung eingeben, mit der Ubuntu auf Ihren Computer hochgefahren wird, und Sie sind fertig. Stellen Sie sicher, dass Ihr Terminal immer noch "[email protected] / $" anzeigt; wenn es nicht "shell" eingibt und Enter drückt. Gehen Sie dann voran und geben Sie Folgendes ein oder, wenn Sie möchten, kopieren und fügen Sie Folgendes ein:
sudo startxfce4
Dies ist ein wichtiger Befehl, an den Sie sich erinnern sollten, da Sie Ubuntu jedes Mal neu starten müssen, wenn Ihr Chromebook heruntergefahren wird. Eine einfache Möglichkeit, sich zu erinnern: sudo ist eine ziemlich standardmäßige Standardsyntax, wenn man in Eingabeaufforderungen arbeitet, während start den Rechner anweist, ein Programm zu booten, und xfce4 ist der tatsächliche Name des Ubuntu-Forks, den wir über Crouton installiert haben. Also, sudo (sagt Ihrem Rechner zu hören) starten (booten Sie ein Programm) xfce4 (Name des Programms). Ganz einfach, aber machen Sie sich keine Sorgen, wenn Sie ein paar Durchläufe machen müssen, um sich den Satz auswendig zu merken.
Sobald Sie das oben Gesagte eingereicht und Enter gedrückt haben, bootet Xfce. Melden Sie sich mit Ihrem Benutzernamen und Passwort an, das Sie in den letzten Momenten des Installationsvorgangs von Crouton eingegeben haben, und Sie haben einen glänzenden neuen Linux-Desktop vor sich, der für Sie bereitsteht und an Ihre Bedürfnisse angepasst werden kann.

Tipps zur Verwendung von Linux
Okay, also haben Sie Crouton und Xfce (unser Zweig von Linux) auf Ihrem Computer installiert. Wenn Sie noch nie mit Linux gearbeitet haben, ist das Eintauchen in ein seltsames neues Betriebssystem vielleicht eine entmutigende Aufgabe, aber machen Sie sich keine Sorgen - es ist eigentlich ziemlich einfach zu lernen. Am unteren Rand des Bildschirms finden Sie ein Dock mit einigen grundlegenden Einstellungen und Anwendungen, einschließlich einer Terminalverknüpfung und einer Verknüpfung zum Standardbrowser von Xfce. Oben ist Ihre Taskleiste; Diese Taskleiste funktioniert in Bezug auf den Nutzen irgendwo zwischen Windows und MacOS. Ganz links in der Taskleiste befindet sich ein Dropdown-Menü für Ihre Anwendungen, ähnlich dem Startmenü unter Windows. Auf Ihrem Desktop selbst haben Sie eine Reihe von Links zu bestimmten Laufwerken und Partitionen in Ihrem Chromebook. Die meisten davon werden ausgegraut sein und können nicht geöffnet werden; Wenn Sie diese ausschalten wollen, gibt es unter den Einstellungen eine Option, aber wir kommen ein bisschen dazu.
Beginnen wir zuerst mit diesem Anwendungsmenü. Sie finden zahlreiche integrierte, rudimentäre Apps zur Verwendung, darunter ein Terminal, einen Dateimanager, eine Mail-App und einen Browser. Öffnen Sie den Browser und Sie werden feststellen, dass es nicht annähernd so nützlich ist wie Chrome. Gute Neuigkeiten: Chrome ist unter Linux verwendbar und es wird ähnlich wie bei jeder anderen modernen Desktop-Anwendung installiert. Suchen Sie im Browser von Xfce nach Google Chrome (Firefox ist auch verfügbar, wenn Sie Firefox für Ihre Browser-Bedürfnisse verwenden möchten) und folgen Sie den Anweisungen von Google, um Chrome auf Ihr Gerät herunterzuladen und zu installieren. Vertrauen Sie mir, wenn ich sage, dass die Installation von Chrome ein wichtiger Schritt ist, damit sich Linux wie eine ausgereifte Desktopumgebung anfühlt.
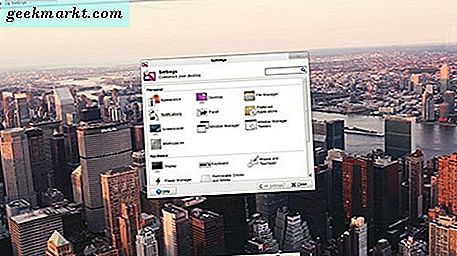
Es gibt auch einige Grundeinstellungen, die ich empfehlen sollte, um Xfce zu verbessern. Öffnen Sie die Einstellungen, indem Sie entweder auf das Drop-down-Menü oben links klicken oder mit der rechten Maustaste auf den Desktop klicken. Klicken Sie in einem der beiden Menüs auf den Pfeil und wählen Sie den Einstellungsmanager. Dadurch haben Sie Zugriff auf alle Einstellungen von Xfce in einem Menü. Lasst uns schnell eins nach dem anderen gehen: Unter dem Aspekt des Aussehens habe ich einiges verändert. Im Style-Panel habe ich mich zu Xfce-4.6 hingezogen gefühlt, aber Sie können eines der verfügbaren Designs ausprobieren. Unter den Symbolen bevorzugte ich Ubuntu-Mono Light, das sich ein wenig moderner anfühlt als die Standard-Tango-Icons. Unter der Schrift mochte ich Liberation Sans, aber probiere die Auswahl hier aus, um deine persönlichen Vorlieben zu finden. Drücken Sie "
Wählen Sie unter Hardware die Tastatur aus, und wählen Sie die Registerkarte Anwendungsverknüpfungen. Es gibt ein paar spezielle Abkürzungen, die wir hier einfügen sollten; nämlich die Fähigkeit, Ihre Helligkeit und Lautstärke mit den Tasten auf Ihrer Tastatur zu steuern. Offensichtlich sind dies ziemlich wichtige Funktionen. Folgen Sie dieser detaillierten Anleitung, um sich einzurichten. Wenn Sie wie ich sind, ist die Standardgeschwindigkeit der Maus viel zu langsam für Sie. Verwenden Sie unter Maus und Touchpad die Beschleunigungseinstellungen, um die richtige Geschwindigkeit für Sie zu finden. Sie können die Bildlaufrichtung hier auch umkehren, aber beachten Sie: Aufgrund eines Fehlers in Chrome, der seit März 2016 aufgetreten ist, wird das Scrollen in Chrome unabhängig von Ihren Einstellungen standardmäßig ausgeführt.
Ein letzter Tipp, um die Benutzerfreundlichkeit zu erhöhen: Klicken Sie mit der rechten Maustaste auf die Taskleiste am oberen Bildschirmrand, wählen Sie den Pfeil über Panel, und wählen Sie Neue Elemente hinzufügen. Wählen Sie "Battery Monitor" und klicken Sie auf Hinzufügen. Dadurch wird in der oberen rechten Ecke des Displays ein Akkuladestand angezeigt, was sehr nützlich ist.
Zwischen Chrome und Linux wechseln
Ein paar letzte Worte, bevor wir diesen Leitfaden abschließen. Wie bereits erwähnt, wurde Crouton speziell dafür entwickelt, dass Sie jederzeit zwischen Chrome und Linux wechseln können. Die beiden können auf jeder Maschine gleichzeitig ausgeführt werden, was bedeutet, dass Sie das Dienstprogramm und die Funktion von Linux mit der Geschmeidigkeit und Sicherheit von ChromeOS nutzen können. Vor allem deshalb ist Crouton die empfohlene Distribution von Linux, die auf einem Chromebook installiert werden soll.
Nehmen wir an, Sie verwenden Linux seit ein oder zwei Stunden, richten sich ein und verwenden das Betriebssystem. Wie genau wechseln Sie wieder zu ChromeOS? Müssen Sie das System neu starten oder den Computer herunterfahren, um zu den Chrome-Apps zurückzukehren? Gar nicht, eigentlich. Der Wechsel zwischen den beiden Programmen ist einfach und schnell und erfordert nur vier Tasten. Die Verknüpfung ist einfach: Klicken und halten Sie STRG, ALT, UMSCHALTTASTE und die Zurück-Taste (neben Escape) und Ihr Bildschirm wird für einen Moment schwarz, bevor Sie das Betriebssystem von Google wieder einführen. Willst du zurück zu Linux wechseln? Drücke die gleichen drei Tasten ( STRG, ALT und UMSCHALT ) und drücke die Vorwärts- Taste. Du wirst direkt zurück in Linux springen; Es sieht ungefähr so aus wie dieses GIF, das ich gemacht habe. Beide Betriebssysteme werden gleichzeitig ausgeführt. Wenn Sie also unter Linux Audio wiedergeben und schnell zu Chrome OS wechseln müssen, wird Ihre Musik oder Ihr Video weiterhin abgespielt. Es ist fast so, als würden zwei Monitore in einem einzigen abgeschirmten Laptop eingebaut sein.
Eine letzte Erinnerung: Wenn Sie Ihr Chromebook neu starten, müssen Sie Linux neu starten. Dies kann durch Öffnen der Chrome-Entwickler-Shell mit den Tasten STRG, ALT und T erfolgen . Geben Sie "shell" ein, drücken Sie die Eingabetaste und geben Sie sudo startxfce4 ein .
Fazit
Das Ausführen von Linux auf einem Chromebook ist nicht jedermanns Sache. Es ist nicht einfach einzurichten - obwohl vieles davon automatisiert ist - und Linux als Betriebssystem hat eine gewisse Lernkurve. Aber wenn Sie eine Mainstream-Desktop-App zum Arbeiten oder Spielen benötigen, sei es Skype, LibreOffice (ein kostenloses Microsoft Office-Äquivalent), VLC oder eine beliebige Anzahl von PC-basierten Anwendungen, kann Linux ein wirklich nützliches Werkzeug sein. Es hat mir sogar geholfen, diesen Artikel zu schreiben, nachdem ich ihn auf meinem persönlichen Chromebook installiert habe! ChromeOS selbst ist ein schnelles und sicheres Betriebssystem, aber es kann einfach nicht alles tun, was bestimmte Benutzer benötigen. Hoffentlich war dieser Leitfaden eine willkommene Einführung in die Welt von Linux auf einem Chromebook - sogar ich habe einiges gelernt! Wenn Sie weitere Fragen dazu haben, wie alles in der Xfce-Distribution von Linux funktioniert, zögern Sie nicht, uns in den Kommentaren unten zu kontaktieren.