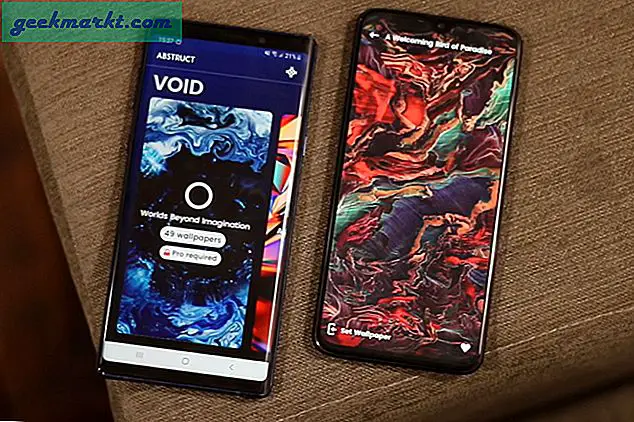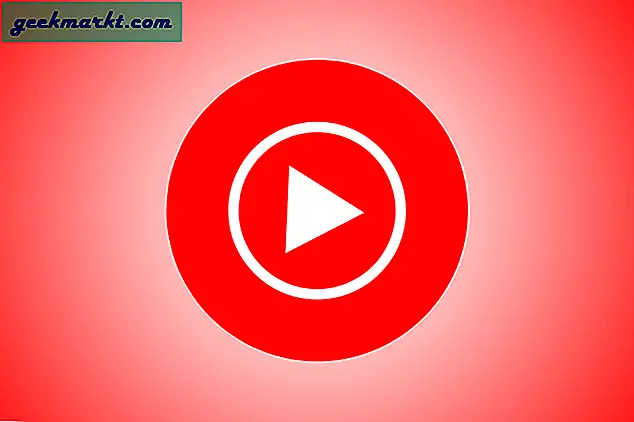Alle WLAN-Router haben einen Netzwerknamen (sonst SSID) und ein Passwort. Wenn Sie neue Hardwaregeräte mit Ihrem drahtlosen Netzwerk verbinden, müssen Sie möglicherweise sowohl Details zum Kennwort als auch zum Netzwerknamen eingeben. Daher ist es möglicherweise besser, das Standardpasswort und die SSID in bevorzugtere Alternativen zu ändern. Auf diese Weise können Sie in Windows mit und ohne Router-Software den Namen und das Kennwort eines WLAN-Netzwerkprofils ändern.
Bearbeiten Sie den Netzwerknamen mit dem Registrierungseditor
Windows 7-Benutzer können ihre SSIDs anpassen, indem sie auf der Registerkarte Netzwerk- und Freigabecenter auf ihre Netzwerknamen klicken. Sie können SSIDs jedoch nicht über die Systemsteuerung in Windows 10 bearbeiten. Dennoch können Sie den Namen eines WLAN-Netzwerks ändern, indem Sie die Registrierung bearbeiten.
Öffnen Sie zunächst Run, indem Sie die Tastenkombination Win + R drücken. Geben Sie "regedit" in das Textfeld des Ausführungsfensters ein und drücken Sie die OK- Taste. Das wird das Registrierungs-Editor-Fenster öffnen.
Wechseln Sie als nächstes zu diesem Registrierungsschlüssel: HKEY_LOCAL_MACHINE \ SOFTWARE \ Microsoft \ Windows NT \ AktuelleVersion \ NetworkList \ Profiles . Sie können diesen Registrierungspfad direkt in die Adressleiste des Registrierungseditors kopieren (Strg + C) und einfügen (Strg + V). Wählen Sie den Unterschlüssel mit dem Profilnamen Ihres WLAN-Netzwerks aus.
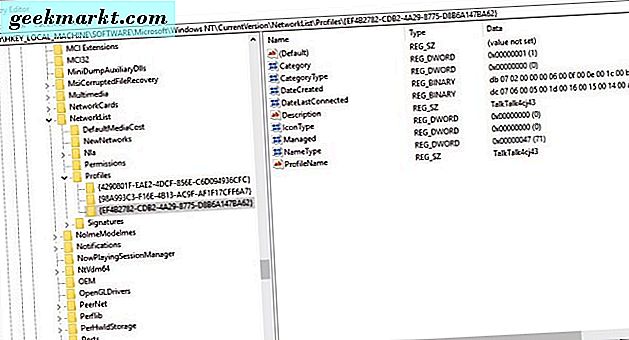
Doppelklicken Sie auf den Profilnamen-Zeichenfolgenwert, der Ihre WLAN-SSID enthält. Ein Edit String-Fenster wird geöffnet, das Ihren Netzwerktitel enthält. Jetzt können Sie eine alternative SSID in das Textfeld Wert eingeben.
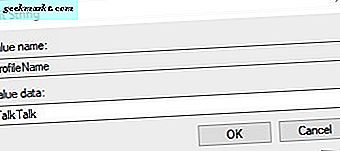
Klicken Sie auf OK, um das Fenster Zeichenfolge bearbeiten zu schließen. Sie können den Registrierungseditor auch schließen. Starten Sie das Windows-Betriebssystem neu, und öffnen Sie dann das Steuerungsfeld für die Netzwerkverbindungen. Ihr WLAN-Netzwerk erhält jetzt eine neue SSID.
Bearbeiten Sie das Netzwerkpasswort über das Eigenschaftenfenster des drahtlosen Netzwerks
Sie müssen die Registrierung nicht bearbeiten, um Ihr WLAN-Passwort zu ändern. Sie können das Passwort bearbeiten, indem Sie die Registerkarte Netzwerkverbindungen öffnen. Geben Sie "ncpa.cpl" in das Textfeld "Ausführen" ein, um die Registerkarte "Systemsteuerung" zu öffnen, die im folgenden Screenshot angezeigt wird.
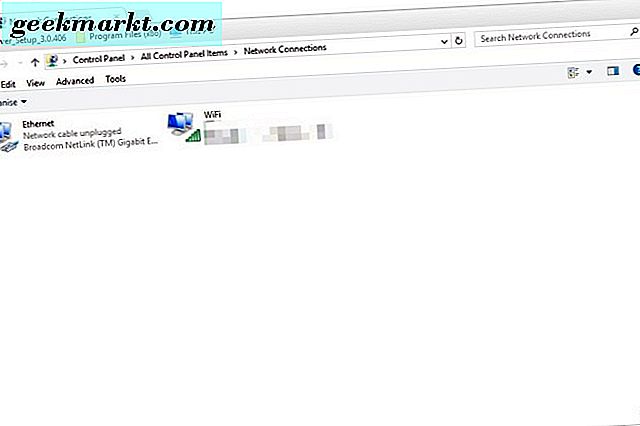
Klicken Sie mit der rechten Maustaste auf Ihr WLAN-Netzwerk und wählen Sie Status, um das Fenster WLAN- Status zu öffnen. Drücken Sie die Schaltfläche Wireless-Eigenschaften in diesem Fenster. Klicken Sie im Eigenschaftenfenster auf die Registerkarte Sicherheit, um das Textfeld WLAN-Passwort wie folgt zu öffnen.
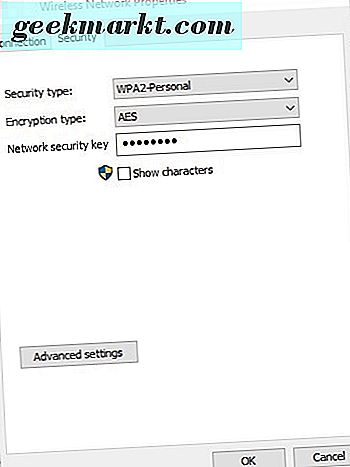
Klicken Sie nun auf die Option Zeichen anzeigen, um das Passwort anzuzeigen. Klicken Sie in das Textfeld für den Sicherheitsschlüssel, um das Passwort nach Bedarf zu bearbeiten. Drücken Sie die OK- Taste, um das Fenster zu schließen.
Bearbeiten Sie den Netzwerknamen und das Passwort mit der Router-Software
Sie können auch eine Wi-Fi-SSID und ein Passwort mit Ihrer Standard-Router-Software ändern. Alle Router haben eine eingebaute Software, die kein eigenes Fenster hat. Stattdessen öffnen Sie die Router-Software in einem Browser, indem Sie eine IP-Adresse in die URL-Leiste eingeben. Router-Software enthält eine Vielzahl von Netzwerkeinstellungen.
Zuerst benötigen Sie eine IP-Adresse, um sie in eine URL-Leiste einzugeben. Sie können Ihre IP-Adresse mit der Eingabeaufforderung finden. Drücken Sie die Tastenkombination Win + X, um ein Kontextmenü zu öffnen. Wählen Sie Eingabeaufforderung, um das folgende Fenster zu öffnen.
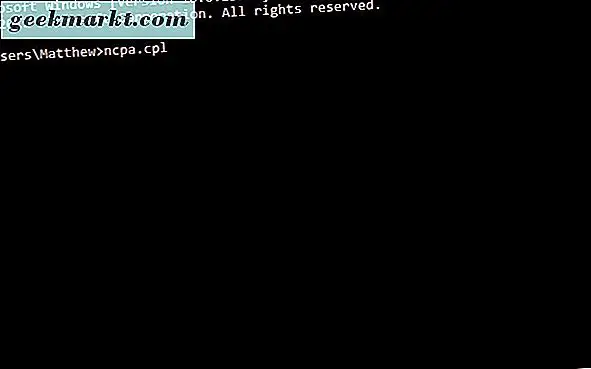
Geben Sie 'ipconfig' in das Eingabeaufforderungsfenster ein. Die Eingabeaufforderung listet die Details des Ethernet-Adapters auf, wenn Sie die Eingabetaste drücken. Die IP-Adresse, die in der folgenden Abbildung hervorgehoben ist, befindet sich am unteren Rand der aufgelisteten Ethernet-Adapterdetails unter Standard-Gateway. Solange der Schnellbearbeitungsmodus der Eingabeaufforderung ausgewählt ist, können Sie die IP-Adresse mit Strg + C kopieren.
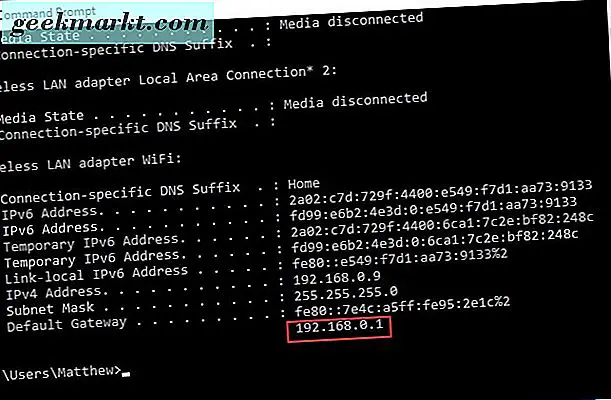
Als nächstes öffnen Sie einen Browser in Windows. Geben Sie die IP-Adresse in die URL-Leiste des Browsers ein oder fügen Sie sie ein. und drücken Sie die Eingabetaste. Dadurch wird Ihre Router-Software wie folgt geöffnet.
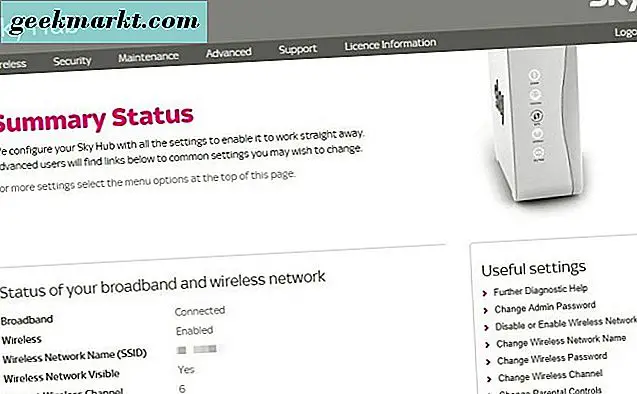
Sie müssen sich auch anmelden, bevor Sie Einstellungen vornehmen können. Eine Authentifizierungsbox wird geöffnet, wenn Sie auf die Links auf der Seite klicken. Das Handbuch Ihres Routers enthält die Anmeldedaten der Software.
Wenn Sie das Handbuch des Routers verloren haben, könnte diese Webseite nützlich sein. Diese Site bietet Standard-Login-Details für Router-Software. Wählen Sie einen Hersteller aus dem Dropdown-Menü. Die Seite bietet Anmeldedaten, wenn Sie auf die Schaltfläche " Passwort suchen" klicken. Geben Sie diese Anmeldedaten in das Authentifizierungsfeld der Router-Software ein.
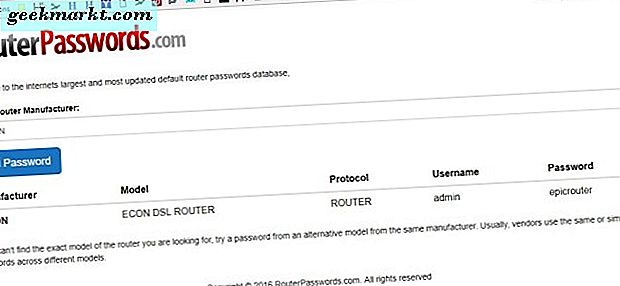
Wahrscheinlich finden Sie Ihren Netzwerknamen und Ihr Passwort auf einer Registerkarte "Wireless" in der Router-Software, aber die Einstellungen variieren. Wählen Sie die Registerkarte Drahtlos und scrollen Sie dann nach unten zum Feld SSID. Geben Sie einen neuen Netzwerknamen in das Textfeld SSID ein.
Dann blättern Sie zu Ihrem Passwort, das wahrscheinlich unter WPA2-PSK, Passwort, Netzwerkschlüssel oder etwas in diesen Zeilen aufgeführt ist. Bearbeiten Sie das Passwort in dem Textfeld. Drücken Sie die Schaltfläche Übernehmen oder Speichern, um die neuen Einstellungen zu speichern.
So können Sie Ihre WLAN-SSID und Ihr Passwort in Windows 10 ändern. Durch das Anpassen dieser Details wird möglicherweise auch Ihr Laptop oder Desktop vom Netzwerk getrennt. Daher müssen Sie möglicherweise auch die Verbindung mit der neuen SSID und dem neuen Kennwort wiederherstellen.