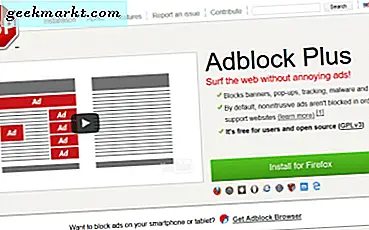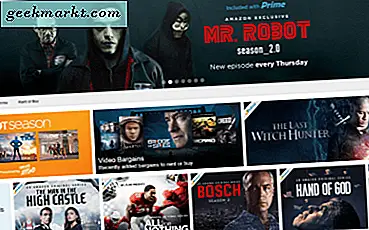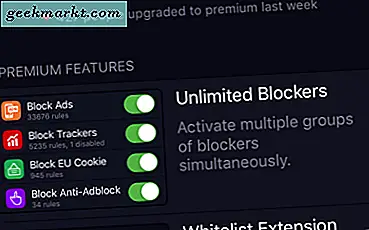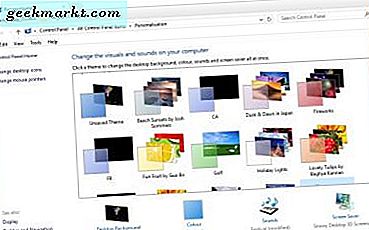Wahrscheinlich haben Sie vor dem Kauf eines Chromebooks einige Chromebooks ausprobiert. Vor dem Kauf von uns haben wir einige intensive Nachforschungen angestellt, da wir etwas Tragbares, aber Leistungsfähiges für das Schreiben und Ausführen von Aufgaben während der Fahrt wollten. Alles mit weniger als zwei Gigabyte Onboard-Speicher wurde direkt von unserer Liste genommen. Wir wollten Multi-Task-fähig sein, und dafür sollten Sie mindestens vier Gigs bevorzugen.
Wenn Sie sich ein Chromebook zum Surfen im Internet und zum Verwenden von Google-Diensten wie das Schreiben von Dokumenten, das Abhören von Google Play und dergleichen ansehen, sind zwei Gigabyte Speicher möglich. (Werfe das nur da raus.) Wenn du mehr als das machen willst, dann bist du definitiv besser dran mit mehr Speicher.
Da Sie Ihr Chromebook wahrscheinlich bereits gekauft und das für Sie richtige Produkt gefunden haben, sollten Sie sich die Informationen auf Ihrem Chromebook ansehen. Es gibt verschiedene Möglichkeiten, um alle Informationen zu Ihrem Chromebook und dem Chrome-Betriebssystem zu erhalten.
Speicher für Google Drive und Ihr Chromebook überprüfen
Jetzt wussten Sie beim Kauf Ihres Chromebooks, welche Speichergröße es auf dem Gerät hatte. Wie können Sie jedoch überprüfen und sehen, wie viel Speicherplatz Sie für die Verwendung in Google Drive, Ihrem Cloudspeicher, verwendet haben und noch zur Verfügung haben? Gute Frage. Hier ist unsere Antwort:
- Klicken Sie auf den Startbildschirm Ihres Chromebooks in der unteren linken Ecke des Chromebook-Bildschirms.
- Sobald der Launcher geöffnet wird, wählen Sie "Alle Apps", um alle auf Ihrem Chromebook installierten Anwendungen anzuzeigen.
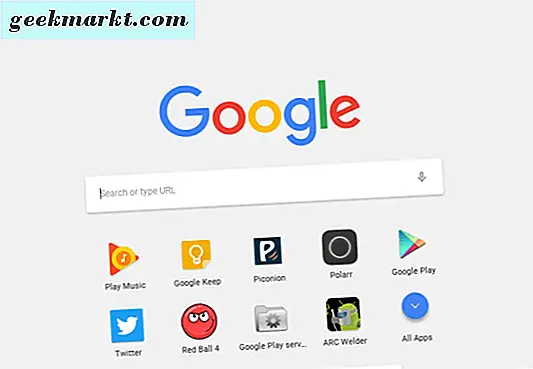
- Navigieren Sie zum Symbol eines Dateiordners mit der Bezeichnung "Dateien" und klicken Sie darauf.
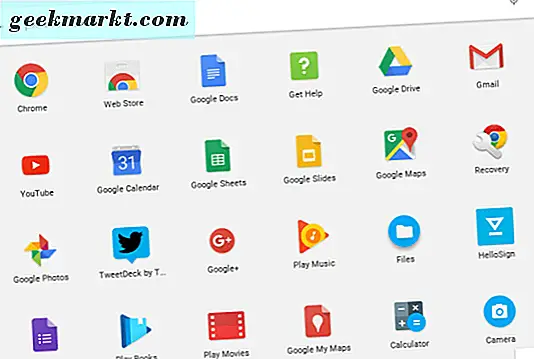
- Wenn der Dateiordner geöffnet wird, klicken Sie auf "Google Drive" und dann auf die drei kleinen weißen Punkte in der oberen rechten Ecke.
- Im unteren Bereich des geöffneten Fensters wird angezeigt, wie viel Speicherplatz auf Ihrem Google Drive noch verfügbar ist.
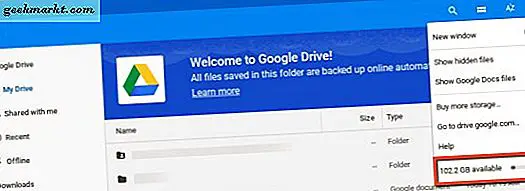
Ziemlich einfach; nicht zu kompliziert. Jetzt wissen Sie, wie viel Cloud-Speicher Sie auf Google Drive haben.
Das ist großartig, oder? Ja, aber wie kann ich den Speicherplatz auf meinem eigentlichen Chromebook sehen? Nun, um das zu tun:
- Geben Sie in Ihrem Google Chrome-Browser "chrome: // quota-internals /" ein.
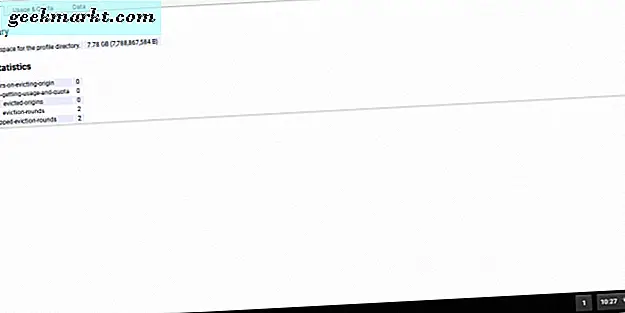
Dies zeigt Ihnen den internen Speicherplatz, der auf der ersten Seite, der Übersichtsseite, noch auf Ihrem aktuellen Chromebook verfügbar ist. Sie können auch auf die Registerkarten "Verwendung und Kontingent" oder "Daten" klicken, um die dort aufgelisteten Informationen anzuzeigen.
Alle Chromebook-Spezifikationen anzeigen
Was ist mit einer vollständigen Spec-Übersicht, die Ihnen alles auf einmal zeigt? Sie können dies auch über den Chrome-Browser tun.
- Geben Sie "chrome: // system" ein
Sie sehen alles über Ihr Chromebook in einer langen Liste. Wenn Sie nicht genau wissen, was Sie gerade ansehen, kann es ein wenig überwältigend sein. Wenn Sie eine einfachere, schnellere und benutzerfreundlichere Vorgehensweise wünschen, können Sie eine Anwendung über den Chrome Web Store beziehen.
Chrome Web Store-Anwendungen
Momentan stehen Ihrem Chromebook zwei Anwendungen zur Verfügung, mit denen Sie Ihre Systeminformationen überprüfen und sofort anzeigen können. Rufen Sie den Chrome Web Store auf und geben Sie "Systeminformationen" in die Suchleiste ein. Sie sollten eine der beiden oben aufgeführten Anwendungen aufrufen: Cog-System-Info-Viewer oder System, je nachdem, was Sie bevorzugen. Sie können auch beide erhalten, wenn Sie die Unterschiede zwischen den beiden sehen möchten.
Zahn
Die Cog-Anwendung gibt Ihnen einen Überblick über das Betriebssystem, die Plattform, die CPU, die Architektur, die Speichernutzung, das Internet / Netzwerk, den Akku, die primäre Anzeige, die primäre Sprache und die in Ihrem System installierten Plug-Ins. Es ist einfach und klar zu verstehen mit einer sehr einfachen Benutzeroberfläche. Damit ist es ziemlich klar. es gibt nicht viel mehr, was du davon bekommen oder damit tun kannst.
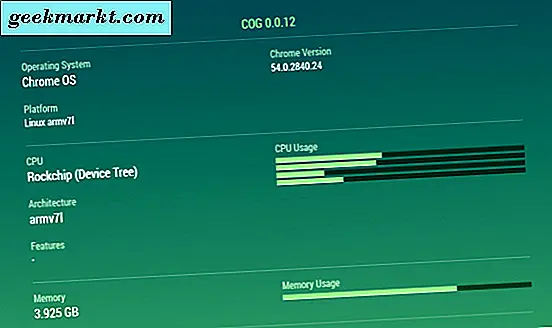

System
Die Systemanwendung gibt Ihnen alle die gleichen Informationen, macht sie aber optisch ansprechender und zerbrochener. Sie haben auswählbare Registerkarten auf der linken Seite der App. Sie sind "Allgemein", "Speicher", "Anzeige", "Netzwerk", "Mediengalerien", "Aktueller Standort" und "App-Einstellungen". Persönlich bevorzugen wir diese über die Cog-App, aber das mag nur sein persönliche Präferenz. 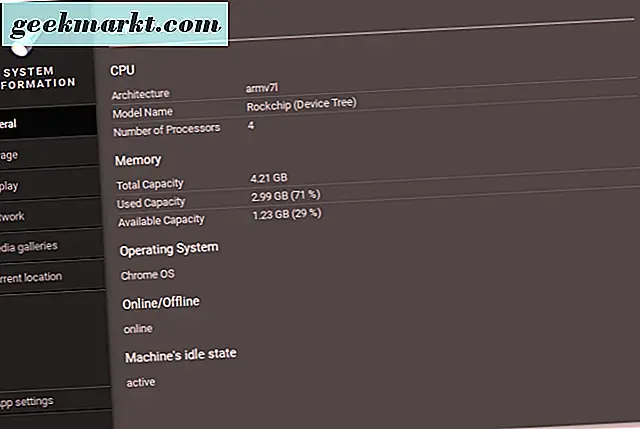
Mit diesen beiden Anwendungen erhalten Sie die Systeminformationen, die Sie benötigen, ohne auf Ihrem Chromebook nach Informationen suchen zu müssen, die Sie über Ihr Chromebook und Chrome OS wissen möchten.
Jetzt können Sie alle Spezifikationen zu Ihrem Chromebook herausfinden. Wenn Sie nur wissen möchten, wie viel Speicherplatz in Google Drive oder auf Ihrem Chromebook verfügbar ist, verwenden Sie unsere ersten Tipps. Wenn Sie detailliertere Informationen zu Ihrem Chromebook benötigen, lesen Sie eine der von uns empfohlenen Anwendungen, um das zu erhalten, was Sie benötigen, wenn Sie es benötigen.