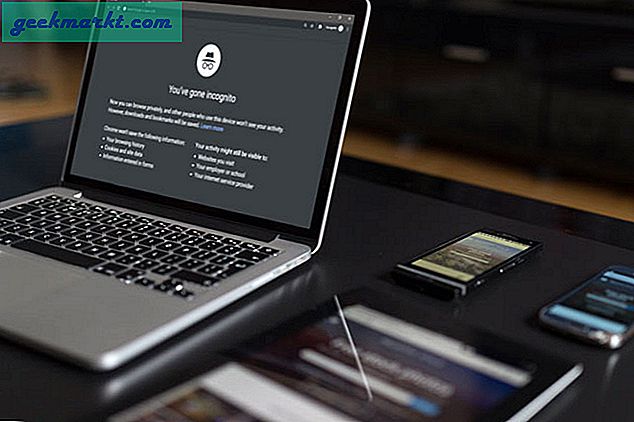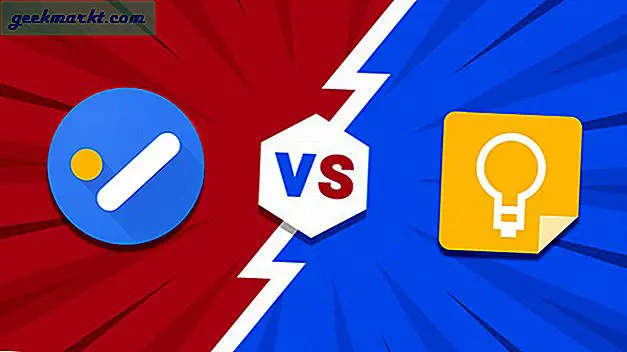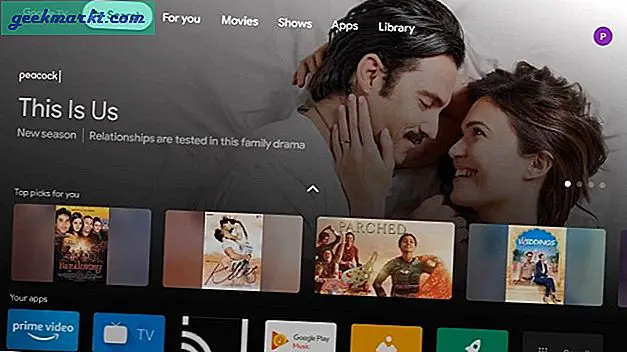Das Startmenü ist mit einem Knall in Windows 10 zurück! Dieses überarbeitete Startmenü enthält neben den anderen Optionen und Einstellungen auf der linken Seite auch Kachel-Shortcuts. Für das neue Startmenü gibt es zahlreiche Anpassungsmöglichkeiten.
Das erste, was Sie beachten sollten, ist, wie Sie das Startmenü anpassen können. Um die Größe zu ändern, bewegen Sie den Cursor einfach nach oben oder rechts vom Menü. Dann wird der Cursor zu einem Größenänderungspfeil. Halten Sie die linke Maustaste gedrückt und ziehen Sie das Menü, um es zu vergrößern oder zu verkleinern.
Hinzufügen und Entfernen von Kacheln zum Startmenü
Sie können natürlich neue Kacheln hinzufügen oder sie aus dem Startmenü entfernen. Entfernen Sie eine bereits im Startmenü befindliche Kachel, indem Sie mit der rechten Maustaste darauf klicken und dann "Von Start ablösen" auswählen. Das wird dann die Startmenü-Kachel lösen.
Um eine Kachel zum Startmenü hinzuzufügen, klicken Sie mit der rechten Maustaste auf eine Softwareverknüpfung auf dem Desktop, der Taskleiste oder einer bereits im Menü unter Alle Apps aufgeführten Taskleiste. Wählen Sie dann aus dem Kontextmenü Pin, um eine Kachelverknüpfung hinzuzufügen.
Beachten Sie, dass Kacheln nicht auf Software beschränkt sein müssen. Sie können dem Startmenü auch Website-Kacheln hinzufügen. Der beste Weg dazu ist der Edge-Browser, ein IE-Ersatz, da Sie eine geöffnete Site direkt über diesen Browser anheften können, anstatt eine Desktopverknüpfung dafür einzurichten. Öffnen Sie eine Site in Edge, klicken Sie oben rechts auf die Schaltfläche ..., und wählen Sie dann Diese Seite als Start festlegen aus .
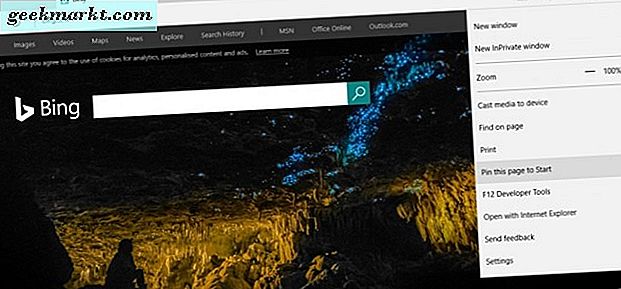
Um eine Site mit einem Browser wie Chrome an das Startmenü anzuheften, wählen Sie die Hamburger-Schaltfläche oben rechts im Browserfenster> Weitere Tools und Zum Desktop hinzufügen . Dadurch wird die Verknüpfung der Site zum Desktop hinzugefügt. Klicken Sie dann mit der rechten Maustaste und wählen Sie "An Start anheften", um im Startmenü eine Kachel hinzuzufügen.
Gruppierung der Fliesen
Sie können die Kacheln im Startmenü besser organisieren, indem Sie sie gruppieren. Um eine neue Gruppe von Kacheln zu erstellen, erweitern Sie das Startmenü ein wenig, so dass es einen leeren Bereich gibt. Ziehen Sie dann eine oder mehrere Kacheln in den Raum (indem Sie sie auswählen und die linke Maustaste gedrückt halten), wie unten gezeigt.
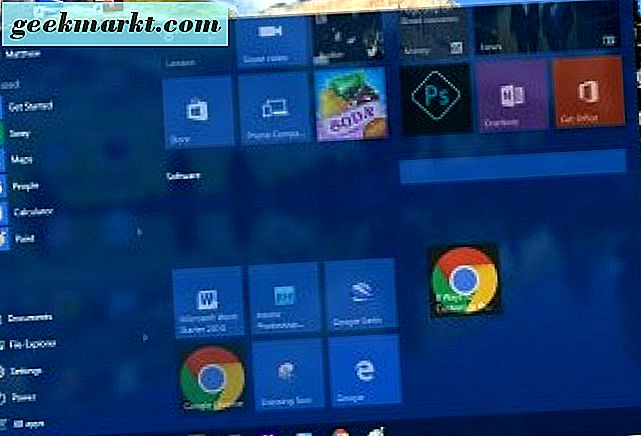
Wenn Sie den Cursor dann über die verschobene Kachel bewegen, sollten Sie ein Titelfeld für die Namensgruppe finden. Geben Sie einen Titel für die neue Gruppe in diesem Titelfeld ein. Dann können Sie weitere Kacheln in die neue Gruppe ziehen. Beachten Sie, dass Sie auch eine ganze Gruppe von Kacheln ziehen können, indem Sie ihren Titel auswählen.
Zusätzliche Optionen in den Kachel-Kontextmenüs
Die Kontextmenüs der Kacheln mit der rechten Maustaste enthalten weitere Optionen. Darunter befindet sich die Option " Größe ändern ", mit der Sie die Kacheldimensionen anpassen können. Wenn Sie das Untermenü " Größe ändern" auswählen, können Sie für jede Kachel die Optionen " Klein" und " Mittel" auswählen. Einige enthalten jedoch möglicherweise auch die Optionen für die Größenänderung " Breit" und " Groß" . Wählen Sie eine dieser Einstellungen, um die Abmessungen anzupassen.
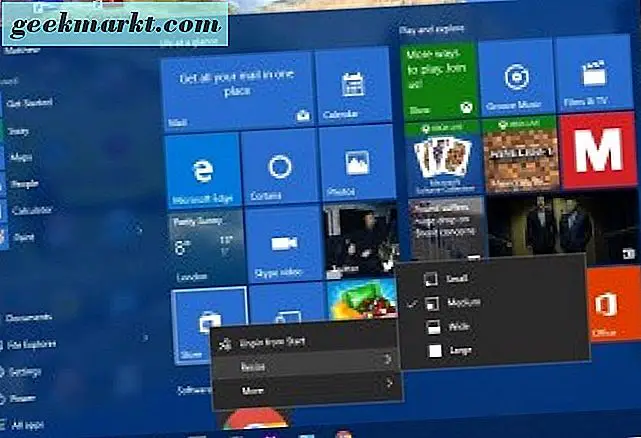
Unter Größe ändern können Sie auch ein Untermenü Mehr auswählen. Dies könnte die Option " Kachel ausschalten " umfassen, die Sie auswählen können. Bei Software-Kacheln finden Sie wahrscheinlich auch " Als Administrator ausführen" und " Dateipfad öffnen", um den Ordner im Datei-Explorer zu öffnen.
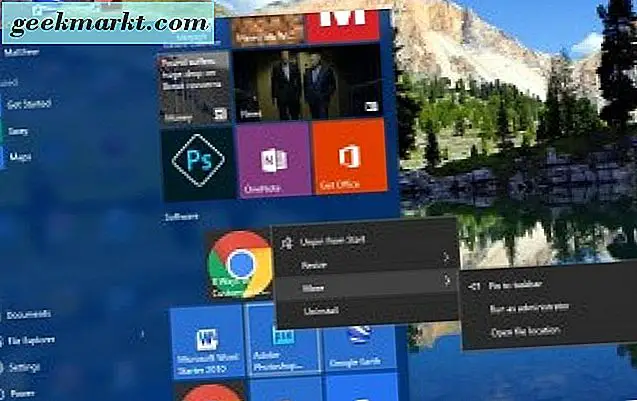
Darüber hinaus enthalten Software-Kacheln am unteren Rand des Kontextmenüs die Option Deinstallieren . Daher können Sie diese Option auswählen, um das Programm von Windows und seiner Kachel aus dem Startmenü zu entfernen.
Anpassen des linken Startmenüs
Auf der linken Seite der Kacheln befindet sich ein Menü, in dem Sie den Datei-Explorer, Einstellungen und Alle Apps auswählen können. Dies ist eine Liste von Software-Ordnern und -Apps. Sie können dies im Fenster "Personalisierung" weiter anpassen.
Klicken Sie mit der rechten Maustaste auf den Desktop, wählen Sie Personalisierung und Start, um das Fenster im Schnappschuss direkt darunter zu öffnen. Dazu gehören einige zusätzliche Optionen wie " Meist verwendete Apps anzeigen" . Wenn Sie diese Option deaktivieren, werden die am häufigsten verwendeten Apps nicht mehr auf der linken Seite des Startmenüs angezeigt. Deaktivieren Sie die Option Zuletzt hinzugefügte Apps anzeigen, um sie aus dem Menü zu entfernen.
Darunter befindet sich ein Wählen Sie, welche Ordner auf der Verknüpfung Start angezeigt werden. Klicken Sie darauf, um eine Liste von Ordneroptionen zu öffnen, die Sie ein- oder ausschalten können. Von dort können Sie zusätzliche Musik, Bilder, Video-Ordner und mehr links neben dem Startmenü hinzufügen, indem Sie ihre Optionen einschalten. Alternativ können Sie auch Ordner auf der linken Seite des Menüs von dort entfernen.
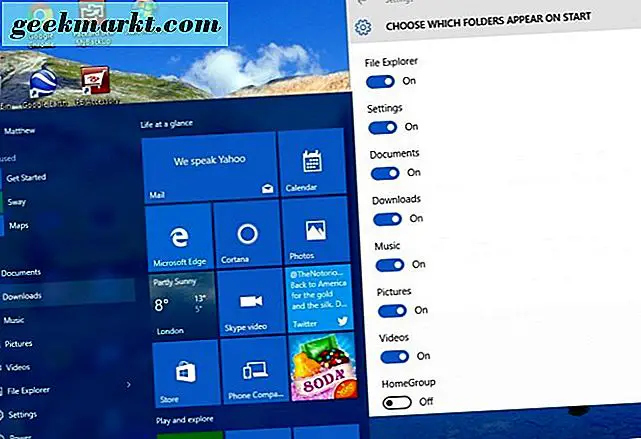
Wählen Sie Farben im Fenster Personalisierung, um im Startmenü alternative Farben auszuwählen. Da die Optionen auch das allgemeine Desktop-Farbschema ändern, wurden diese Einstellungen bereits in anderen TechJunkie-Artikeln behandelt. Aktivieren Sie die Option Eine Akzentfarbe automatisch aus meinem Hintergrund auswählen, wählen Sie eine Farbe aus der Palette aus, und stellen Sie sicher, dass die Option Farbe bei Start, Taskleiste, Action Center und Titelleiste anzeigen aktiviert ist.
Anpassen des Startmenüs mit dem Startmenü 8
Gehen Sie über die Windows 10-Anpassungsoptionen für das Startmenü hinaus und überprüfen Sie einige der verfügbaren Freeware-Drittanbieterpakete. Es gibt einige, mit denen Sie das Startmenü mit anpassen können. Start Menu 8 ist eines der Freeware-Pakete für Windows 10, mit denen Sie das Startmenü noch einmal neu gestalten können.
Öffnen Sie zuerst diese Seite und klicken Sie auf die Schaltfläche Windows Download, um das Setup zu speichern. Klicken Sie dann auf die sm8-setup.exe, um es zu installieren. Sobald Sie es zu Windows 10 hinzugefügt haben, öffnen Sie das Fenster in der Momentaufnahme direkt darunter.
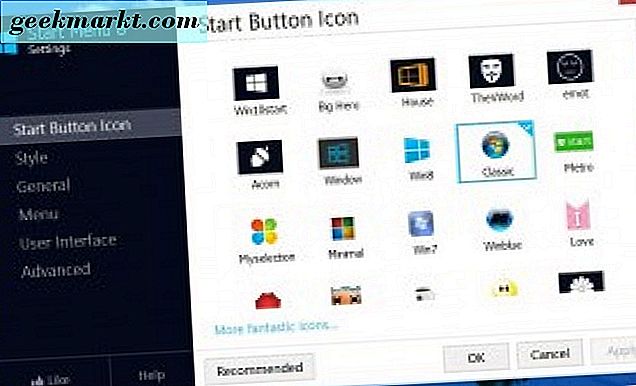
Zunächst können Sie die Windows 10-Startmenü-Schaltfläche mit diesem Paket anpassen. Wählen Sie Start Button Icon in seinem Menü. Dann können Sie verschiedene alternative Schaltflächen auswählen. Wählen Sie eine Schaltfläche von dort und drücken Sie Übernehmen, um es wie unten gezeigt zum Startmenü hinzuzufügen.
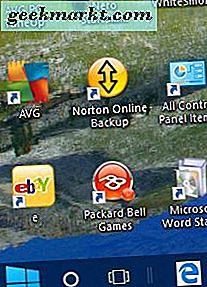
Warum nicht das klassische Windows 7-Startmenü wiederherstellen? Sie können dies tun, indem Sie links im Startmenü 8 Style auswählen. Klicken Sie auf das Optionsfeld Klassischer Windows 7-Stil und drücken Sie die Schaltfläche Anwenden, um es hinzuzufügen. Dann ist das Startmenü vergleichbar mit dem Windows 7 wie unten. Ok, es ist keine exakte Übereinstimmung; aber es ist immer noch eine ziemlich gute Replik mit der Suchleiste am unteren Rand, Kontobild oben und entfernten Kacheln.
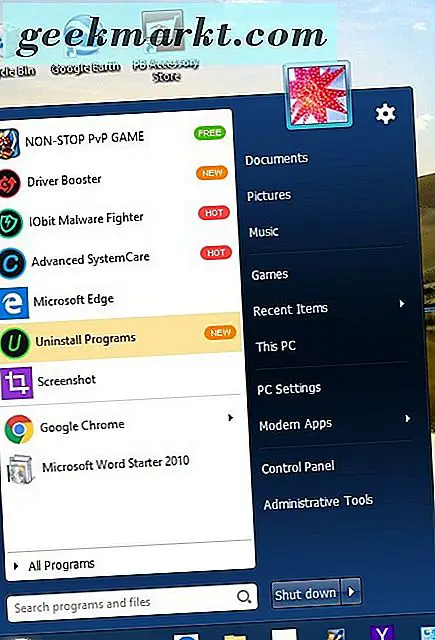
Dann können Sie dem Menü auch mehr Transparenz hinzufügen. Ziehen Sie die Transparenzleiste, die in den Stiloptionen enthalten ist, nach rechts und drücken Sie Übernehmen, um die Transparenz des Menüs zu verbessern.
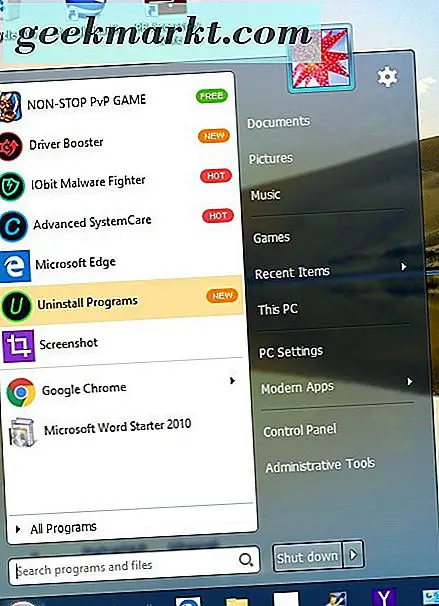
Klicken Sie auf die Benutzeroberfläche, um weitere Anpassungsoptionen zu erhalten. Wählen Sie alternative Schriftfarben aus, indem Sie in den Feldern Startmenü links und Rechts auf die Schriftfarbe klicken. Klicken Sie auf eines dieser Felder, um Paletten zu öffnen, und wählen Sie eine alternative Textfarbe für das Menü, und drücken Sie dann die Schaltfläche Übernehmen, um die Farben zu wechseln.
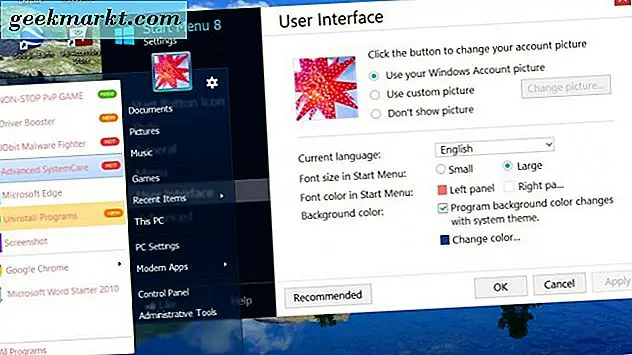
Um die Optionen und Tastenkombinationen auf der rechten Seite des benutzerdefinierten Startmenüs anzupassen, wählen Sie Menü . Dann können Sie verschiedene Dropdown-Listen für die Menüverknüpfung auswählen. Wählen Sie in der Dropdown-Liste Als Link anzeigen oder Als Menü anzeigen aus, um die Verknüpfungen im Startmenü einzubinden.
Um zum Windows 10-Startmenü zurückzukehren, klicken Sie im Menü auf Allgemein und wählen Sie Beim Windows-Start ausführen, wenn das Kontrollkästchen bereits aktiviert ist. Dadurch wird das Häkchen aus dem Kontrollkästchen dieser Option entfernt und die Schaltfläche Übernehmen zur Bestätigung gedrückt. Dann wird das Startmenü beim Neustart auf das Standardmenü von Windows 10 zurückgesetzt.
Mit der Startmenü 8 Software können Sie das Windows 10 Startmenü in eine Windows 7 Alternative verwandeln. Alternativ können Sie im Startmenü mit den Windows 10-Anpassungsoptionen für Kacheln, Farben usw. noch kleinere Konfigurationen vornehmen. Außerdem sind für die Anpassung des Startmenüs weitere Pakete von Drittanbietern verfügbar, z. B. Classic Shell und Start 10.