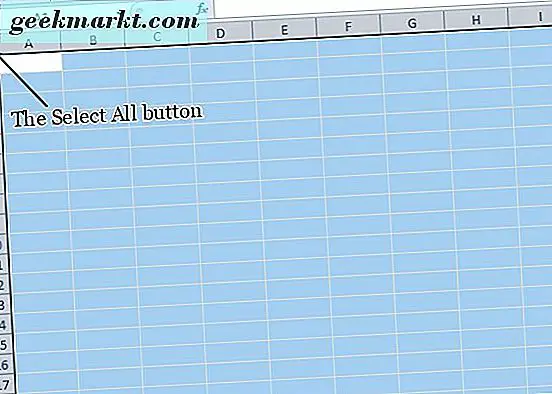Das digitale Signieren eines Dokuments war schon immer ein Problem. Und obwohl es bestimmte Apps wie Docusign gibt, mit denen Sie ein Dokument signieren können, ohne es zuerst drucken zu müssen, müssen Sie dennoch auf einem Bildschirm und meistens mit den Fingern signieren. Angenommen, Sie können sogar mit einer App eine Signaturdatei hochladen. Sie müssen dennoch eine Reihe von Schritten ausführen, z. B. das Erstellen eines Dokuments, das Konvertieren in eine PDF-Datei und das Platzieren einer Signatur mithilfe einer Drittanbieter-App.
Wie wäre es, all diese Schritte zu vermeiden und eine echte Signatur genau dort einzufügen, wo Sie ein Dokument erstellen, d. H. Microsoft Word?
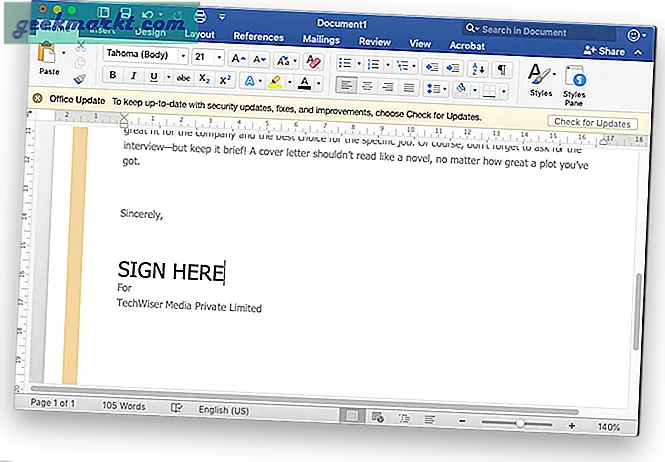
Fügen Sie eine handschriftliche Signatur in ein Word-Dokument ein
Schritt 1: Unterschreiben Sie ein einfaches Weißbuch
Der erste Schritt besteht also offensichtlich darin, Ihre Unterschrift auf ein weißes Blatt Papier zu bringen und sie mit der Kamera Ihres Telefons oder sogar mit einer Webcam auf Ihrem Laptop aufzunehmen. Es wird empfohlen, ein nicht geregeltes Papier zu verwenden, um bessere Ergebnisse bei der endgültigen Ausgabe dieses Tricks zu erzielen.
Lesen: So schützen Sie E-Mails mit einem Passwort auf iPhone und iPad
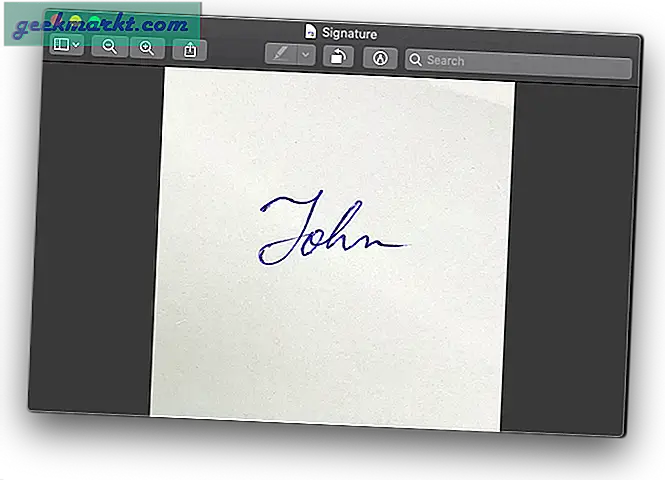
Schritt 2: Fügen Sie das Bild in ein Word-Dokument ein
Fügen Sie die Bilddatei in Ihr Word-Dokument ein und platzieren Sie sie genau dort, wo Sie das Dokument signieren möchten. Um das Bild in seiner Position anzupassen, klicken Sie mit der rechten Maustaste auf das Bild und wählen Sie Text umbrechen> Hinter Text.Auf diese Weise können Sie das Bild anordnen, ohne die Formatierung des Dokuments zu stören.
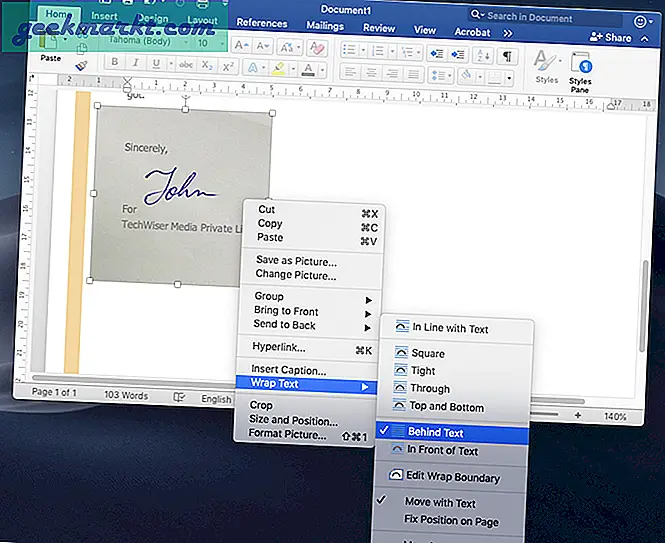
Schritt 3: Entfernen Sie den Hintergrund aus dem Bild
Klicken Sie einmal auf das Bild und Sie sehen eine neue Registerkarte in der Symbolleiste, die lautet ‘Bildformat’.
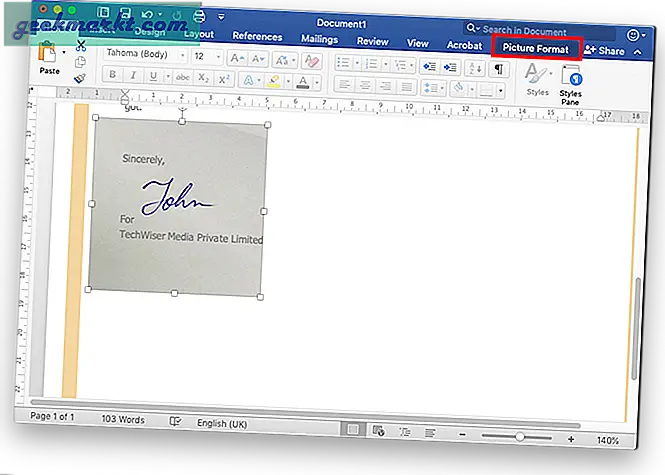
Klicken Sie auf die Registerkarte Bildformat, um verschiedene Formatierungsoptionen anzuzeigen. Suchen Sie nach einer Option mit der Aufschrift "Hintergrund entfernen". Wenn Sie darauf klicken, wird der größte Teil des Bildes rosa. Diese rosa Farbe wird als Hintergrund betrachtet.
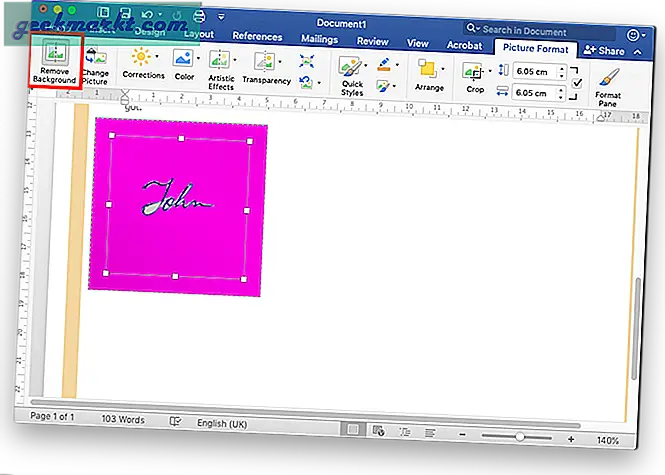
Schritt 4: Geben Sie Finishing Touches
Wenn Sie genau hinschauen, werden Sie einige Lücken zwischen den Buchstaben sehen. Bewegen Sie den Mauszeiger einfach über die Lücken und klicken Sie, wenn das Cursorsymbol ein "negatives" Symbol signalisiert.
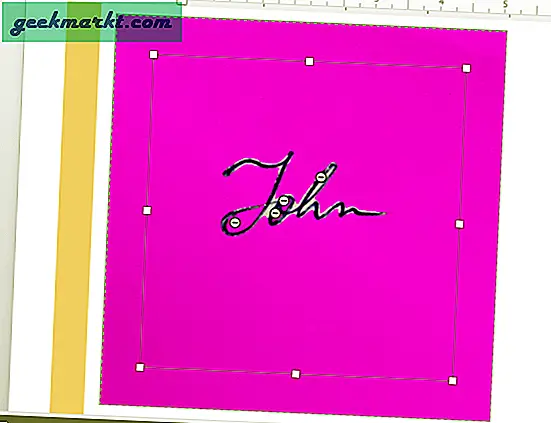
Wenn Sie mit dem letzten Schliff fertig sind, klicken Sie einfach außerhalb des Bildes und Sie werden sehen, dass die Signatur fast so gut wie ein Original auf dem Dokument platziert ist.
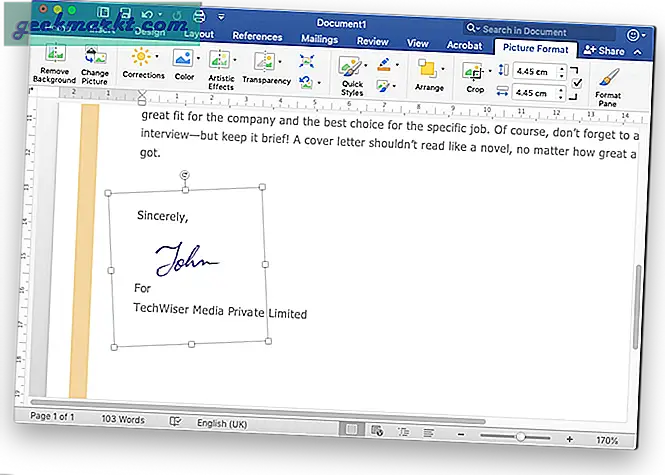
So erstellen Sie eine Signaturbilddatei
Obwohl die oben beschriebene Methode ohne externe Tools oder Anwendungen von Drittanbietern sauber und einfach zu verwenden ist, gibt es einen besseren Weg für diejenigen unter Ihnen, die diese Funktion häufiger üben müssen. Sie können mit Hilfe eines kostenlosen Online-Tools eine Bilddatei Ihrer Signatur erstellen. remove.bg. Lass mich dir zeigen wie.
Schritt 1: Gehen Sie zu remove.bg
Es ist ein sauberes und kostenloses Online-Tool, das von jedem problemlos verwendet werden kann. Es gibt keine Werbeklicks und ähnliches, um Sie zu spammen, sodass Sie von diesem Gedanken frei sein können. Glauben Sie es, wenn Sie nicht einmal klicken müssen.
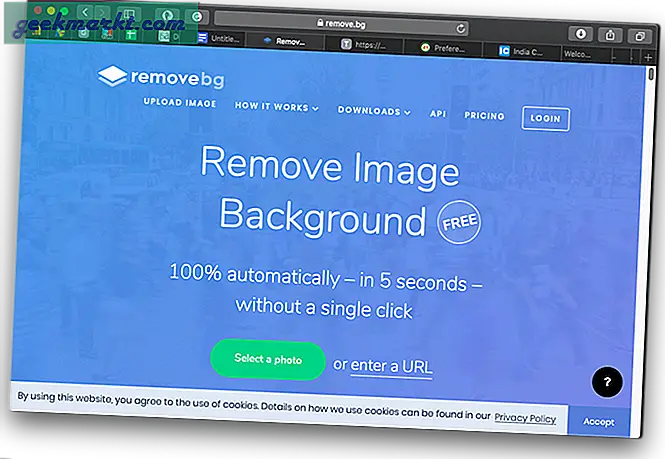
Schritt 2: Laden Sie das Foto Ihrer Unterschrift hoch
Klicken Sie auf die grüne Schaltfläche "Foto auswählen" und wählen Sie das Foto Ihrer Unterschrift aus. Denken Sie daran, dass es am besten ist, wenn Sie eine handschriftliche Unterschrift auf einem einfachen weißen Papier haben.
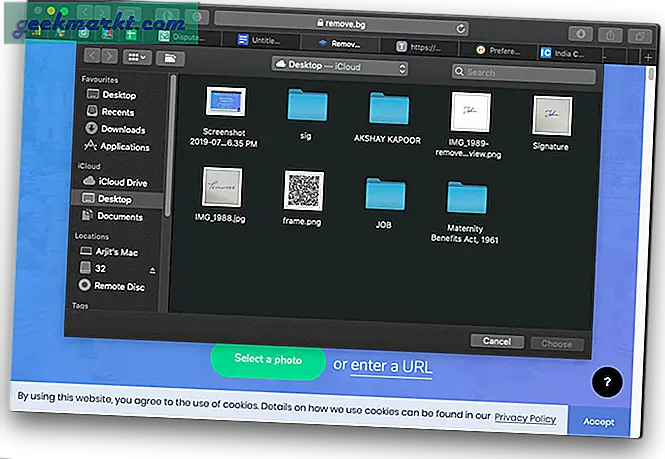
Schritt 3: Laden Sie die Signaturdatei herunter
Ja, Sie müssen nichts tun, aber Ihre Datei ist fertig, sobald Sie ein Bild hochladen. Scrollen Sie nach unten, um die Bilddatei im Vergleich zum Original anzuzeigen. Nach meiner Erfahrung habe ich hier nie einen Fehler gefunden.
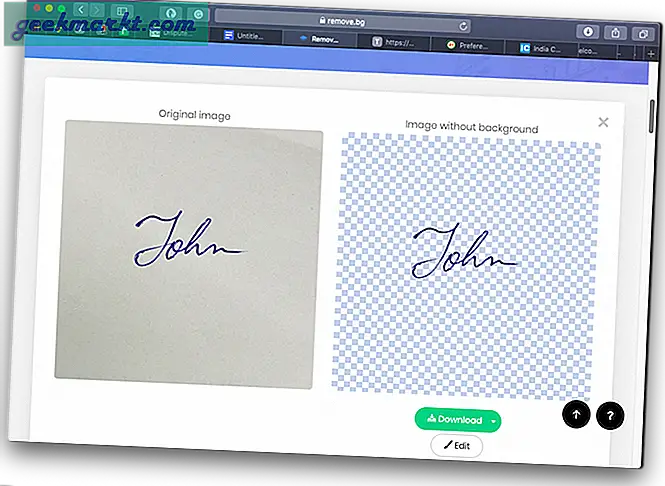
Klicken Sie auf den Download-Link direkt unter der Bilddatei und wählen Sie die Option, ein Bild mit geringer Qualität kostenlos herunterzuladen. Sie benötigen keine Anmeldung oder Anmeldung, um ein Bild mit niedriger Auflösung herunterzuladen. Sie können diese Bilddatei einfach in jedes Dokument hochladen, einschließlich Microsoft Word, Pages usw. Die Bilddatei sieht in einem Bildbetrachter möglicherweise etwas seltsam aus, ist jedoch in Ordnung, wenn Sie sie in ein Dokument einfügen. Die Datei befindet sich tatsächlich in einem PNG-Format und hat keinen Hintergrund.
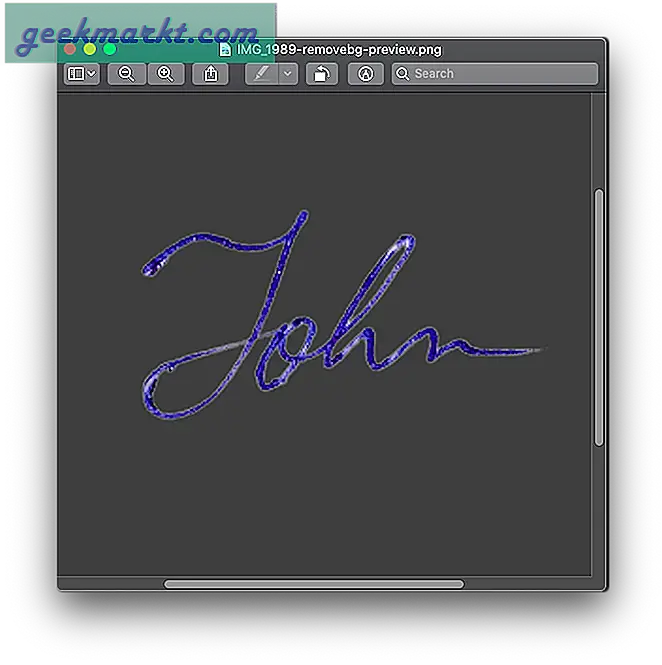
Schlussworte
Kein digitaler Grund kann eine auf echtem Papier geschriebene Signatur mit einem echten Stift vergleichen, da eine Signatur so präzise ist. Im Gegenteil, Sie können es sich nicht leisten, eine Bilddatei der Signatur einzufügen, die sich eindeutig wie eine Fälschung anfühlt. Hier war also ein großartiger Trick und eine perfekte Lösung, um eine echte Signatur in ein Microsoft Word-Dokument einzufügen. Mit der aus remove.bg erstellten Datei müssen Sie nicht einmal bestimmte Schritte ausführen, sondern müssen diese Bilddatei einfach in ein beliebiges Dokument einfügen. Verwenden Sie den Trick, sparen Sie Zeit und Papier und teilen Sie mir Ihre Erfahrungen in den Kommentaren unten mit.
Lesen Sie auch: Bester Word to PDF Converter für Mac