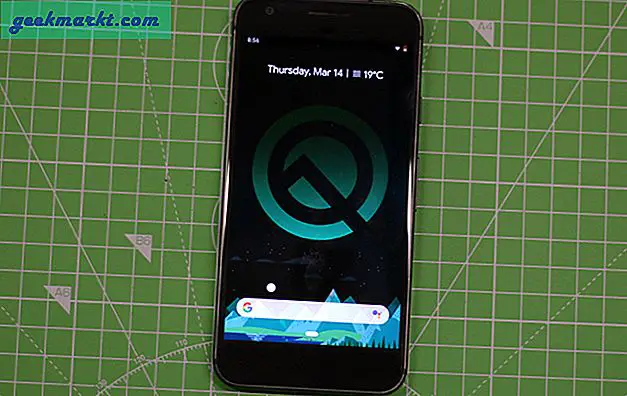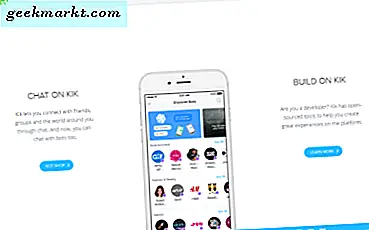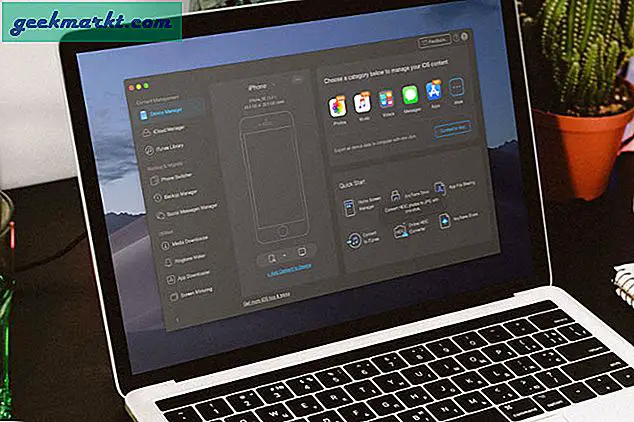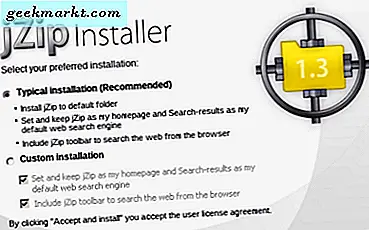Hast du eine Fülle alter E-Mails? Ich denke darüber nach, sie loszuwerden, aber möchte nicht jeden einzeln durchgehen? Es muss einen leichteren Weg geben, oder?
Es gibt eine einfache Möglichkeit, diese E-Mails vor einem Jahrzehnt loszuwerden. Und Sie müssen nicht einen großen Teil Ihres Lebens damit verbringen.
Sehen Sie sich diese einfachen Tipps an, um Ihre E-Mails in Ordnung zu bringen. Werfen Sie Ihren virtuellen Kram weg und nehmen Sie Ihren Posteingang zurück.
Alles auswählen
Wissen Sie, wie Sie "All" für Ihren Posteingang auswählen? Es erleichtert das Leben, wenn Sie Ihre E-Mails löschen möchten.
Öffnen Sie zunächst den Posteingang Ihres Google Mail-Kontos. Sie können auch in einen anderen Google Mail-Ordner oder eine andere Kategorie wechseln. Sie arbeiten auf die gleiche Weise.
Um alle E-Mails auf dem Bildschirm auszuwählen, klicken Sie auf das leere Feld oben links in Ihrem Posteingang. Es befindet sich direkt unter Ihrer Suchleiste und das erste Symbol in einer Gruppe von Aktionsschaltflächen.
Wenn Sie auf das Feld klicken, sollten alle Ihre E-Mails in einer anderen Farbe hervorgehoben werden. Ihre Hervorhebungsfarbe hängt vom Farbschema in Gmail ab.

Geben Sie "Alle" an
Sie können auch "Alle" angeben, wenn Sie das leere Feld auswählen. Klicken Sie dazu auf den Pfeil neben dem Feld Alle auswählen. Dadurch erhalten Sie Zugriff auf ein Dropdown-Menü.
Geben Sie im Menü an, welche Art von "Alles" ausgewählt werden soll. Wenn Sie Ihren Posteingang mit ungelisteten E-Mails löschen möchten, klicken Sie im Menü auf Nicht hervorgehoben und dann auf das leere Feld, um sie auszuwählen.
Wenn Sie alle Ihre ungelesenen E-Mails loswerden möchten, würden Sie genauso verfahren. Klicken Sie einfach auf Ungelesen und dann auf das leere Feld, um die angegebenen E-Mails auszuwählen.
Alle E-Mails löschen, indem Sie Alle auswählen
Erster Schritt - Auswählen der E-Mail-Adresse
Okay, du weißt wie du All auswählst. Jetzt ist es an der Zeit den Löschvorgang zu starten.

Wählen Sie zuerst die E-Mails aus, die Sie löschen möchten. Abhängig von der von Ihnen gewählten Oberfläche können Ihre Kategorien im linken Bereich oder im oberen Bereich Ihres Posteingangs als separate Registerkarten angezeigt werden.
Wählen Sie alle aus, indem Sie auf das leere Feld klicken, oder geben Sie mithilfe des Dropdown-Menüs an, welche E-Mails ausgewählt werden sollen. Wenn Sie mehr als 50 E-Mails ausgewählt haben, erhalten Sie möglicherweise die optionale Nachricht, um alle E-Mails in dieser Kategorie auszuwählen.

Klicken Sie darauf, wenn Sie alle Nachrichten in diesem Ordner oder in dieser Kategorie löschen möchten. Wenn Sie fertig sind, klicken Sie auf das kleine Mülleimer-Symbol in der oberen Symbolleiste, um die ausgewählten E-Mails zu löschen.
Löschen von E-Mails über die Suchleiste
Sie können Ihre Massenlöschvorgänge auch mithilfe der Suchleiste in Ihrer E-Mail optimieren. Tippen Sie einfach Ihren gewünschten Filter oder Suchbegriff in die Suchleiste ein. Wenn Sie jedoch Ihre Suchparameter noch weiter verfeinern möchten, können Sie auf den kleinen Pfeil auf der rechten Seite der Suchleiste klicken.

Dadurch kann Gmail bestimmte E-Mails herausfiltern. Sie können angeben:
- Absender
- Empfänger
- Betreff
- Schlüsselwörter enthalten
- Schlüsselwörter auslassen
- E-Mail-Größe
- Datum
- Suchparameter (welche Ordner / Kategorien sollte Google Mail suchen)
In den Suchergebnissen können Sie auf das leere Feld klicken, um alle auszuwählen, und auf das Papierkorbsymbol, um sie zu löschen.
Darüber hinaus müssen Sie nicht so spezifisch sein, wenn Sie Ihre E-Mails löschen möchten. Aber es ist praktisch, wenn Sie mehrere E-Mails mit derselben Betreffzeile oder demselben Keyword oder mehrere E-Mails desselben Absenders haben.
Anstatt jede E-Mail zu durchlaufen, um festzustellen, ob Sie sie löschen möchten, verwenden Sie den erweiterten Suchfilter, um sich Zeit zu sparen.
Löschen aller E-Mails aus Ihrem Papierkorb
Sammeln sich E-Mails in Ihrem Papierkorb? Sie können diese auch löschen. Klicken Sie einfach auf Ihren Papierkorb, um die E-Mails in Ihrem Papierkorb anzuzeigen.
Anstatt alle E-Mails in diesem Ordner auszuwählen, sehen Sie möglicherweise stattdessen die Option, alles in Ihrem Ordner auszuleeren. Wenn Sie auf "Papierkorb leeren" klicken, wird automatisch alles in diesem Ordner gelöscht.
Außerdem löscht Google Mail alle diese Nachrichten automatisch nach 30 oder mehr Tagen. Wenn Sie nicht warten können, können Sie es manuell wie beschrieben leeren.
Löschung ist dauerhaft
Beachten Sie, dass der Löschvorgang permanent ist, unabhängig davon, ob Sie jede einzelne E-Mail aus Ihrem Konto löschen oder bestimmte Ordner auswählen.
Möglicherweise wird eine Nachricht angezeigt, die das Löschen rückgängig macht. Dies geschieht jedoch nicht jedes Mal und für eine begrenzte Zeit auf dem Bildschirm. Sie sollten sich also nicht darauf verlassen, dass Ihre Aktion rückgängig gemacht wird.
Wenn Sie versehentlich E-Mails löschen, die Sie behalten möchten, können Sie in Ihrem Papierkorb suchen. Es kann immer noch da drin sein. Bedenken Sie jedoch, dass der Papierkorb nach einem Monat automatisch gelöscht wird. Wenn Sie also glauben, dass Sie einen Fehler gemacht haben, überprüfen Sie den Ordner so schnell wie möglich.
Wenn Sie Ihren Papierkorb-Ordner manuell leeren, können Sie diese E-Mails möglicherweise nicht wiederherstellen. Sobald sie weg sind, werden sie für immer gelöscht. Sei also diskriminierend, wenn du löschst und es nur nach Bedarf tust.
Fazit
Löschen aller E-Mails von Google Mail ist für immer. Sie sollten also Vorsicht walten lassen, wenn Sie Ihre E-Mails löschen möchten. Denken Sie auch daran, Ihren Papierkorb zu leeren, wenn Sie möchten, dass Ihre gerade gelöschten E-Mails sofort gelöscht werden.
Wenn Sie Ihren Posteingang so organisieren möchten, dass E-Mails leichter gefunden werden, als Massenlöschung, sollten Sie stattdessen Kategorien und Ordner verwenden.
Schließlich, wenn Sie verpflichtet sind, alle Ihre E-Mails zu löschen, können Sie dies mit ein paar Mausklicks tun.