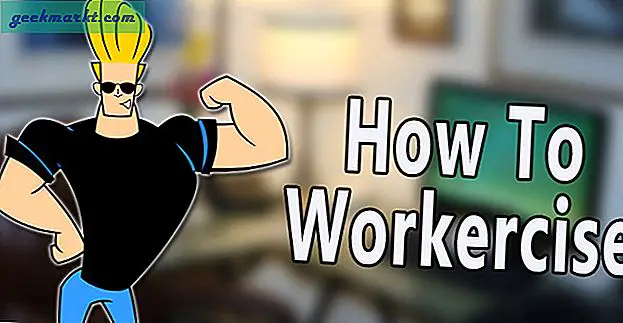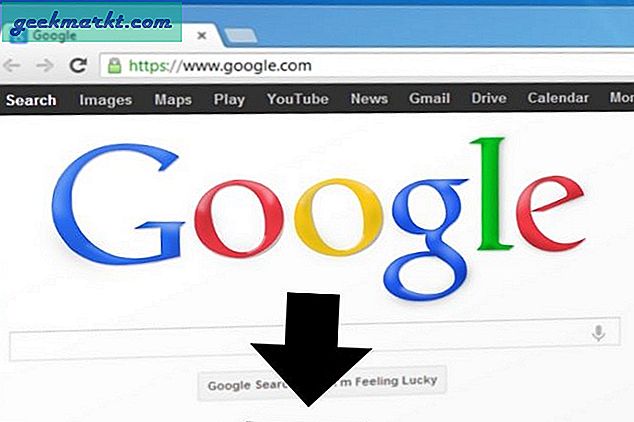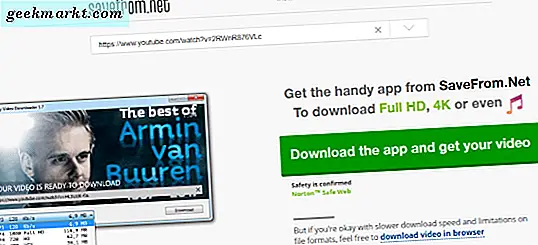Excel-Benutzer müssen in der Regel ihre Tabellenkalkulationstabellen hacken und ändern, indem sie Spalten austauschen, wie in diesem Artikel beschrieben, oder Zeilen löschen. Es gibt viele Fälle, in denen sie jede zweite Sekunde (Zeilen 2, 4, 6, 8 usw.), dritte, vierte oder fünfte Zeile in einer Tabelle löschen müssen. Sie können Zeilen ausblenden, die Sie mit dem Filter- Tool von Excel behalten müssen, und dann diejenigen löschen, die nicht benötigt werden.
Löschen Sie jede andere Zeile ohne Filter
Natürlich können Sie die Zeilen, die Sie nicht benötigen, manuell in einer Tabelle ohne Filter auswählen und löschen. Das kann jedoch eine Weile dauern, wenn es Tausende von Zeilen hat. Trotzdem müssen Sie das Filter-Tool nicht immer für kleinere Tabellen verwenden.
Lassen Sie uns zum Beispiel die Tabelle in einer leeren Excel-Tabelle einrichten. Geben Sie 'Spalte 1' und 'Spalte 2' in die Zellen A1 und B1 ein. Als nächstes geben Sie "Jan" in A2, "Feb" in A3, "Mar" in A4, "April" in A5, "Mai" in A6 und "Juni" in Zelle A7 ein. Fügen Sie jeder Zelle im Bereich B2: B7 einige Zufallszahlen hinzu. Ihre Tabelle wird dann zwei Spalten haben, die aus sechs Zeilen bestehen (ohne die Kopfzeilen), wie in der Aufnahme direkt darunter.
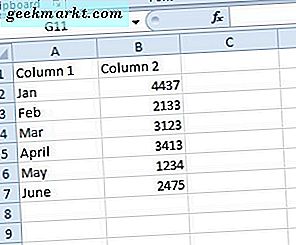
Die Zeilen 3, 5 und 7 sind jede zweite Zeile in der obigen Tabelle, da sie auch einen Spaltenkopf enthält. Klicken Sie auf die 3-Zeilen-Kopfzeile ganz links in der Tabelle, um die dritte Zeile auszuwählen. Halten Sie die Strg-Taste gedrückt und klicken Sie auf die 5- und 7-Zeilen-Kopfzeilen, um die fünfte und siebte Zeile auszuwählen.
Drücken Sie die Tastenkombination Strg + -. Dadurch werden die ausgewählte dritte, fünfte und siebte Zeile gelöscht. Ihr Tisch wird mit drei verbleibenden Zeilen verlassen.
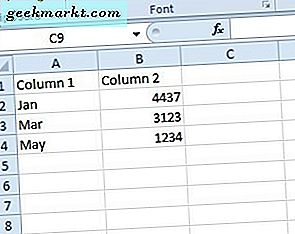
Löschen Sie jede andere Zeile mit Excel-Filter-Tool
Wenn es sich um eine kleine Tabelle handelt, können Sie wahrscheinlich jede zweite Zeile manuell löschen, wie oben beschrieben. Es wird jedoch eine Weile dauern, um viele Zeilen in einer größeren Tabelle auszuwählen. Wenn die Tabelle beispielsweise 600 Zeilen hätte, müssten Sie 300 davon mit der Strg-Taste auswählen, um jede zweite Zeile daraus zu löschen.
Daher ist es besser, Filter für größere Tabellen einzurichten. Mit dem Filtertool von Excel können Sie Spalten aus Tabellenkalkulationstabellen herausfiltern. Wenn Sie Zeilen löschen, können Sie diejenigen ausfiltern, die Sie behalten müssen, und schnell die zu löschenden auswählen.
Um Filter einzurichten, müssen Sie eine zusätzliche Tabellenspalte hinzufügen. Dann können Sie die Filternummern mit einer MOD-Funktion der zusätzlichen Spalte hinzufügen. Die Filternummern markieren jede erste und zweite Zeile in der Tabelle.
Um Filter in die Tabellenkalkulationstabelle einzufügen, drücken Sie die Tastenkombination Strg + Z, um das vorherige Löschen der dritten, fünften und siebten Zeile rückgängig zu machen. Geben Sie 'Filterspalte' in die Zelle C1 ein. Wählen Sie C2, geben Sie '= MOD (ROW (), 2)' in der FX-Leiste ein und drücken Sie die Eingabetaste. Klicken Sie dann auf die untere rechte Ecke der Zelle C2, halten Sie die linke Maustaste gedrückt und ziehen Sie den Cursor auf C7, um die MOD-Funktion in den Rest der Spalte zu kopieren, wie unten gezeigt.
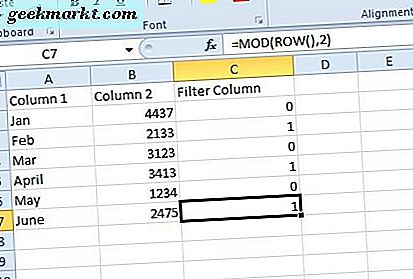
Die 0-Werte repräsentieren jede erste Zeile in der Tabelle und der 1-Filter ist jede zweite Zeile. Um die Filter zur Tabelle hinzuzufügen, klicken Sie auf die Spaltenüberschrift C. Drücken Sie auf der Excel-Registerkarte Daten die Schaltfläche Filter . Die Filterspalten-Zelle enthält eine kleine Pfeilschaltfläche wie unten gezeigt.
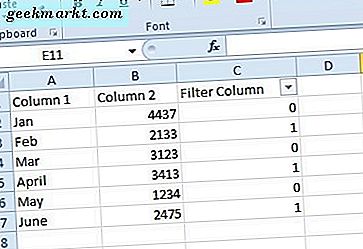
Klicken Sie auf den kleinen Pfeil, um die Filteroptionen wie folgt zu öffnen. Dort können Sie die Kontrollkästchen 0 und 1 auswählen. Durch das Deaktivieren dieser Kontrollkästchen werden Tabellenzeilen aus der Tabelle herausgefiltert.
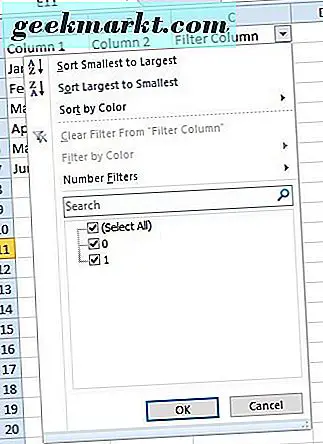
Um jede zweite Zeile aus der Tabelle zu löschen, klicken Sie auf das Kontrollkästchen 0 . Drücken Sie dann die OK- Taste. Dadurch wird jede zweite erste Zeile wie im folgenden Schnappschuss herausgefiltert.
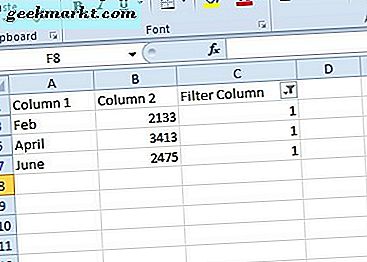
Jetzt können Sie schnell jede zweite Zeile aus dem Tisch löschen. Klicken Sie auf die Überschrift der Zeile 3 und ziehen Sie den Cursor auf 7, um die dritte, fünfte und siebte Zeile auszuwählen. Klicken Sie auf der Registerkarte Start auf die Schaltfläche Löschen, und wählen Sie Zeilenr . Löschen .
Dies wird deinen Tisch leer lassen. Die Reihen Jan, Mar und May sind jedoch immer noch da. Klicken Sie in der Zelle Filterspalte auf die Pfeilschaltfläche, und aktivieren Sie das Kontrolle-Kästchen 0 . Drücken Sie die OK- Taste, um die Filteroptionen zu schließen. Dadurch werden die Zeilen Jan, Mar und May wie unten gezeigt wiederhergestellt.
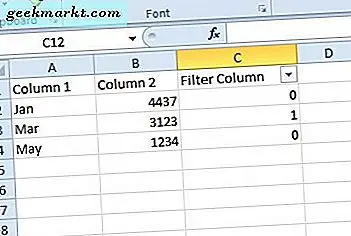
Jetzt können Sie die Filterspalte entfernen. Klicken Sie mit der rechten Maustaste auf die Spalte C, und wählen Sie die Option Löschen aus . Dadurch wird Spalte C aus der Tabelle gelöscht.
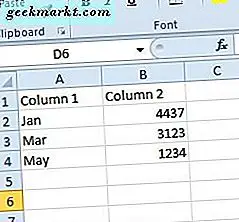
In diesem Beispiel haben Sie der Tabelle nur zwei Filter hinzugefügt. Sie können die MOD-Funktion ändern, um weitere Filter hinzuzufügen. Die Funktion = MOD (ROW (), 2) fügt ein paar Filter hinzu, da sie zwei enthält. Um der Tabelle drei Filter hinzuzufügen, wäre die Funktion = MOD (ROW (), 3). Bearbeiten Sie einfach den Wert in der Funktion, um zu konfigurieren, wie viele Filter der Spalte hinzugefügt werden. Natürlich können Excel-Benutzer auch die Filternummern in der Spalte ohne MOD manuell eingeben; aber das kann bei größeren Tabellen etwas dauern.
Löschen Sie jede andere Zeile mit Kutools für Excel
Kutools For Excel ist ein Add-On, das das Toolkit der Anwendung erweitert. Das Add-On enthält ein Werkzeug Auswahl Intervall Zeilen und Spalten, mit dem Sie Zeilen und Spalten in bestimmten Intervallen auswählen können. Somit ist das auch ein praktisches Werkzeug zum Auswählen und Löschen jeder zweiten Zeile in Excel. Auf dieser Website finden Sie weitere Details zu Kutools.
Wenn Sie der Anwendung Kutools für Excel hinzufügen, können Sie das Werkzeug öffnen, indem Sie auf der Registerkarte Kutools auf die Schaltfläche Auswählen klicken. Klicken Sie im Menü der Schaltfläche auf Intervallzeilen und -spalten auswählen. Dadurch wird ein Fenster "Auswahl Intervall Zeilen und Spalten" geöffnet, in dem Sie die Zeilenauswahl konfigurieren können, indem Sie die Werte Intervall und Zeile anpassen. Danach können Sie die markierte Zeilenauswahl löschen.
Excel-Filter-Tool ist ziemlich wichtig zum Löschen jeder anderen Zeile in größeren Tabellen Tabellen. Mit diesem Werkzeug können Sie alle Zeilen, die Sie behalten müssen, herausfiltern und dann diejenigen, die nicht mehr benötigt werden, schnell löschen. In diesem YouTube-Video wird außerdem gezeigt, wie Sie Zeilen filtern und anschließend löschen können.